Tip for 10.22.18
When you receive a file of item records from the vendor, importing those records into Alexandria doesn’t need to be complicated. Follow these steps for a painless import process.
Best practices
We highly recommend that you run imports when Alexandria is not busy. Large imports could slow down your system. This also makes it easier to track down any problems later on, as it isolates activity during that time.
The format of the file may be MARC, MicroLIF, or tab-delimited. In the case of tab-delimited, we recommend using Alexandria Headers for accurate field mapping. Otherwise, you'll need to manually adjust it by clicking Field Mapping for each import.
Create Saved Imports to save the settings you use most often, including Field Mapping (v7 only).
Read the Import Items article for more. (Or see v6 Imports.)
To import item records from a vendor file in v7
Go to Tools and select Import.
Click the Items category.
Drag and drop your import file onto the window, or use Choose File to select from your desktop.
Set Field Mapping, if needed.
For this example, select Add or Update Titles & Copies.
Make sure Always add at least one Copy is unchecked and Title Update Matching is set to ISBN OR LCCN.
Set Barcode Handling to Reassign Only Duplicate Barcodes; vendors typically know your barcode range and have assigned them in the file.
Go to the Options tab and set the Title and Copy options as necessary, if the vendor didn't supply them. In the Copy subtab, make sure the Site is set correctly.
When you're finished, click Run.
Check Operations for the status of your import.
To import item records from a vendor file in v6
Go to Tools and select Import.
Choose Quick for a one-time import, or add a new Advanced import for FTP imports and field mapping.
Drag and drop your import file onto the window, or use the plus icon (+) to select from your desktop.
Click the Item Settings tab.
Set Copies to Add Found Copies.
Check the boxes for Use Imported Barcodes, Reassign Duplicate Barcodes, and Allow Title Updates.
Look over the location defaults and Item Policy settings.
When you're finished, click Start.
Check Operations Management for the status of your import.
If you use Mackin or Bound to Stay Bound, you can turn on automatic imports.
Recent Posts
Blog Posts
-
Winter storms–recompute due dates
created by
Jan 23, 2024
-
How to add reports in the new beta–you beta be trying it!
created by
Jan 16, 2024
-
Site-specific eBooks
created by
Jan 10, 2024
-
User-friendly–optimize your setup
created by
Dec 01, 2023
-
The gift of keyboard shortcuts
created by
Nov 30, 2023
-
Builder: customize your search
created by
Nov 21, 2023
-
Maps makeover
created by
Nov 13, 2023
-
Making search strings using advanced search
created by
Nov 01, 2023
-
Popular items: creating explore panes
created by
Oct 25, 2023
-
Creating a slideshow for spooky season–or any reason!
created by
Oct 17, 2023
Want more tips?
Sign up for the emails!
How helpful was this page?


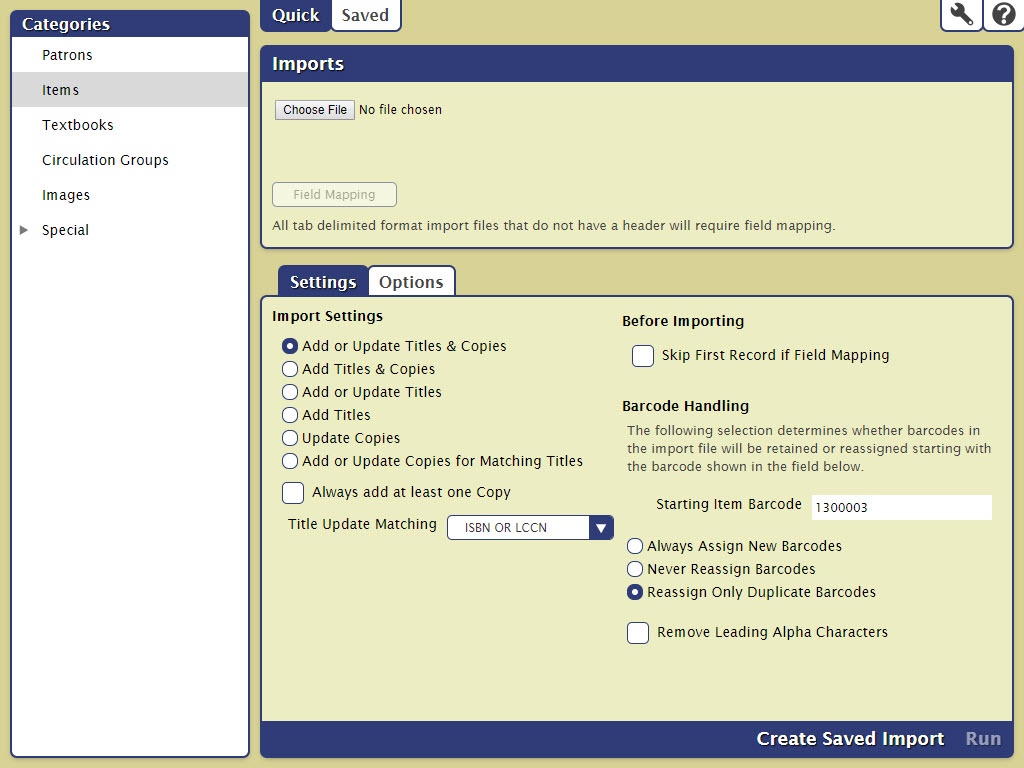
6 Comments
Anonymous
How do I import records from OverDrive
Myra AUTHOR
Hi! If you have our OverDrive registration, you can configure the preference and have the records import automatically. See our article here: OverDrive
Otherwise, you would follow the same instructions in this tip, only "Add Titles". Read more here Add Titles (see the tab for Import Electronic Resources).
Anonymous
Hi, I've just gone to alexandria 7 on the cloud and my normal means of importing files from vendors isn't working (Junior library guild, files ending in .MRC). There is a message that it's either too large or has the wrong ending. I've tried to rename the file to microlif.001, which has worked in the past or microlif.txt and its still not working. Any ideas? Can call the customer service number if this question is too complicated. Thanks!
Morgan
Hello! .MRC files should work for item imports, so that's probably not the issue. Have you checked to make sure the file is 50 megabytes (MB) or smaller? If you use macOS, you can check a file's size by right-clicking on the file, selecting Get Info, and looking under the General section. On Windows, you can right-click on the file, select Properties, and look under the General tab.
If the .MRC file is 50 MB or smaller and the import is still giving you that error, please feel free to call Customer Support at 1-800-347-4942!
Anonymous
Can I import perpetual access eBook MARC records from EBSCO?
Morgan
Hi! Check out our instructions on Importing eBooks. As long as your records are in a format Alexandria accepts (MARC, MicroLIF, or other tab-delimited formats, including .txt, .tab, .tsv, .mrc, .mlif, .001, and .dat), you should be good to go. Feel free to call Customer Support at 1-800-347-4942 if you need additional assistance!
Add Comment