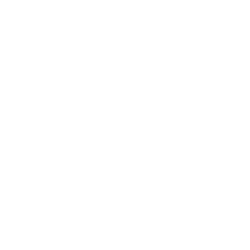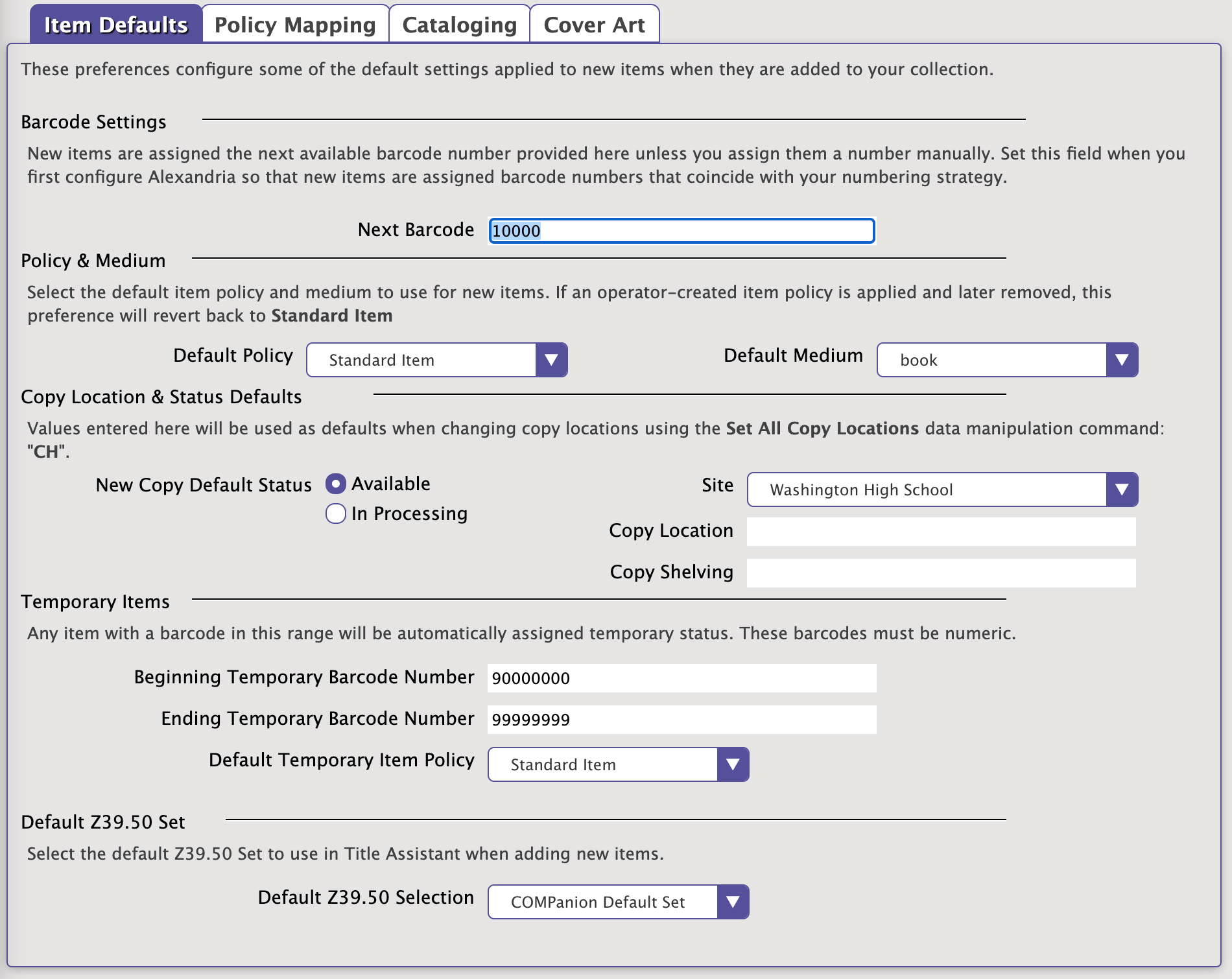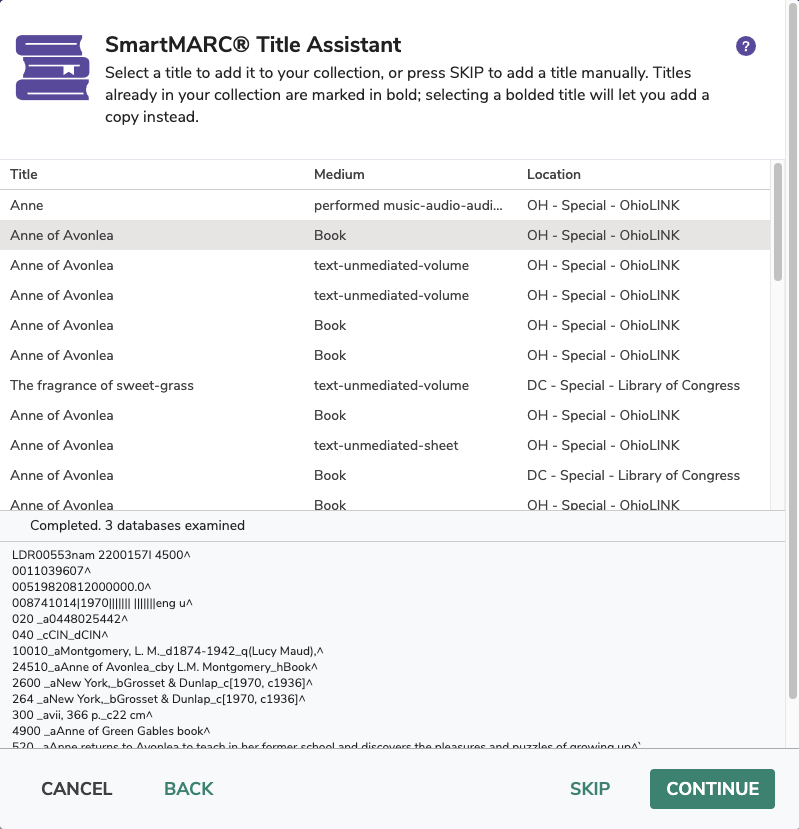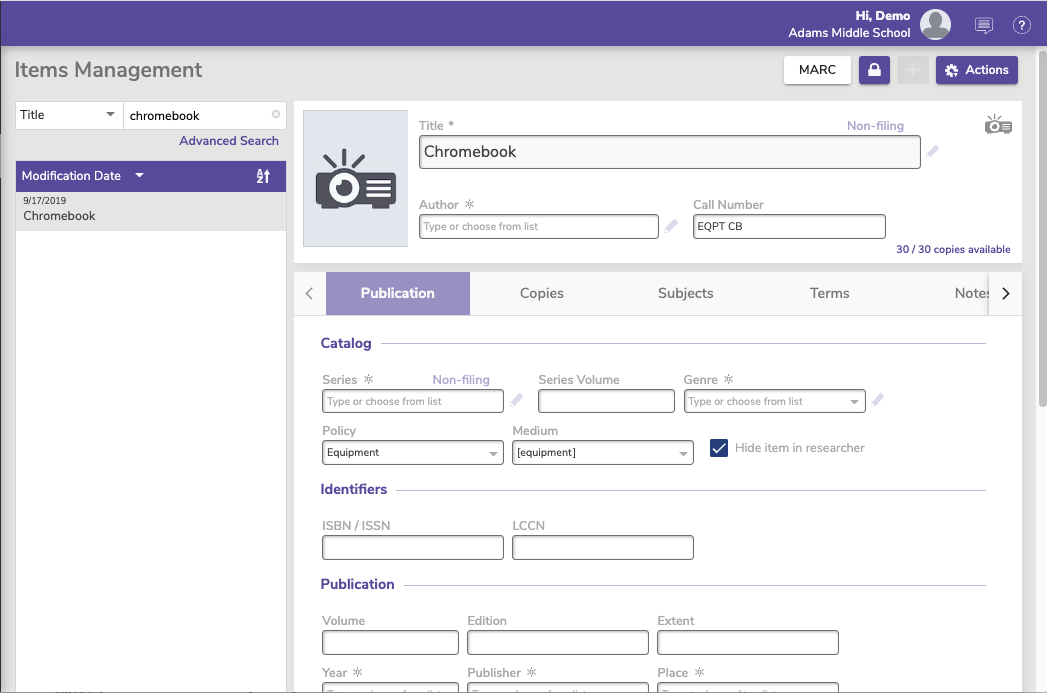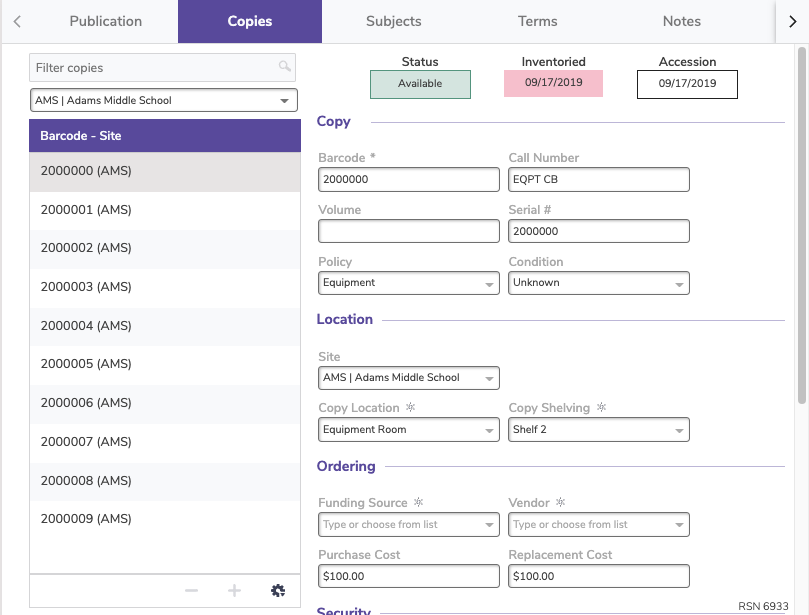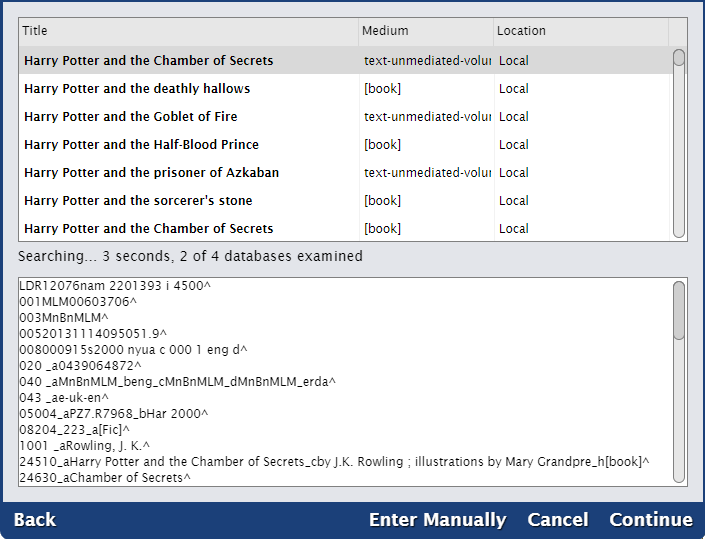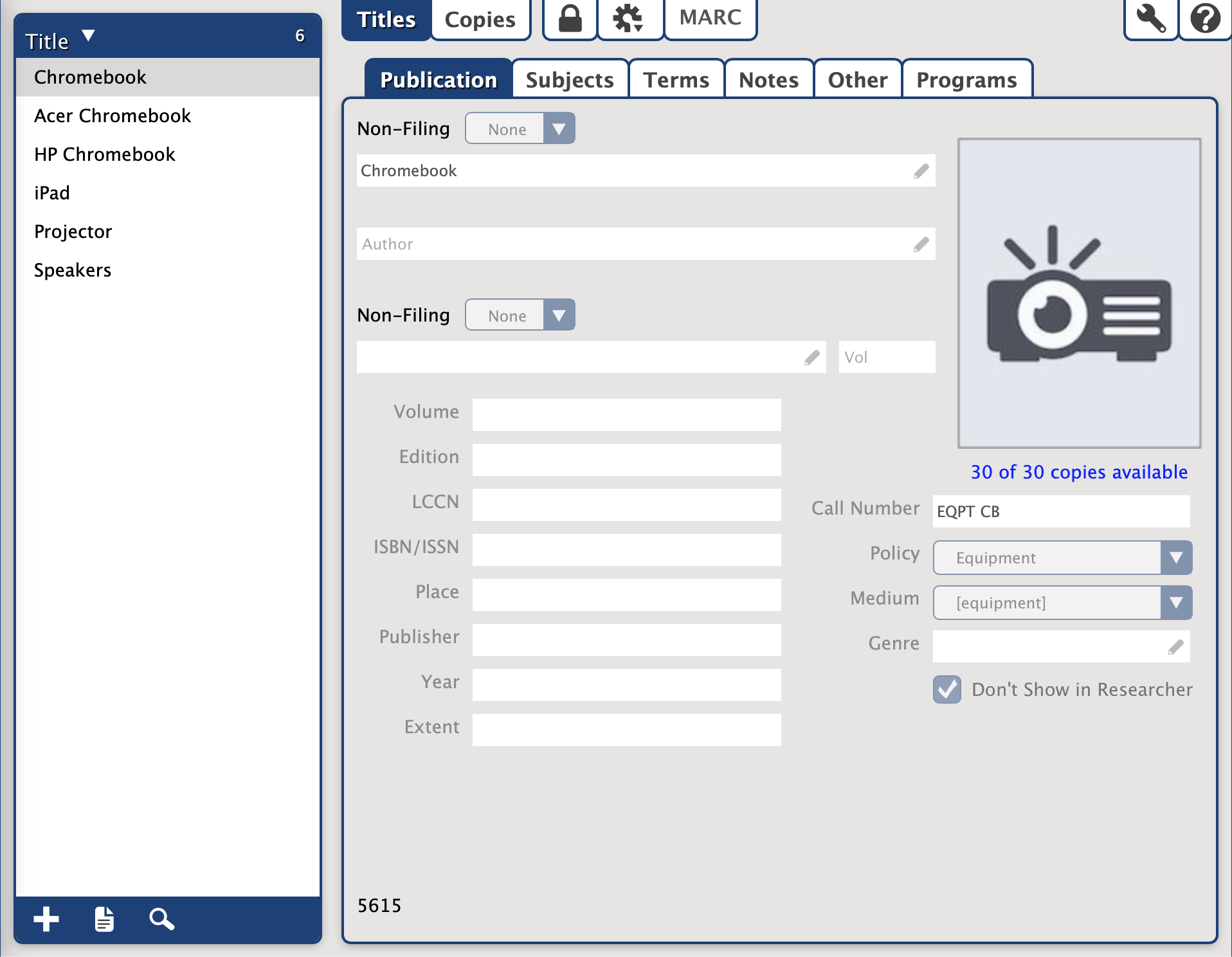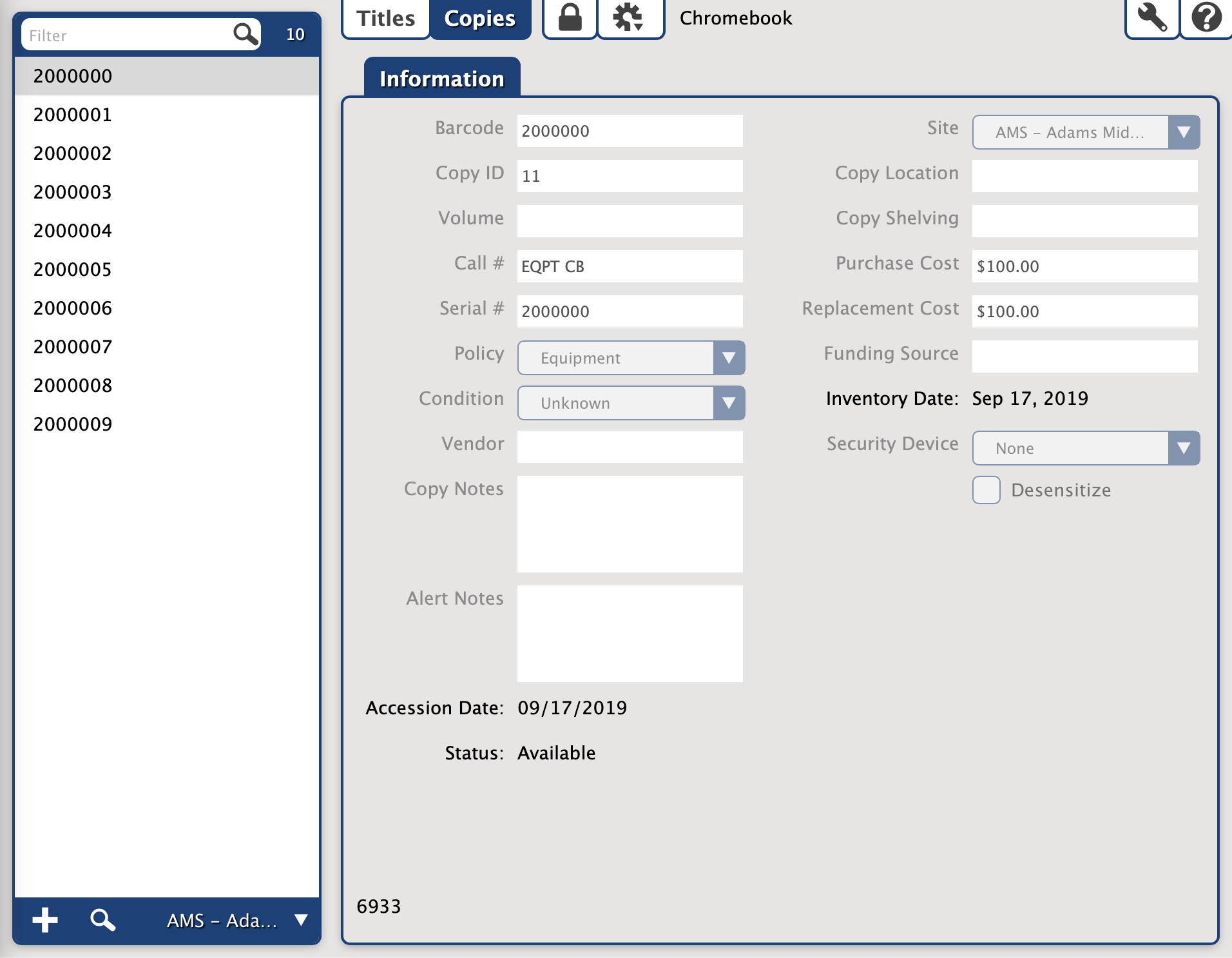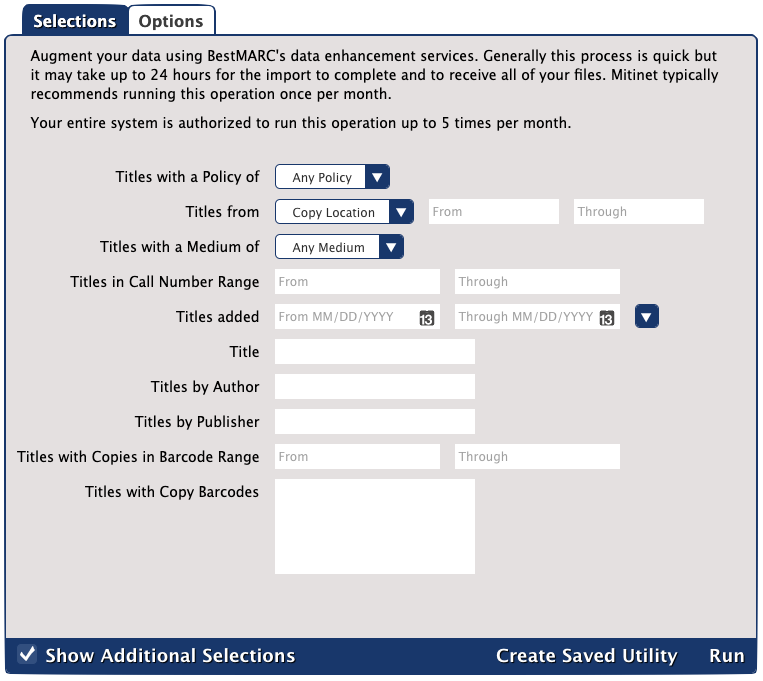Catalog
It's time to add those items! Here are some general instructions and tips.
Catalog books
There are two places you can add items in Alexandria:
Items Management
Add titles and copies individually through Items Management.
- If you want to skip Title Assistant to manually add a title—equipment, for example—simply click Search or hit <enter> on your keyboard. This will bring up a blank title record.
- The MARC View Editor allows you to view and modify the entire MARC record for a title. You can also use Item Editors, which allow you to customize the MARC record for an item without having to toggle to the MARC View Editor.
Import
Using an import is the easier option if you need to add a lot of records at once. With a tab-delimited file or MARC/MicroLIF records from a vendor, you can import a bunch of items all at once into Alexandria. We recommend adding titles and copies together.
Catalog other resources (ebooks, Chromebooks, etc)
Cataloging non-book items is a very similar process. You can manually add other resources in Items Management and/or import ebooks.
Items Management
- In Items Management, add a new item by clicking the plus icon
 at the bottom left corner of the window.
at the bottom left corner of the window. - Click Search or hit <enter> on your keyboard to skip Title Assistant. This will bring up a blank title record.
- Next, fill out the record. Use the Title, Author, and Publisher fields for what would be the best equivalent. For example, in the Title field, you might type "Chromebook" or whatever term that represents your specific equipment. Similarly, you can use other fields to add other important information; this information will help you reference the item throughout Alexandria, select it in Reports, or find it in Researcher.
The Copy tab is where you add information unique to individual items, such as the serial number. Keep in mind that you'll want to barcode non-book items the same as you would a book, so be sure to not use the item's serial number as its barcode.
- We suggest initially only adding one title and one copy. With this first item, you can conduct tests in Alexandria to see how the item appears where you plan to look for and use it. For example, you may want to run some reports to make sure you can select the item and that the information is where you'd like it to be. When adding a lot of data, it's always helpful to start small and test things out.
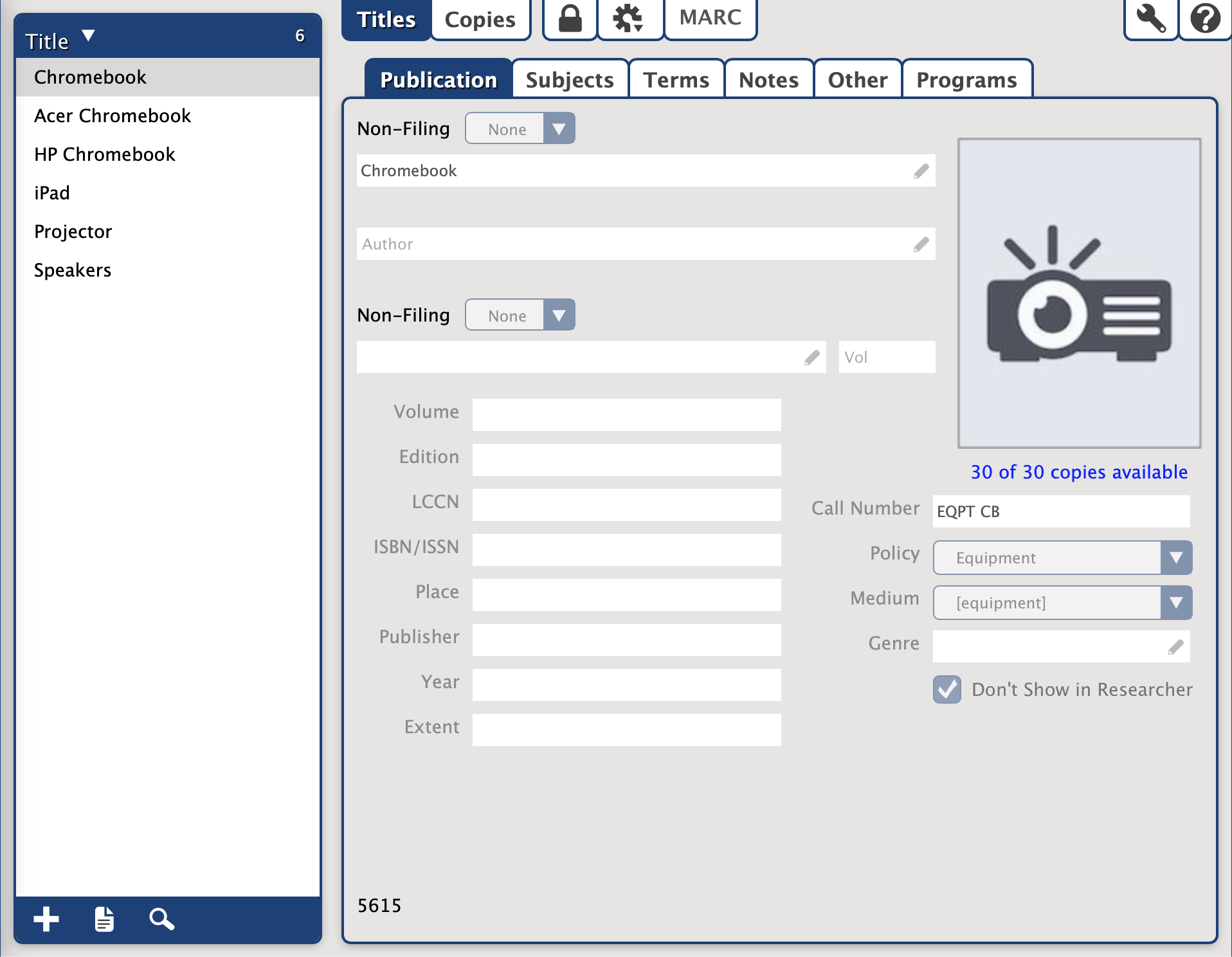
Chromebook title record example | 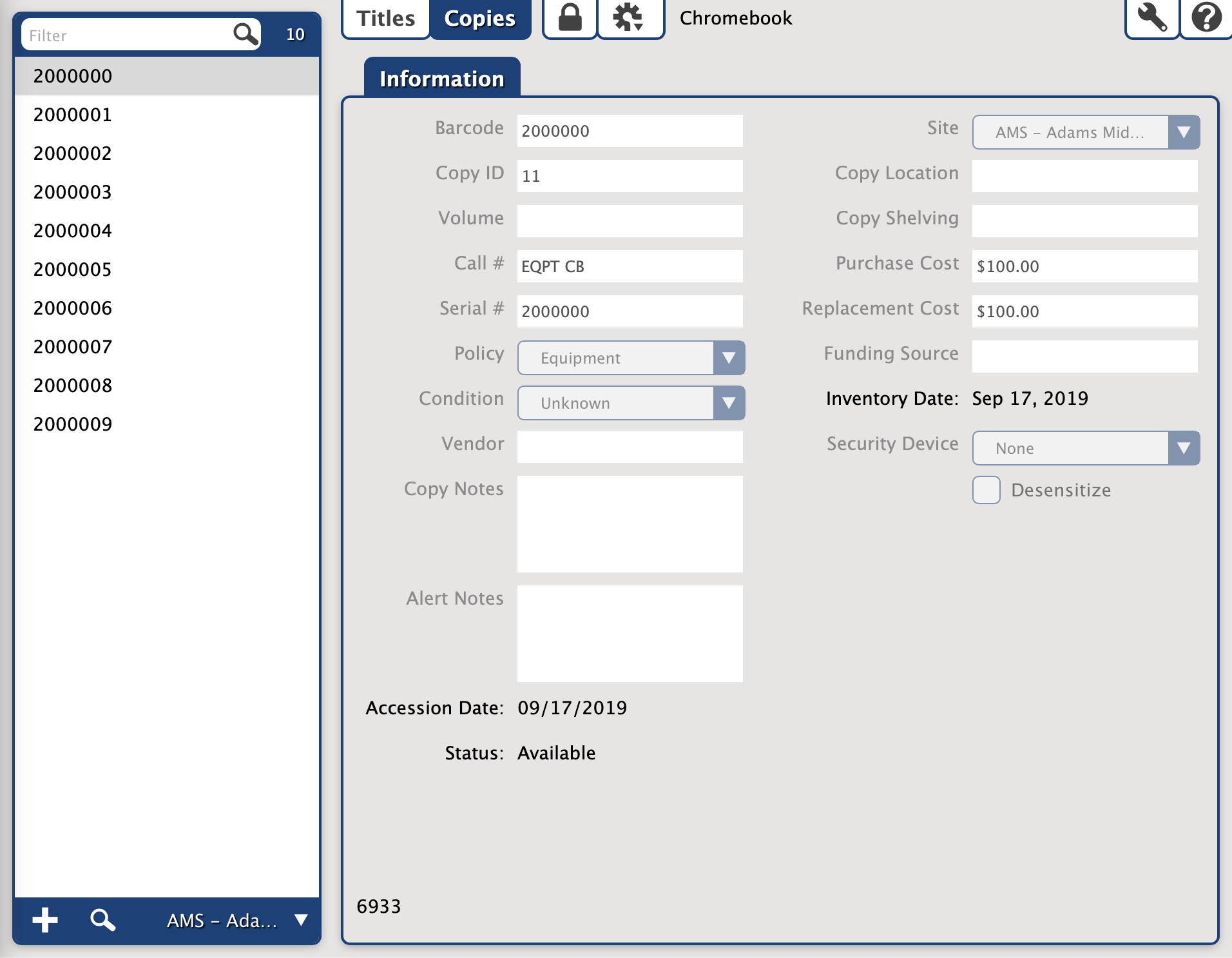
Chromebook copy record example |
When adding non-book items, you'll also want to create new policies and mediums to accommodate these new and different items. With new policies, you will be able to better manage longer or unusual check out times, increase replacement costs, track usage, and more. And with new mediums, you will be able to more easily get information through reports, find the items in Items Management and Researcher, and manipulate the data for these items with utilities.
Import
If you have a tab-delimited file or MARC/MicroLIF records from a vendor, you can also import ebooks.
Modify records
You may need to make some adjustments to your records after adding them.
- Mediums in Alexandria. Learn the differences between General Material Designation (GMD) and Resource Description & Access (RDA) and switch from one to the other if necessary.
- Subjects. We recommend looking for your newly added items in Search and making sure they're showing up how/when you expect them to. If not, you may need to add more subjects.
- Don't Show in Researcher. If you don't want certain items—such as equipment or teacher-only materials—to show in Researcher, you'll want to make sure Don't Show in Researcher is turned on for those title records. You can turn this on for individual titles in Items Management or use the Hide Titles in Search utility to turn it on for multiple titles at once. Those who need to can still view hidden items in Researcher by searching while holding down Option / Alt on their keyboard.
Print labels
You can print labels for both cataloged and uncataloged items.
- Unused Barcodes report. If you receive new items that don't have assigned barcodes yet, run this report with the Barcode Labels (3x10) format to generate and print some unused barcodes. Then, simply scan the unused barcodes as you enter new copy records.