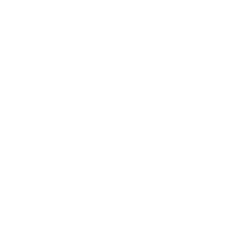How helpful was this page?
Related Blog Posts
Blog Posts
-
Librarian hack: schedule your overdue notices
created by
Sep 13, 2023
-
Circulation: Items out tab
created by
Mar 21, 2023
-
Circulation: homeroom tab
created by
Mar 15, 2023
-
Circulation: command line
created by
Mar 08, 2023
-
Overdue items notices–"Yes, I am sending them"
created by
Jan 25, 2023
-
Transaction Scripts–Not just for inventory
created by
Nov 26, 2022
-
Keep track of items on display
created by
Nov 02, 2022
-
Shortcut to vendors
created by
Oct 13, 2022
-
Cash drawer report to the rescue!
created by
Oct 04, 2022
-
When does an overdue item become lost?
created by
Mar 15, 2022
This page has been moved over to https://support.goalexandria.com/circulation/circulation-commands/.
Command List
Click the title for more detailed information about the command.
| Title | Cmd | Function |
|---|---|---|
| Add Note to the Transaction Log | # | Adds a note to the Transaction Log. |
| Add/Show Copy Alert | !! | Displays all notes for the current copy, or adds a note to Copy Alert Notes. |
| Add/Show Copy Note | ++ | Displays all notes for the current copy, or adds a note to Copy Notes. |
| Add/Show Patron Alert Notes | ! | Displays all notes for the current patron, or adds a note to Patron Alert Notes. |
| Add/Show Patron Note | + | Displays notes for the current patron, or adds a note to Patron General Notes. |
| Archived Copies | 6 | Archives certain items to make them unavailable to patrons. |
| Assign Keywords | V | Assigns keywords to items in your collection. |
| Bookdrop Mode | B | Starts Bookdrop mode, during which all item barcodes scanned are checked in if they are checked out, or inventoried if they're already checked in. |
| Change Barcode Number | / | Change an item or patron barcode. |
| Change Circulation Group | CN | Starts Change Circulation Group mode for the selected Circulation Group. A Circulation Group that has been assigned to a copy will be removed when the copy is checked back in. Circulation Groups have been temporarily restored but will be moving to Textbook Tracker only soon. |
| Change Condition Mode | CL | Enters Change Condition mode for the specified condition. |
| Change Destination Mode | NT | Enters Change Destination mode for the selected site, to change the destination of items that are In Transit. |
| Change Item Policies | UI | Starts Change Item Policy mode for the selected policy, allowing you to change policies for multiple items. |
| Change Patron Policies | UP | Enters the Change Patron Policy mode for the selected policy. This allows you to quickly change policies for multiple patrons. |
| Charge a Fee | F FF | Opens the Charges subtab, or adds a charge to the current patron. Opens the Payments subtab. |
| Charge Damage Fee | DL | Logs damage on the current copy and charges the current patron, according to the chosen Damage Code. |
| Check Out | . .. | Sets Check Out mode. Sets Check Out mode without clearing override dates. |
| Clear Due Date | . | Clears the Override Date and any special modes, and returns to Check Out mode. |
| Clear Transaction Log | Z | Clears the Transaction Log in the Circulation display. There is no ”Undo“ for this command so use it with caution. |
| Details or Copy List, Patron/Item | Q | Displays the details for the specific patron or Copy List for the specific item. |
| Discard Mode | DM | Starts Discard Mode to discard items for the selected reason. |
| Discarded Copies | 2 | Allows you to maintain a record of discarded items for statistical purposes, without allowing them to circulate. You can remove Discarded Copies with a utility. |
| Email Patron Details | QN | Opens the Email Patron Details dialog for the specified patron. If no barcode is given, the Current Patron is selected. |
| Enter a Range of Barcodes | RG | Brings up the Barcode Range window which will allow you to enter a range of barcodes to process in the current mode. |
| Find Item by Author | A | Displays a list of titles by author. Pick the title you want from the list, and the first copy is made the Current Item. |
| Find Item by Call Number | C | Displays a list of titles by call number. Pick the title you want from the list, and the first copy is made the Current Item. |
| Find Item by Title | T | Displays a list of titles. Pick the title you want from the list, and the first copy is made the Current Item. |
| Hold Copy | HC | Starts Hold Copy mode. Use this mode to place a Hold Request on a particular copy of a title for the current patron. |
| Hold Request | H | Starts Hold mode. Scanning items in Hold mode places a hold on the title for the current patron. A title is identified by using the barcode of any copy, and the first available copy is assigned to the next patron in the hold request queue. |
| Import Transaction Scripts | * | Circulation script imports are now triggered by dropping an import script in the Circulation Window. |
| In Processing | 7 | Check out items to the In Processing Patron (barcode 7) while they are being processed and are not yet available for checkout. |
| In Transit Mode | IT | Enters In Transit mode for the selected site, with an optional note. In Transit is used when sending materials to different sites. Note that to send an item to its home library you can check it out to the In Transit patron (9). |
| In Transit Patron | 9 | Check out items to the In Transit System Patron to place them in transit to their home library (or whichever library is specified for the copy in the Copy Site field). |
| Inventory | I | Starts Inventory mode with today’s date. In Inventory mode, all item barcodes scanned are recorded as inventoried as of the date specified in the inventory command, or the current date if no date is specified. |
| Inventory Bookdrop Suppressed | IBS | Starts Inventory mode for the current date with automatic bookdrop and with dialogs suppressed. This mode is the same as Inventory Bookdrop mode (IB command), except that dialogs are suppressed. This mode can be used when you are performing inventory with a wireless scanner or in a similar situation. |
| Inventory Suppressed | IS | Starts Inventory Suppressed mode for the current date. This mode is the same as Inventory mode (I command), except that dialogs are suppressed. This mode can be used when you are performing inventory with a wireless scanner or in a similar situation. |
| Inventory with Bookdrop | IB | Starts Inventory mode for the current date with automatic Bookdrop. During Inventory Bookdrop, all item barcodes scanned are recorded as inventoried as of the date specified in the inventory command, or the current date if no date is specified. If the item is checked out, it is automatically checked in. |
| Issue Routing Slip | M | Issues a routing slip for any item in the collection. If you enter M alone or with a partial route name, Alexandria will present you with a list of routes from which you may select the desired route. |
| Item Reservations Check Out | GG | Starts Item Reservation Check Out mode, a special mode of operation used for checking out items with reservations. |
| Library Use | 3 | Check out items to the For Library Use System Patron (barcode 3) if those items are to be used within the library. |
| Locate Patron | L | Locate a patron by name. You can specify as much of the first or last name as you want and Alexandria will display a list of names close to the name you specified. |
| Lost Copies | 1 | The Lost Copies System Patron (barcode 1) allows you to maintain a record of lost items for statistical purposes, without allowing them to circulate. You can remove Lost Copies with a utility. |
| Make Patron or Item Current | X | Clears the Current Patron and Current Item panes. |
| On Order | 5 | Check out items to the On Order System Patron if those items are ordered but not yet arrived. This allows patrons to see those items in your catalog and place holds, but not check them out. |
| On Repair | 4 | Check out items to the On Repair System Patron if those items are being repaired. This allows patrons to see those items in your catalog and place holds as usual, but not check them out. |
| Overnight Check Out | O | Performs overnight check out for the specified item. This command works exactly the same way as a normal checkout, but the due date is set for the next day. |
| Patron Reservations Check Out | GPP | Starts Patron Reservation Check Out mode, a special mode of operation used for checking out items with reservations. |
| Patron Tab | HW | Opens the subtab in the Circulation window. |
| Print Patron Details | QP | Prints Patron Details for the specified patron. If no barcode is given, the Current Patron is selected. |
| Print Transactions | D | Prints a transaction receipt for the Current Patron. |
| Receive Subscriptions | E | Brings up a list of your subscriptions so you can quickly record that a subscription has been received. |
| Renew All Items | RA | Renews all copies checked out to the Current Patron. |
| Renew Items | R | Enters Renewal mode. Use Renewal mode to renew multiple checked-out items. If an item isn”t checked out, this command does nothing. |
| Replace Copy Alert Notes | !!# | Clears the alert notes of the current copy, or replaces them with a new note. |
| Replace Copy Notes | ++# | Clears the General Notes of the current copy, or replaces them with a new note. |
| Replace Patron Alert Notes | !# | Clears the alert notes of the current patron, or replaces them with a new note. |
| Replace Patron Notes | +# | Clears the General Notes of the current patron, or replaces them with a new note. |
| Reservation | G | Enters Reservations mode to place reservations on multiple items for the current patron. |
| Reservation by Patron | GP | Starts Reservation by Patron mode. Each patron barcode you enter will display the reservation calendar to place a reservation on the current item. |
| Reservation for a Specific Copy | GB | Places a reservation for the current patron on the specified copy, for the specified date. You may also use GB= to specify the current copy. |
| Reservation for Any Copy | GA | Places a reservation for the current patron on any available copy of the title, for the specified date. You may also use GA= to specify the current item. |
| Reserve | J | Enters Reserve mode. Items on reserve can”t be used by other patrons. |
| Series | S | Look up by Series in Circulation (Makeover only). |
| Same Day Check Out | OS | Performs same-day checkout for the specified item. This is the same as a normal checkout, but the due date is set for today. |
| Set All Copy Locations | CH | Sets Site, Copy Location, and Copy Shelving for a number of copies. |
| Set All Patron Locations | PH | Sets Site, Location, and Sublocation for a number of patrons. |
| Set Circulation Group | CG | Sets the Circulation Group. When you set a Circulation Group, any circulation event is recorded with the Circulation Group specified. You can then base circulation reports on these groups. Circulation Groups have been temporarily restored but will be moving to Textbook Tracker only soon. |
| Set Current Patron | P | Selects a new Current Patron. Generally, you can just enter the barcode number of a patron, but if for some reason you have patron and item barcodes that are the same this command allows you to specify a patron directly. |
| Set Due Date | .[date] | Sets an override due date. |
| Show Command Help | ? | Opens the Command Help tab. |
| Show Items out | QE | Opens the Items out tab. |
| Start Statistics Mode | Y | Starts Statistics Mode, which is used for recording that items have been 'checked out' without actually checking them out. |
| Transaction Log | TL | Switch to the Transaction Log (Makeover only). |
| Transfer Mode | .X | Starts Transfer mode. |
| Unknown Patron | 8 | Check out items to the Unknown System Patron (barcode 8) if the item has special circumstances or if you don’t know its status. |
| Validate Patron and Item | VV | Validates the current patron and item. |
A
Add a Note to the Transaction Log
Command: # {comment}
Example: # Fire Drill → Adds the note "Fire Drill" to the Transaction Log.
The # {comment} command allows you to add a comment into the transaction log. For instance, if a student assistant is checking out books, you might want to add a comment such as “Susie is current operator” so that you can determine what she did during the time she was working the circulation desk. If you enter the # command without a comment, nothing will be added to the transaction log.
To add a comment into the Transaction Log:
- Type, for example, # Susie is currently in charge
- Press enter. The note "Susie is currently in charge" will be added to the Transaction Log.
Add/Show Copy Alert
Command: !! {comment}
Example: !!Damaged → Adds the note "Damaged" to the alert notes for the current copy.
The !! command will open the Alert Notes tab of the Copy Notes window. The Copy Notes window will also open if you click on the Notes button in the bottom of the Current Item / Item Card pane of the Circulation window; the Notes button will appear disabled if there are no notes for the current item.
To show the copy Alert Notes using the !! command:
- Make the item current.
- Type !! and your comment (!! Dog chewed 02/02/2015).
- The Alert Notes for the current copy will be displayed in the Alert Notes tab of the Copy Notes window.
To append the current copy's Alert Notes using the !! command:
- Make the item current.
- Type, for example, !! Dog chewed 2/2/2015.
Add/Show Copy Note
Command: ++ {comment}
The ++ command will open the Copy Notes tab of the Copy Notes window. The Copy Notes window will also open if you click on the Notes button in the bottom of the Current Item / Item Card pane of the Circulation window.
To show the Copy Notes using the ++ command:
- Make the desired item current.
- Type ++
- Press enter.
To append the current copy's Copy Notes:
- Make the desired item current.
- Type, for example: ++ Damaged corner 2/2/2015
- Press enter.
Add/Show Patron Alert Notes
Command: ! {comment}
The ! command will open the Alert Notes tab of the Patron Notes window. The Patron Notes window will also open if you click on the Notes button in the bottom of the Current Patron / Patron Card pane of the Circulation window.
To view the current patron's Alert Notes tab:
- Make the patron current.
- Type ! <enter></code>.
To append the current patron's Alert Notes:
- Make the patron current.
- Type, for example: ! Left jacket in library 2/3/2015.
Add/Show Patron Notes
Command: + {comment}
The + command will open the General Notes tab of the Notes window. The Notes window will also open if you click on the Notes button at the bottom of the Current Patron / Patron Card pane of the Circulation window.
To show a patron's General Notes:
- Make a patron current.
- Type the + command.
- press <enter>.
To append a patron's General Notes:
- Make a patron current.
- Type, for example: + former student library aide.
- Press <enter>.
Archived Copies System Patron
Command: 6
The Archived Copies System Patron (barcode 6) is used to archive certain items and make them unavailable to patrons. For example, issue items to this patron if they are kept in a special room and not generally available for circulation.
To check a book out to Archived Copies System Patron:
- In Check Out (.) mode, type 6 and press <enter>. The Archived Copies System Patron will become the current patron.
- Scan (or type) the barcode of items you want archived. Remember to press <enter> after each barcode if you are typing the barcode (this is not necessary when scanning).
Assign Keywords
Command: V { A, B, C, E, G, I, S, R, P, T, or H } { keyword / classification type }
Use this command to quickly add searchable terms to the copies that you scan.
Let’s say you want to create a reading list on Olympic skiing. You would enter the command “V B Olympic Skiing” in the command line and press <enter>. Alexandria will display B* Olympic Skiing to the left of the command line. Every copy you scan (or enter) while in the Assign Keywords (V) mode would have the bibliographic keyword “Olympic Skiing” assigned to their title record. To end the Assign Keywords (V) mode, enter the “ . ” command in the command line. Once an item is classified, it can be searched for using the Researcher.
If you would like to delete searchable classifications from item records, you may do so one at a time from the Bibliographic Term, Curriculum Term, and Interest Term fields located under the Terms subtab of the Title Information tab of the Items Management window.
You can further delete, examine, and manipulate keywords en masse using the Item Catalog utilities found under the Catalog subtab of the Titles tab of the main Utilities window.
Valid types include:
| A | Awards Notes | 586_a |
| B | Bibliography | 653_a |
| C | Curriculum | 658_a |
| E | Series | 830_a |
| E _v | Series and Volume | 830_v |
| G | Genre | 655_a |
| I | Interest / Reading Code | 521_a |
| S | Subject | 650_a |
| R | Study Program | 526_a |
| P | Point Count | 526_d |
| T | Test Number | 526_z |
| H | Holding Code | 526_5 |
Select Search from the Show menu to search for the copies you’ve classified using this command. In fact, if a patron were searching for information on “Olympic skiing,” those copies would appear on any search performed after you classify the title.
Step-by-Step Instructions
Bookdrop Mode (B)
Command: B {optional barcode}
Use the bookdrop command to check in items for one or for many patrons. In Bookdrop mode, all the copy barcodes you scan (or enter) are checked in. This allows you to check in a large number of books without worrying about patron barcodes. For example, this mode provides a quick way to check in the large number of books returned at the end of the hour, day, week, month, or year.
While in Bookdrop mode, Alexandria assumes you are only checking items in. If you type or scan a barcode for an item that is not already checked out, an error message will appear in the transaction log. If a patron barcode is scanned while in Bookdrop mode, as long as there is no copy with the same barcode, Alexandria will automatically change to Check Out (.) mode and make the scanned patron current.
Step-by-Step Instructions
C
Change Barcode Number
Command: /{oldbarcode}={newbarcode}
Use the “ / ” command to quickly change barcode numbers for patrons or copies in the Circulation window during any circulation Mode. For example, you can change barcode numbers as you are checking copies out, while you are performing inventory, making a bookdrop, or other commands. The “ / ” command will update all references to the old copy barcode number and then enter the new copy barcode number you specified into the command line. This means you can change your copy barcode numbers and then continue with the activities you were performing.
For instance, suppose you are checking in copies and come across one with barcode number 3009, but the barcode label is damaged. You can place a new barcode label on the copy with the barcode number of 9000. To do this, while still in Bookdrop (B) mode, type “/3009=9000” in the command line and press <enter>. Alexandria then changes barcode 3009 to 9000 and enters 9000 into the command line, which will check the book in.
Please keep in mind that you cannot perform the Change Barcode Number command in combination with any other commands. For example, typing “H/3009=9000” in an attempt to place a hold and change the barcode number will not be recognized as a known command. However, you can be in Hold (H) mode and type “/3009=9000” in the command line to change a copy barcode number.
Example: /10029=19929 → Takes the copy of barcode 10029 and assigns it the new barcode of 19929.
To change a patron or copy barcode from the Circulation window:
- Type “ / ” {oldbarcode}={newbarcode} in the command line (e.g. “/3252=4344”).
- Press <enter>.
This will change current patron and copy records and will change all outstanding transactions. However, it will not change any historic transactions, which will retain their previous barcode numbers.
Change Circulation Group
Command: CN
Enters Change Circulation Group Mode for the specified Circulation Group. This mode changes the Circulation Groups for copies that already have been checked with a Circulation Group. A Circulation Group that has been assigned to a copy will be removed when the copy is checked back in. To exit this mode, type a period '.' and press the enter or return key.
Example: CN Main → Changes the Circulation Group for any scanned copies to ”Main“.
Circulation Groups have been temporarily restored but will be moving to Textbook Tracker only soon.
Change Condition Mode
Command: CL
Enters Change Condition Mode for the specified condition.
Example:
- CL → Shows a list of condition codes.
- CL1 → Enters Change Condition Mode for the specified condition. To exit this mode, type a period '.' and press the enter or return key.
Change Destination Mode
Command: NT
Use the Change Destination (NT) mode to change the destination of copies whose Change Status is currently In Transit to something else. Type “NT” and and press <enter> to initiate Change Destination Mode (NT) mode; alternately, you can select Change Destination Mode (NT) from the Circulation Mode drop-down menu located to the left of the command line.
To change the destination of copies that are currently In Transit:
- Type NT into the command line and press <enter>. The Select a Destination window will appear.
- Select (highlight) a new destination from the list or provide a new library Copy Site code; only libraries that match those existing in your collection's Copy Site field(s) will populate this list.
- Press OK to proceed or Cancel to close the Select a Destination window.
- Scan (or type) the barcode numbers of copies to be redirected to the new destination.
- Type “ . ” and press <enter> to exit the Change Destination (NT) mode and change to Check Out (.) mode.
OR
- Type NT {library} into the command line (e.g. NT EAS) and press <enter>.
- Scan (or type) the barcode numbers of copies to be redirected to the new destination.
- Type “ . ” and press <enter> to exit the Change Destination (NT) mode and change to Check Out (.) mode.
Change Item Policies
Command: UI {new policy code}
The “UI” command is used to quickly change the policy codes for a number of copies. Copies entered using this command will have their policy updated to the operator-specified policy code. For example, suppose you want to mark a number of copies for overnight check out exclusively during the next two weeks—you can quickly create a policy for overnight checkout and then use the “UI” command to change the policy for those copies.
Step-by-Step: Change Copy Policies
To change the copy policy: Type “UI” {new policy} (e.g. “UI Easy”). Press <enter>. Scan (or type) copy barcodes to change to the new policy. When finished, type “ . ” and press <enter> to return to Check Out (.) mode.
Alternatively, Alexandria offers two utilities to make your changes quickly: Change Copy Policy and Change Title Policy.
Change Patron Policies
Command: UP {new policy code}
Use the “UP” command to quickly change the policy codes for a number of patrons. Patrons updated using this command will have their policy updated to the new operator-specified policy code. This command works for patron policies exactly like the “UI” command works for copy policies.
Override Shortcuts
If the limit for a patron's policy is exceeded, a Message window will appear. The two options offered are Override and Cancel. Because Cancel is highlighted by default, you may simply press the <enter> (Windows) or <return> (Macintosh) keys. If you would like to proceed without using your mouse, hold down the <ctrl> (Windows) or <cmd> (Macintosh) and press the O key to select the Override option.
If a policy override message appears for an operator lacking the appropriate security level to allow policy overrides, enter your operator password to complete the transaction.
Change a Patron Policy
- Type “UP {new policy}” into the command line (e.g. “UP FACULTY”).
- Press <enter>. Scan (or type) the barcodes of patrons that you want changed to the new policy.
- When finished, type “ . ” and press <enter> to return to Check Out (.) mode.
Charge a Fee
Command: F or FF
Opens the Charges subtab, or adds a charge for the current patron.
Example:
- F 3.25 Book Club → Adds a charge of $3.25 with a Charge Note of ‘Book Club”.
Command: FF
The FF command will show the Patron's entire charge history, including late fee and lost or damaged books.
Example:
- FF → Opens the History subtab
Charge Damage Fee
Command: DL
Logs damage on the current copy and charges the current patron, according to the chosen Damage Code. Damage Codes are managed in preferences (Preferences>Codes>Damage Codes). If a Custom Damage code is specified, you can edit the description and cost.
Example:
- DL Pen → Records the charge associated with the damage code of ”Pen“.
- DL → Shows a list of damage codes.
Check Out
Command: . {item / patron barcode}
Sets Check Out mode.
Command: ..
Sets Check Out mode without clearing override dates.
Alexandria makes it easy to check items out. Alexandria automatically determines whether a barcode you enter belongs to a patron or an item and whether that item is already checked out. Because of this, Alexandria can usually determine the appropriate course of action.
In addition, while you are performing transactions, Alexandria automatically computes due dates, adjusts for closed dates, verifies policies, and collects statistics.
Step-by-Step Instructions
Special Conditions When Checking Out Items
As you are checking items out, Alexandria will alert you to special conditions that may affect circulation. For example, if you enter a barcode for a book that is already checked out, a warning message will appear. You can choose to check this book in, or cancel the request to check it out.
The behavior of the Check Out (.) mode depends on two things: a setting in the Circulation > User Interaction > Check Out preferences (which allows you to change the behavior of Check Out (.) mode); and the “status” of the patron and the item. If the item is available, it will be checked out to the Current Patron when scanned. If the item is already checked out to the Current Patron , it will be bookdropped when scanned—changing the Check Out settings in the User Interaction tab will affect this situation. If the item is currently checked out to a different patron, a message will appear, allowing the operator to either bookdrop it and check it out to the Current Patron or leave it checked out to the original patron.
Unknown Barcode
If the item barcode you enter is not assigned to an existing item (and is not in the temporary barcode range defined in your preferences), the Unknown Barcode window appears (as shown above). You can choose Ignore Barcode if you entered it incorrectly, or you can create a new item or a new patron “on the fly”. Creating either a new patron or a new item will make that patron or item current in the Circulation window. Creating a new temporary item or a new item while a patron is current will automatically check that copy out to the patron (if your item and patron policies allow it).
In-Stock Hold Overrides
If a copy is designated as an in-stock hold for another patron, an error message will appear. If you have the authority, Cancel/Override buttons will appear at the bottom of the window. Clicking Override will check the copy out to the current patron and place the student with the in-stock hold back at the top of the hold queue. If you don't have any authority, no override options will be available and item checkout will be denied.
Policy Violations & Overrides
If checking an item out to a patron violates a set policy, Alexandria will alert you. For example, if a patron exceeds the number of items they can check out or exceeds the overdue limit, a warning message will appear. If more than one policy setting is violated, the messages will appear in a single window. If an operator has the authority to override policies, this window will include the Override option. You can allow the patron to check the item out (even though it exceeds the specified limit) or cancel their request to check it out. If you don't have the authority to override policies, a warning message will appear, and you are left without the ability to override or check out the item to the patron. If you decide to check the item in instead of overriding the policy problem, the item will still be checked in.
Clear Transaction Log
Command: Z
The Z command clears the Transaction Log subtab. However, it does not delete the information in the stored transaction log files—these can still be opened and viewed. Keep in mind that there is no “undo” for this command; once your current Transaction Log subtab is cleared it cannot be restored, so use with caution.
To clear the transaction log, type Z into the command line and press enter.
To comment on a cleared transaction log, type Z into the command line followed by the information you wish to show at the top of the cleared Transaction Log subtab (e.g. Log cleared at 1:25 PM 1/8/2015 by SJones).
D
Details or Copy List, Patron/Item
Command: Q
Displays Patron Details for the specified patron or Copy List for the specified item. If no barcode is given, the Current Patron is selected. The '=' can be used as shorthand for the Current Item.
Examples:
- Q → Displays Details for the current patron.
- Q 1000 → Displays Details for patron 1000.
- Q 3000 → Displays Copy List for item 3000.
- Q= → Displays Copy List for the current item.
- QI → Displays Details for the current item.
- QI 3000 → Displays Details for item 3000.
Discard Mode
Command: DM
Example: DM Damaged → Starts Discard mode for the reason "Damaged."
Starts Discard Mode to discard items for the selected reason. The reason is recorded as a Discarded Note. The Discarded Copies patron becomes current and any copy barcodes that you enter will be registered as discarded with the specified reason. To change the reason for discarding, simply enter DM again, or DM[reason]. The reasons for discarding are Damaged, Weeded, or you may specify a different reason.
Use this circulation command to move consecutively scanned copies to the Discarded Copies System Patron with an (optional) note on why they are being discarded. Not only is this method much faster than going to the item record and deleting individual copies, it provides other benefits as well. For example, by assigning items to the Discarded Copies System Patron and leaving them in your database until the end of the fiscal year, you can create reports that tally the number of items discarded during that period. Additionally, although copies can be discarded for a variety of reasons, there are some you may want to order replacements for; using the Custom field in the Discard Mode dialog, you can provide very specific reasons for why you are discarding certain copies and later, using the Discarded Copies report, you can create reports selected by those reasons.
Discard mode is most often used when discarding several copies in a single sitting. To discard a copy (or copies), type “DM” followed by a <space> and an optional reason and press <enter>.
Alternately, type “DM” and press <enter>, then specify the reason for the discard in the dialog.
You may choose one of Alexandria's default reasons (default is Damaged) or provide your own from the Start Discard Mode dialog. Alexandria will remember your previous selection the next time you open the Start Discard Mode dialog. Click OK or press <enter> when the reason for discarding the subsequent copy (or copies) is selected.
- Damaged. If the damaged copy is not checked out to a patron, you may check it out to the Discarded Copies System Patron (barcode #2) with the reason specified as Damaged. Nothing will happen to the copy other than it is marked as “Discarded-Damaged”. This is similar to declaring a copy—that was not checked out to a patron—as lost. However, if the damaged copy is already checked out to a patron when you assign it to the Discarded Copies System Patron without first bookdropping it, then the Discarded Item Overdue Charge dialog will appear. This dialog allows you to charge a fine to the patron who last borrowed the book (and presumably damaged it) and place a note in the transaction log; however, you may forgive the fine in the Amount to Forgive field if you do not wish to charge the offending patron for the overdue fine or replacement cost.
- Weeded. If your library is removing a certain book (or series of books), this option will check copies out to the Discarded Copies System Patron (barcode #2) and apply the disposal reason as “weeded”.
- Custom. Selecting this option allows you to provide your own short description on why the copies are being discarded. The reason you specified will appear in the Discarded Copies report. Providing custom reasons such as “outdated”, “worn out”, or “no longer useful” also cause them to appear in the Reordering Details report which is helpful when you need to reorder copies of discarded items that need to be replaced.
The reason you specified will appear in the Discarded Copies report which is located in the Special Status subcategory of the Copies category under the report Categories section of the main Reports interface.
Step-by-Step Instructions
Discarded Copies
Command: 2
The Discarded Copies System Patron (barcode 2) allows you to maintain a record of discarded items for statistical purposes, without allowing them to circulate. You can remove Discarded Copies with a utility.
Use the Discarded Copies System Patron (barcode 2) to keep track of copies to be discarded at a later removal. You can also use this feature to provide statistical data on discarded copies in various reports; for example, at the end of the year you can run a report that accounts for how many copies were discarded and their accumulated worth.
When checking a copy out to the Discarded Copies System Patron, you are allowed to indicate the reason for the copy's disposal. Unlike other items, a copy checked out to the Discarded Copies System Patron does not have its inventory date renewed. To return a discarded copy back to “in-stock” circulation, simply bookdrop it.
If you wish to discard many items, use the DM command to Start Discard Mode.
Enter 2 in the Command Line, then scan or type barcodes to check items out to the Discarded Copies patron. The Start Discard Mode window opens for you to specify the reason for the discard; the reason is recorded as a Discarded Note. To exit Discard Mode, enter an X in the Command Line.
You may choose one of Alexandria's default reasons (default is Damaged) or provide your own from the Start Discard Mode dialog. Alexandria will remember your previous selection the next time you open the Start Discard Mode dialog. Click OK or press <enter> when the reason for discarding the subsequent copy (or copies) is selected.
- Damaged. If the damaged copy is not checked out to a patron, you may check it out to the Discarded Copies System Patron (barcode #2) with the reason specified as Damaged. Nothing will happen to the copy other than it is marked as “Discarded-Damaged”. This is similar to declaring a copy—that was not checked out to a patron—as lost.
However, if the damaged copy is already checked out to a patron when you assign it to the Discarded Copies System Patron without first bookdropping it, then the Discarded Item Overdue Charge dialog will appear. This dialog allows you to charge a fine to the patron who last borrowed the book (and presumably damaged it) and place a note in the transaction log; however, you may forgive the fine in the Amount to Forgive field if you do not wish to charge the offending patron for the overdue fine or replacement cost. - Weeded. If your library is removing a certain book (or series of books), this option will check copies out to the Discarded Copies System Patron (barcode #2) and apply the disposal reason as “weeded”.
- Custom. Selecting this option allows you to provide your own short description on why the copies are being discarded. The reason you specified will appear in the Discarded Copies report. Providing custom reasons such as “outdated”, “worn out”, or “no longer useful” also cause them to appear in the Reordering Details report which is helpful when you need to reorder copies of discarded items that need to be replaced.
Step by Step
E
Enter Barcode Range
Command: RG
Example: RG 3000 4000 → Brings up the Barcode Range window with a barcode range of 3000 to 4000.
Use: Brings up the Barcode Range window which will allow you to enter a range of barcodes to process in the current mode.
For example, if you're in inventory mode when using this command, the range of barcodes you entered will be inventoried.
- If you are in Check Out mode with a current patron, the range of barcodes entered will be checked out to that patron.
- If you are in Inventory (I) mode when using this command the range of barcodes you entered will be inventoried.
- If you are in Bookdrop mode, the range of barcodes will be checked in.
After the barcodes are entered a utility will be added to the operations queue to process the barcode range.
Step-by-Step
To use the Barcode Range window:
- Type RG into the command line and press <enter>.
- In the Barcode Range dialog, enter a Starting Barcode number.
- Enter an Ending Barcode number.
- If you are satisfied with your beginning and ending barcode range numbers, click Begin Processing; otherwise, click Cancel.
F
Find Item by Author
Command: A
For clarity, this command requires a space between the command and lookup term. For example, to find titles by an author named Riordan, you would type "A Riordan."
Displays a list of titles by author. Pick the title you want from the list, and the first copy is made the Current Item.
Example: A Paulsen → Displays a list of titles by author with ‘Paulsen” (exact match) in their name.
Find Item by Call Number
Command: C
For clarity, this command requires a space between the command and lookup term. For example, to find titles with the call number FIC, you would type "C FIC."
Displays a list of titles by call number. Pick the title you want from the list, and the first copy is made the Current Item.
Example: C 100.32 → Displays a list of titles by call number, starting with the call number closest to 100.32.
Find Item by Title
Command: T
For clarity, this command requires a space between the command and lookup term. For example, to find a title that includes the word "history," you would type "T history."
Displays a list of titles. Pick the title you want from the list, and the first copy is made the Current Item.
Example: T eats → Displays a list of titles with ‘eats” (exact match) in the title, e.g. starting with Eats, shoots & leaves.
H
Hold Copy
Command: HC {item barcode}
This command places a hold on a particular copy of a title for the Current Patron. If the copy is available then an In-Stock Hold is placed on the copy. If the copy is not available, an entry is made in the hold queue for the copy. The “pending” Hold is placed at the end of the hold queue.
Step-by-Step Instructions
Hold Request
Command: H {item barcode}
The “H” command assigns the first available copy of a requested item in the hold queue to the Current Patron. In Hold (H) mode, all the item barcodes you scan (or enter) are placed on hold. To start Hold (H) mode, type “H” and press <enter>. To exit Hold (H) mode, type (or scan) a new patron barcode number or use either the “X” or “ . ” command and you will return to Check Out (.) mode. All hold modes and commands require a Current Patron.
Depending on item availability, the “H” command will place either a “pending” Hold or an In-Stock Hold on copies:
A “pending” Hold is placed against a title record when a patron requests that any copy of an unavailable item be put on Hold for them immediately after it has been returned (i.e. bookdropped) to the library. An item with the status of Hold will get converted to an In-Stock Hold as soon as a copy is available for check out. An In-Stock Hold is when a copy of the requested title is available, converting the Hold request to an In-Stock Hold, which is placed on the next available copy to await patron pickup. The In-Stock Hold is removed when the copy is checked out; checking out a different copy of the same title does not remove the In-Stock Hold.
Step-by-Step Instructions
I
Import Transaction Scripts
Command: *
Circulation script imports are now triggered by dropping an import script in the Circulation Window.
Dropping a “.txt” file that contains copy barcode numbers or circulation commands (for remote processing) on the Circulation window will trigger a transaction script import. Transaction scripts (also known as circulation scripts) can also be created (or edited) using word processors or simple text editors—just as long as the file can be saved as a “.txt” file.
While processing commands via transaction scripts, Alexandria will not alert you to unusual circumstances. Instead, Alexandria will take whatever action it deems most appropriate at the time. After processing a script, be sure to review the Transaction Log and the Operation Summary for possible complications or alerts.
Since this function is typically used for inventory scans, Alexandria defaults all transaction files to begin with the Inventory command. If you are using a transaction file for purposes other than inventory, you must have the appropriate header designated in the file. You can also drag and drop these files onto the Circulation window or use the Import command if they have the proper file header[1]. Alexandria will recognize them as transaction files and process them accordingly.
Use these steps to import transaction script information into Alexandria from the Circulation window.
- Drop an import script onto the Circulation window.
- Make sure to archive (and backup if you're Self-Hosted) your current Alexandria data.
- The file will be added to the Operations Management queue for automatic import.
- Once completed, your data is now imported into the Alexandria database.
- From here, you can use Operations Management to access the original import file, review the operation summary, or email the summary to anyone you'd like.
In Processing
Command: 7
Check out items to the In Processing Patron (barcode 7) while they are being processed and are not yet available for circulation. Note that in a Centralized Catalog, In Processing items are assigned to the Union Site. Items may automatically be assigned to the Union Site if they are imported with a non-existent or invalid site code.
When these items are bookdropped, they will become available for use.
Check out items to the In Processing Patron:
- In Check Out (.) mode, type 7 and press <enter>. The In Processing Patron will become the current patron.
- Any copy barcodes that you scan (or type) will be given a status of In Processing.
- Remember to press <enter> after each barcode if you are typing the barcode (this is not necessary when scanning).
In Transit Mode
Command: IT
To place an item in transit, you must either check the item out to the In Transit System Patron or use In Transit (IT) mode.
If you check a copy out to the In Transit System Patron (barcode 9), then the copy will be placed In Transit to its home library (whichever library is specified in the copy's Copy Site field). You may then place the item aside to be sent home. When the item is later bookdropped at its home library, it will become available for use.
If you wish to specify a destination other than the copy's home library, use the IT command. You must specify a destination using the In Transit (IT) mode and you may also specify a note to be displayed when the copy arrives at the destination. The In Transit (IT) mode can also be used to send a copy to its home library, but you must specify the library in that case.
To use the In Transit System Patron:
- Type 9 and press <enter> to make the In Transit System Patron the Current Patron.
- Scan (or type) the barcode numbers of the copies to be sent to their home library.
To use the In Transit (IT) mode:
- Type IT into the command line and press <enter>. The Select a Destination window will appear.
- Select (highlight) a library from the Destination list or provide a new library Copy Site code; only libraries that match those existing in your collection's Copy Site field(s) will appear (be default) in this list.
- You may enter an optional message if desired into the Message (Opt) field.
- Press OK to proceed or Cancel to close the Select a Destination window. Scan (or type) the barcode numbers of copies to be sent to this destination.
- Type “ . ” and press <enter> to exit the In Transit (IT) mode and change to Check Out (.) mode.
OR
- Type IT {destination}:{note} into the command line (e.g. IT EAS:Sent from WES) and press <enter>.
- Scan (or type) the barcode numbers of copies to be sent to this destination.
- Type “ . ” and press <enter> to exit the In Transit (IT) mode and change to Check Out (.) mode.
In Transit Patron
Command: 9
If you check items out to the In Transit System Patron (barcode 9), then the items will be classified as In Transit to their home library (whichever library is specified for the copy in its Copy Site field). Now, you may put the item aside and send it to its home. When the item is bookdropped at its home library it will become available for use. If you wish to specify a destination other than the copy's home library, use the In Transit Mode command.
In Transit (Check Out)
- In Check Out (.) mode, type 9 and press <enter>. The In Transit System Patron will become the current patron.
- Any copy barcodes that you scan (or type) will be placed In Transit to its home library.
- Remember to press <enter> after each barcode if you are typing the barcode (this is not necessary when scanning).
- If you wish to specify a destination other than the copy's home library, use the IT command.
Inventory
Command: I {optional date}
The “I” command places the Circulation window into Inventory (I) mode and will update the Inventory Date[1] for each copy that is scanned. If no date is specified after the inventory command, the current date (i.e. today's date) is used.
To help with your inventory, Alexandria provides the Inventory (I) and Inventory Bookdrop (IB) modes. The Inventory Suppressed (IS) and Inventory Bookdrop Suppressed (IBS) modes make performing an inventory with a wireless scanner or remote method faster and easier. Each will display the call number, title, status, and barcode of the inventoried items. The default Inventory (I) mode, however, does not change the circulation status of any scanned items; copies that are lost or checked out will remain lost or checked out. On the other hand, the Inventory Bookdrop (IB) command will change the status of every item scanned to Available.
Another use for the Inventory (I) mode is when you want to inventory items that haven't circulated for a long period of time. For instance, a school library might have a set of encyclopedias checked out to a classroom for the next five years. The librarian wants to inventory the books to note when they were last seen but doesn't want them checked in. In this situation, the librarian should use Inventory (I) mode.
Step-by-Step Instructions
Inventory Bookdrop Suppressed
Command: IBS {optional date}
The “IBS” command places the Circulation window into Inventory Bookdrop Suppressed (IBS) mode and will update the Inventory Date for each copy that is scanned and changes the Change Status to Available. If no date is specified after the inventory command, the current date (i.e. today's date) is used.
The Inventory Bookdrop Suppressed (IBS) mode performs the same functions as the Inventory Bookdrop (IB) mode; however, it allows those using a wireless scanner to suppress the dialog messages that require user-interaction while performing inventory.
Normally, if a Lost copy was encountered during inventory, a dialog window would immediately appear, requiring permission to bookdrop the newly found copy before proceeding with the inventory. With the Inventory Bookdrop Suppressed (IBS) mode, such dialogs will not appear and you will not require user-interaction in order to continue your inventory. This information, however, will still be included in the Transaction log.
However, because both the Inventory Bookdrop (IB) and Inventory Bookdrop Suppressed (IBS) mode will bookdrop copies if they are found unavailable, there is the potential that a fine may need to be processed or forgiven. Therefore, if you scan an item that is overdue at the time of the inventory while using the Inventory Bookdrop Suppressed (IBS) mode, Alexandria will automatically assign a fine to the patron. If the fine should have been forgiven, you will have to Locate the patron and remove the fine manually.
Since you use the Inventory Bookdrop Suppressed (IBS) mode when you want to inventory items that should already be checked in, we recommend using the Inventory Bookdrop (IB) mode and/or the Inventory Bookdrop Suppressed (IBS) mode to perform most of your inventory—especially at the end of the school year when all of your items should have been returned.
In conclusion, COMPanion recommends using the Inventory Bookdrop Suppressed (IBS) mode if you are using a wireless scanner, a scanner with a long cord, or are otherwise entering books some distance away from the machine running Alexandria.
Any time a book is scanned or otherwise entered into Alexandria, its Inventory Date is updated. Books checked out, bookdropped, inventoried, or scanned for statistical purposes are effectively inventoried. In this way, Alexandria keeps a continuous inventory of your collection.
To both inventory and bookdrop items from the Circulation window:
- Type IBS in the main Circulation window's command line and press <enter>. If no date is specified after the inventory command, the current date (i.e. today's date) is used. This will switch the Circulation mode to Inventory Bookdrop Suppressed (IBS) mode.
- Type (or scan) the copy barcode numbers for the items you want to inventory and bookdrop.
- Copies that are out of ascending call number order will show a ??--> before the call number in the Transaction Log subtab (e.g. if 305 PEA gets inventoried between 354 PEH and 362 PEL).
- You should correct these as you go to make inventory easier.
- Copies that are from the wrong site, out of range, out of stock, checked out, temporary, or have unknown barcodes will show three “ *** ” before the call number in the Transaction Log subtab.
- When you are done scanning books and you would like to exit Inventory Bookdrop (IBS) mode, type “ . ” and press <enter>.
Inventory Suppressed
Command: IS {optional date}
The “IS” command places the Circulation window into Inventory Suppressed (IS) mode and will update the Inventory Date for each copy that is scanned. If no date is specified after the inventory command, the current date (i.e. today's date) is used.
The Inventory Suppressed (IS) mode works the same as the Inventory (I) mode; however, it allows those using a wireless scanner to not have to deal with the dialog messages that require user-interaction while performing inventory. For example, if a particular copy has a Copy Alert Note of For Library Use Only and that book was scanned in Inventory (I) mode, a dialog window would immediately appear with the For Library Use Only message, forcing you to click the OK button before proceeding with inventory. With the Inventory Suppressed (IS) mode, the Copy Alert Note and similar dialogs will not appear and you will not have to click OK before continuing inventory; the exception information, however, will still be recorded to the Transaction log.
In conclusion, COMPanion recommends using the Inventory Suppressed (IS) mode if you are using a wireless scanner, a scanner with a long cord, or are otherwise entering books some distance away from the machine running Alexandria.
To inventory items without requiring user-interaction:
- Type IS in the main Circulation window's command line followed by an optional inventory date and press <enter>. If no date is specified after the inventory command, the current date (i.e. today's date) is used. This will switch the Circulation mode to Inventory Suppressed (IS) mode.
- Type (or scan) the copy barcode numbers for the items you want to inventory.
- Copies that are out of ascending call number order will show a ??--> before the call number in the Transaction Log subtab (e.g. if 305 PEA gets inventoried between 354 PEH and 362 PEL). You should correct these as you go to make inventory easier.
- Copies that are from the wrong site, out of range, out of stock, checked out, temporary, or have unknown barcodes will show three “ *** ” before the call number in the Transaction Log subtab.
- When you are done scanning books and you would like to exit Inventory Suppressed (IS) mode, type “ . ” and press <enter>.
Inventory with Bookdrop
Command: IB {optional date}
The “IB” command places the Circulation window into Inventory Bookdrop (IB) mode; this command also updates the Inventory Date for each copy that is scanned and changes every copy Change Status to Available. If no date is specified after the inventory command, the current date (i.e. today's date) is used.
Using the “IB” command means that an In-Stock Hold may be cleared or could possibly skip a person in the hold queue; Lost items would be found and made available. Alternately, the default Inventory (I) mode does not change the circulation Change Status of any scanned items; copies that are lost or checked out will remain lost or checked out.
Since you use the Inventory Bookdrop (IB) mode when you want to inventory items that should already be checked in, we recommend using the Inventory Bookdrop (IB) mode and/or the Inventory Bookdrop Suppressed (IBS) mode to perform most of your inventory—especially at the end of the school year when all of your items should have been returned. The Inventory Bookdrop (IB) mode allows for dialog windows that require user-interaction in order to continue; the Inventory Bookdrop Suppressed (IBS) mode prevents these dialog windows from appearing.
However, because both the Inventory Bookdrop (IB) and Inventory Bookdrop Suppressed (IBS) mode will bookdrop copies if they are not available, there is the potential that a fine may need to be processed or forgiven. Therefore, if you scan an item that is overdue at the time of the inventory using the Inventory Bookdrop Suppressed (IBS) mode, Alexandria will automatically assign a fine to the patron. If the fine should have been forgiven, you will have to Locate the patron and remove the fine manually.
Any time a book is scanned or otherwise entered into Alexandria, its Inventory Date is updated. Books checked out, bookdropped, inventoried, or scanned for statistical purposes are effectively inventoried. In this way, Alexandria keeps a continuous inventory of your collection.
To inventory and bookdrop items without requiring user-interaction:
- Type “ IB ” in the command line followed by an optional date and press <enter>. If no date is specified after the inventory command, the current date (i.e. today's date) is used.
- This will place the main Circulation window into Inventory Bookdrop (IB) mode.
- Type (or scan) your item barcodes.
- Copies that are out of ascending call number order will show a ??--> before the call number in the Transaction Log subtab (e.g. if 305 PEA gets inventoried between 354 PEH and 362 PEL). You should correct these as you go to make inventory easier.
- Copies that are from the wrong site, out of range, out of stock, checked out, temporary, or have unknown barcodes will show three “ *** ” before the call number in the Transaction Log subtab.
- When you are done scanning books and you would like to exit Inventory (I) mode, type “ . ” and press <enter>.
Issue Routing Slip
Command: M {route name} = {item barcode}
The M command will issue a routing slip for any item in the collection. Thus, the command “M STAFF=3092” will issue the STAFF routing slip for item 3092. In other words, Alexandria will check out item 3092 to the responsible patron and print a STAFF routing slip.
If you use a temporary barcode number (that currently isn't in use) you'll get the Temporary Barcode dialog and can name the item just like any other temporary item. If you enter a partial item code Alexandria will present the user with a list of Routes similar to the locate patron name command. You can issue a routing slip against a particular piece of inventory, if you don't enter a barcode number a TOC (Table of Contents) routing slip will be printed.
Normally, routing slips are only issued when a new subscription is received. However, this feature can be very useful in circulating a new item through a group of teachers so that they are aware that it is in the collection and what exactly it is. For example, you've been asked to route a number of items on a particular topic. You would first create a route with the appropriate people assigned. You can then locate all the items and use the Routing Slip command for each item.
Since this command prints a routing slip, you should have your printer turned on when you use this command.
To issue a routing slip:
- Type M followed by the copy barcode and press <enter> (e.g. M 3252).
- The Select Route window will appear, containing a list of the established routes.
- Highlight (select) the desired route and click OK.
Item Reservations Check Out
Command: GG
The GG command is used to set the Item Res Checkout (GG) mode which places the Circulation window into a special mode of operation used for checking out reserved items.
The Item Res Checkout (GG) mode is similar to the standard Check Out (.) mode. However, if a reserved item is scanned (or entered) and falls within its reservation date range, then the requesting patron is automatically selected as your Current Patron and the reservation is filled. If no reservation exists within the Days to Look Ahead for Reservation Notice in your Circulation Rules preferences, the command is ignored.
The advantage of the Item Res Checkout (GG) mode is that an operator doesn't need to enter the patron barcode for each reservation.
Step by Step
You cannot undo a remove you made to a reservation in this window. The only way to restore a reservation that was incorrectly removed is to place a new reservation for the patron.
L
Library Use
Command: 3
You can check items out to the For Library Use System Patron (barcode 3) to keep track of items that are to be available for use only within the library. For example, you may want to keep holiday books available in the library and not allow them to be checked out during the holiday season. Another example would be disallowing certain items from leaving the library while they are on display. Check these items out or place a reservation on them using the For Library Use System Patron.
Step-by-Step: For Library Use (Check Out)
To check an item out to the Library Use System Patron:
- In Check Out (.) mode, type 3 and press <enter>.
- The For Library Use System Patron will become the current patron.
- Scan or type the barcode(s) of the item(s).
Step-by-Step: For Library Use (Reservation)
To place a reservation on an item using the For Library Use System Patron:
- In Reservations (G) mode, type 3 and press <enter>. The For Library Use System Patron will become the current patron.
- Scan (or type) the barcode of the item and press <enter>.
- A Calendar window will open to the current month, allowing you to mark the days for which you want reservations placed (for the For Library Use System Patron).
Locate Patron
Command: L {patron name}
For clarity, this command requires a space between the command and lookup term. For example, to find patrons named Jayson, you would type "L Jayson."
The L command opens up the Patron Lookup browse window, which allows an operator to locate a patron by last name. When the patron you are searching for is successfully located, they become the Current Patron in the Circulation window.
For example, to locate a patron with the last name Smith, type “L Smi” in the command line and press <enter>. The Patron Lookup window appears with alphabetically sorted results, starting with the patron's last name in your collection that most closely matches the information you provided.
You only need to provide enough of the patron's last name to get to the general area on the Patron Lookup window (e.g. Smi for Smith). Afterward, you can use the Up and Down arrows to skim through additional search entry selections.
Search for Patron by Last Name
To look up a patron by last name from Circulation:
- Type “L” into the command line followed by a space and the starting letters of the patron's last name (optional). Press <enter>.
- The Patron Lookup browse window will appear, displaying a list of patrons by last name.
- The patron that appears highlighted in the Patron Lookup window is the patron in your collection that most closely matches the last name you specified.
- If the patron you are searching for is not on the Patron Lookup browse window, you don't have to return to the Circulation window to re-enter another last name or more letters. Simply click in the entry box at the top-left area of the window, re-type the information correctly and then click on the Go button. If you wish to see more entries higher or lower in the list, simply click on either the Up or the Down arrows and more options will appear in the correct placement.
- Voilà, your patron is found!
- Highlight (select) the correct patron and then press <enter>, click Select, or double-click on the correct patron from the results list to make them the Current Patron.
If you are in a Centralized Catalog, you can use the LA command to locate a patron by looking across all sites.
Lost Copies
Command: 1
Use the Lost Copies System Patron (barcode 1) to flag copies for later removal. Use this feature to provide statistical data on lost copies in various reports; for example, at the end of the year you can run a report that accounts for how many copies were lost and their accumulated worth.
When an item that is checked out to a patron is declared Lost (i.e. checked out to the Lost Copies patron), the Lost Book Charge dialog appears, allowing you to fine the patron who has lost the item.
To declare an item lost:
- While in Check Out (.) mode, type “1” in the command line of the Circulation interface and press <enter>.
- The Lost Copies System Patron will become the current patron.
- Type (or scan) the barcodes of copies that are lost. Remember to press <enter> after each barcode (this is not necessary when scanning).
- When a copy has been lost by a specific patron, you don't need to check the item in first—just check it out to the Lost Copies System Patron.
- When you are finished, type “ X ” into the command line and press <enter> to clear both the selected Circulation Mode and the Discarded Copies System Patron.
When copy that is currently checked out to a patron is declared Lost, the Lost Item Charge dialog will appear.
- Use the Lost Item Charge dialog (and following steps) to charge a Lost Item fee:
- The Charge Amount is pulled from the copy Replacement Cost field or your Default Replacement / Purchase Cost policies.
- If applicable, enter an amount of the accrued fine or lost book charge to be forgiven in the Amount to Forgive field. If you would like to forgive the entire charge enter the total Charge Amount in the Amount to Forgive.
- If the current patron has a credit balance on their account, you may choose to make a payment against the charge using Pay From Credit. If credit is available, the Pay From Credit field becomes modifiable and their current credit balance is shown to the right of the field (see example above).
- If you supply a Payment amount, the Payment Method drop-down menu becomes selectable; you may then choose from Cash, Check, Charge, or Other - See Description.
- Check the Print Receipt box if you would like to print an optional receipt after processing the charge; these receipts can either be given directly to the patron or filed by the librarian for safekeeping.
- When you are satisfied with the amount to be charged and/or forgiven, click the OK button.
M
Make Patron or Item Current
Command: X {barcode}
Use this command to make a patron or item current without performing any other circulation activity. For example, “X 100” makes a patron with barcode 100 the Current Patron and “X 110034” makes an item with barcode 110034 the Current Item.
To clear both the Current Patron and Current Item panes (as well as any override dates), type “X” without a barcode and press <enter>; the main Circulation window will be restored to Check Out (.) mode.
O
On Order
Command: 5
The On Order System Patron (barcode 5) is used to keep track of items that are on order. To use this System Patron effectively, permanently add the item(s) to your collection as you order them and then issue them to the On Order System Patron. Enter an override date that matches the scheduled delivery date for these items. When you receive these items, check them in (bookdrop) to make them available for circulation.
On Order (Check Out)
- In Check Out (.) mode, type 5 and press <enter>.
- The On Order System Patron will become the current patron.
- Scan (or type) the barcode of items on order.
- Remember to press <enter> after each barcode if you are typing the barcode (this is not necessary when scanning).
On Order (Check Out using Override Date)
- In Check Out (.) mode, type 5 and press <enter>. The On Order System Patron will become the current patron.
- Then, in the Command Line, type “.” and the date desired (e.g. .05/15/2015) and press <enter>.
- Dates can be entered using the following formats: “.MMDDYY” or “MM/DD/YYYY” or “M/D/YY”, etc.
- Scan (or type) the barcode of items on order.
- Remember to press <enter> after each barcode if you are typing the barcode (this is not necessary when scanning).
- To clear the override date, type “.” and press <enter>.
On Repair
Command: 4
The On Repair System Patron (barcode 4) is used to keep track of items that are out for repair and not available to patrons. Simply bookdrop (check in) the item when it has been repaired and returned to the library.
To check a book out to On Repair System Patron:
- In Check Out (.) mode, type 4 and press <enter>.
- The On Repair System Patron will become the current patron.
- Scan (or type) the barcode of the copy to be repaired.
- Remember to press <enter> after each barcode if you are typing the barcode (this is not necessary when scanning).
Overnight Check Out
Command: O {item barcode}
The O command performs overnight check out for the specified item. Works exactly the same way as a normal checkout, but the due date is set for the next day. You must have a Current Patron to use this command.
To check an item out overnight:
- First, you must scan (or type) the requesting patron's barcode number to make them the Current Patron.
- If you do not know the patron's barcode number, locate it using the Patron Lookup “L” command.
- Type O {copy barcode} in the command line (e.g. O 3000).
- Press <enter>.
P
Patron Tab
Command: HW {patron barcode or patron last name}
The “HW” command is used as a shortcut to open the Homeroom subtab of the main Circulation window's Circulation tab; the Homeroom subtab contains a list of all the patrons that belong to a particular homeroom.
Selecting/highlighting a homeroom from the list in the left section of the Homeroom subtab will display all the students that belong to that particular homeroom in the right section of the window.
You can also access the Homeroom subtab from the command line by using the "HW" command; this will cause the Homeroom subtab to be displayed or any open Homeroom Selection windows to be brought to the forefront.
If you type HW followed by a patron barcode, then the homeroom that includes that patron will be displayed in the Homeroom subtab. If you type HW followed by a homeroom name, then the patrons in that homeroom will be displayed in the Homeroom subtab. If you type HW alone or with a partial name then a list will be displayed and you can select a homeroom from the list.
Step-by-Step
Patron Reservations Check Out
Command: GPP {patron barcode}
The GPP command is used to set Patron Res Checkout (GPP) mode which places the Circulation window into a special mode of operation used for checking out reserved items.
This Patron Res Checkout (GPP) mode is similar to standard Check Out (.) mode. However, if a patron with item reservations that fall within the requested date range are scanned (or entered), then the item(s) they reserved are automatically checked out to them and become the Current Item. If no reservation exists within the Days to Look Ahead for Reservation Notice in your Circulation Rules preferences, the command is ignored.
The advantage of the Patron Res Checkout (GPP) mode is that an operator doesn't need to enter the item barcode for each reservation.
Patron Reservation Check Out
- Type GPP in the command line and press <enter>.
- Scan (or type) the barcode(s) of the patron(s). If the Current Patron has reservations that fall on the current date, then the item(s) are checked out to them and become the Current Item.
- Continue scanning patrons as you have them.
- When you have finished scanning patron barcodes, type “ . ” and press <enter> to return the Circulation window to Check Out (.) mode.
Print Patron Details
Command: QP {patron barcode}
The QP command opens the print preview for the specified patron's Patron Details. If no barcode is given, the current patron (if available) is selected.
Step-by-Step
Print Transactions
Command: D {optional number}
Use the D command to print a transaction receipt for the Current Patron. If the Always Print Receipts on Checkout preference is checked, then receipts will automatically print every time an item is checked out, the patron is cleared, or a new patron becomes current. This command can also be used to print the most recent receipt as many times as you wish (even in progress) while a patron is current.
To print a transaction receipt,
- Complete transactions for the Current Patron.
- Type D and press <enter>.
- A single receipt will be printed.
To print multiple transaction receipts:
- Complete transactions for the Current Patron.
- Type D followed by an optional number and press <enter>.
- For example, entering D 3 into the command line will cause three copies of the current receipt to be printed. Multiple receipts will be printed.
R
Receive Subscriptions
Command: E
Using the E command allows you to quickly record that a subscription has been received. If you don't know the subscription name, enter as much as you know and Alexandria will present you with a list of subscriptions starting with the information that you enter. This procedure will then perform exactly the same functions as the Receive Issue selection from the Subscription window.
To receive a subscription while in the Circulation window:
- Type E and press <enter>.
- The Select Subscription window will open.
- Select (highlight) the name of the subscription to receive.
- Click on OK.
Renew All Items
Command: RA {patron barcode}
The RA command is used to renew ALL of the copies checked out to the Current Patron.
Step-by-Step: Renew All
To renew all items for the Current Patron:
- First, you must scan (or type) the patron's barcode number to make them the Current Patron.
- If you do not know the patron's barcode number, locate it using the Patron Lookup “L” command.
- Type RA into the command line and press <enter>. Or, type RA into the command line of the main Circulation window followed by the patron's barcode number (e.g. RA 1000) and press <enter>; all items checked out to the patron will be automatically renewed.
- Alternately, you may click on the Renewals subtab of the main Circulation window's Circulation tab, highlight (select) the items to renewed from the list and click the Renew All button.
This command will not override your preferences and policies. If an item cannot be renewed during this process, Alexandria will let you know.
Renew Item
Command: R {item barcode}
Use this command to renew a currently checked out item or activate Renewal (R) mode. If the item isn't checked out, the R command does nothing. If you enter R without a copy barcode, then you will enter Renewal (R) mode; to exit Renewal (R) mode and return to Check Out (.) mode, enter the “.” command.
If renewal is not allowed, a message will appear to inform you. A renewal is not allowed when the Policy is set to refuse renewals or when renewing an item would take it into a reserved date range. You can specify the number of times an item can be renewed in your Policies preferences. If the copy is overdue and fines have accrued, the Charge window will appear.
If a patron barcode is scanned while in Renewal (R) mode, as long as there are no copies with the same barcode, Alexandria will automatically change to Check Out (.) mode and make the scanned patron current.
Step-by-Step: Renewing An Item
To renew an item:
- If the item is present, type R and scan (or type) the barcode number for the copy and press <enter>.
- If your Policies allow, this item is renewed to the patron who has it checked out.
- That patron will become the Current Patron.
- Renewing in this way does not change the current Circulation mode.
Step-by-Step: Renewal Mode (R)
To enter Renewal (R) mode:
- OPTIONAL: Enter an override date if the renew date will be different than the policy-assigned due date.
- For example, type “ . ” followed by the date in the command line (e.g. .12302003) and press <enter>.
- To start Renew mode, type “R” and press <enter>.
- All copy barcode numbers you scan (or type) while in this mode are renewed.
- When typing barcodes rather than scanning them, a <return> is required after each barcode.
- Continue typing or scanning copy barcodes until all items have been renewed.
- To exit Renewal (R) mode, enter a patron barcode number or use the “X” or “ . ” command to return to Check Out (.) mode.
Replace Copy Alert Notes
Command: !!# {comment}
This command will replace the copy alert notes for the current copy of the Current Item with a new comment when it is entered preceeding the comment. Using this command with no comments will clear the alert notes for the current copy.
To replace the Alert Notes of the current copy:
- Make the copy of the item the current item.
- Type, for example: !!# CD missing 2/3/2015 from back of book.
- You must enter a new comment after the !!# command, otherwise the alert note will be cleared.
- Press <enter>.
- This will replace any previous alert notes for the current item with the new alert notes.
To clear the Alert Notes of the current copy:
- Make the copy of the item the current item.
- Type !!# and press <enter>.
- The current copy's alert notes will now be cleared.
Replace Copy Notes
Command: ++# {comment}
The ++# command will replace the Copy Notes for the current copy when the command is followed with a comment. Using this command with no comment will clear the Copy Notes for the current copy.
To replace the current copy's Copy Notes:
- Make the copy of the item the current item.
- Type, for example: ++# CD missing 2/3/2015 from back of book.
- Press <enter>.
- This will replace any previous Copy Notes for the current item with new Copy Notes.
To clear the current copy's Copy Notes:
- Make the copy of the item the current item.
- Type ++# and press <enter>.
- This will clear the current copy's Copy Notes.
Replace Patron Alert Notes
Command: !# {comment}
You can replace the Current Patron's alert notes with the !# command. If you use this command with no text the alert notes for the current patron will be cleared.
To replace the current patron's Alert Notes: Make the patron the current patron. Type, for example: !# Left backpack in the library. You must enter a new comment after the !# command, otherwise the Alert Notes will be cleared. Press <enter>. This will replace any previous Alert Notes for the current patron with the new Alert Notes.
To clear the current patron's Alert Notes: Make the patron the current patron. Type !# and press <enter>. The current patron's Alert Notes will now be cleared.
Replace Patron Notes
Command: +# {comment}
Using the +# command, you can replace the current patron's General Notes. Using this command without a comment will clear the current patron's General Notes.
To replace the current patron's General Notes: Make the patron the current patron. Type, for example: +# Left backpack in the library Press <enter>. This will replace any previous General Notes for the current patron with new General Notes.
To clear the current patron's General Notes: Make the patron the current patron. Type +# and press <enter>. This will clear the current patron's General Notes.
Reservation
Command: G {item barcode}
You must have a Current Patron in order to use the Reservations (G) command or mode, which places a reservation on one or more items for that patron.
Reservations are against specific copies for specific days; therefore, only the patron who placed the reservation can check out that copy during the specified date range. If anyone else tries to check out a copy that has a reservation, the system will deny the loan. If the requesting patron does not check out the reservation by the end date, the copy will automatically return to an Available status.
Although this command is similar to the Patron Reservations (GP) command, it allows an operator to place reservations on multiple items for the Current Patron. Alexandria performs all the calculations to that ensure that copies will be available for pickup during the selected date range.
Reservations can be very useful in schools where administrators units require that a copy of an item be available for classroom use.
Step-by-Step Instructions
Reservation by Patron
Command: GP {patron barcode}
Use this command to place a reservation on the Current Item for the patron whose barcode you enter. The GP command could also be used by itself to enter Reservation by Patron mode, which allows you to place reservations on the Current Item for multiple patrons. Since this command is very similar to the Reservation (G) command, read the section above for more information and step-by-step instructions.
Reservation for a Specific Copy
Command: GB {item barcode} D- {starting date in mm/dd/yyyy} : {ending date in mm/dd/yyyy}
This command is used to place a reservation for the Current Patron on the specified copy for the specified date range.
If you do not specify a begin date, Alexandria will use a date close to the current date. If you do not specify an end date, Alexandria will calculate a date based on the policy of the specified copy.
Reservation for Any Copy
Command: GA {item barcode} D- {starting date in mm/dd/yyyy} : {ending date in mm/dd/yyyy}
This command is used to place a reservation for the Current Patron on any available copy of the title for the specified date range.
If you do not specify a begin date, Alexandria will use a date close to the current date. If you do not specify an end date, Alexandria will calculate a date based on the policy of the specified copy.
Reserve
Command: J {item barcode}
Using the J command with an item barcode places the item on reserve for the Current Patron. Items on reserve can't be used by other patrons.
You can also use the J command by itself to enter Reserve mode, which allows you to put multiple items on reserve for the Current Patron.
Usually books placed on reserve are reserved by a teacher and left in the library for students to use. This is one way to create a reference item.
To remove a reserve, you must make the reserving patron the Current Patron and then check in the item. You cannot Bookdrop Reserved items.
S
Same Day Checkout
Command: OS {barcode}
The OS command performs a same day check out for the specified item. It works exactly the same way as a normal check out, but the due date is set for the end of the current day.
To perform a same day check out, type OS and then scan (or type) the barcode (e.g. OS 3000).
Step-by-Step Instructions
Set All Copy Locations
Command: CH { _a copy site } { _b copy location } { _c copy shelving }
The CH command is used to set all three copy locations (Copy Site, Copy Location, Copy Shelving) for a number of copies. Copies scanned while in this mode will have one (or any combination) of these fields updated to operator-specified location(s).
Replace the copy location with a hyphen “-” (e.g. “CH _a-”) in order to clear the corresponding location value for each copy entered.
Default location values can be set in your Terminology and Items System Preferences.
Step-by-Step Instructions
Set All Patron Locations
Command: PH { _a site } { _b homeroom } { _c second location }
The PH command is used to change all three location fields (Site, Homeroom, and Second Location) for a number of patrons. Patrons scanned while in this mode will have one (or any combination) of these fields updated to operator-specified location(s).
Blank entries won't override current values; replace the copy location with a hyphen “-” (e.g. “PH _a-”) in order to clear the corresponding location value for each patron entered. If you use a hyphen to clear the Site, then the union site will be selected.
The names for your default location values can be configured in your Terminology preferences.
Step-by-Step Instructions
Set Circulation Group
Command: CG {optional circulation group code}
Circulation Groups are an extremely flexible, easy way to track statistics and allow users to meaningfully bunch together groups of transactions under a single, user-designated code. For example, Circulation Groups can be applied to copies that have been checked out to specific teachers or groups of students; Circulation Groups can be the class periods, course numbers, or departments where the copies are being utilized. It is in this way that Circulation Groups allow for nearly infinite customization and make it easy for users to keep track of the items which have been loaned to teachers, courses, classes, or departments and all the subsequent statistics that result.
Using the CG command, Circulation Groups are applied to copies as they are checked out. A Circulation Group that has been assigned to a copy will be removed when the copy is checked back in. If the Circulation Group information that has been applied to a copy needs to be kept for future reference (even after the item has been checked in), then users will be required to manually place special Notes on the copy records or on the patron record.
Step-by-Step Instructions
Circulation Groups have been temporarily restored but will be moving to Textbook Tracker only soon.
Set Current Patron
Command: P {patron barcode}
The “P” command is used to select a new current patron—only useful if you have an overlap in patron and item barcode numbers (i.e. if a patron barcode number is the same as an item barcode number).
Generally, this shouldn't be the case and you can just enter the barcode number of a patron using the “X {barcode}” command. Alexandria will always check the item barcode before the patron barcode; therefore, if you enter the patron barcode in the command line or use the “X {barcode}” command, Alexandria will make the item current rather than the patron.
However, if for some reason you have a patron and item that share an identical barcode, the “P” command allows you to specify the patron directly. COMPanion strongly recommends that you change either the patron or item barcode to circumvent these sorts of conflicts.
Step-by-Step Instructions
Set Due Date
Command: .{date}
Typically, due dates are computed based on the policies you define in your Policies preferences. You can use this command to set different due dates for items you are checking out, bookdropping, or performing inventory on. For example, to set the due date to June 3, 2015, type “.Jun 3 15” (including the period) and press <enter>.
Until you clear or reset the due date using either “ . ” or “ x ”, the following changes will be performed:
The Override Date you set is shown to the right of the command line. An entry will be made to the transaction log, documenting that this date was manually set. Books you check out will be due on June 3, 2015. When you bookdrop, the system will record the book as having been checked in on June 3, 2015. When you perform inventory, the inventory date used will be June 3, 2015. When you are in Statistics mode, this date is used.
The Override Date you set is in effect until you clear it. To clear an Override Date, type a period into the command line without a date. The “ . ” command will also clear any special modes (such as Bookdrop or Inventory) that were in effect. The period command “ . ” without a date is a quick way to reset the Circulation window to Check Out (.).
Checking out items under an Override Date forces them to be due on that day, regardless if that date is Closed in your Calendar Preferences.
Step-by-Step Instructions
Show Items out
Command: QE {patron barcode}
The QE command opens the Items out subtab in Circulation, which allows you to renew one, some, all, or declare lost copies checked out to the Current Patron.
Start Statistics Mode
Command: Y {optional override date} or {optional usage count}
Use this command to record items as being “checked out” without checking them out. Using this command, you can collect better statistics about library usage when certain items in your collection are often handled without being checked out.
Alexandria counts every checkout as a “usage”; however, there are many times when a copy is used, but is not checked out. For example, books left on a library table at the end of the day were probably used even though they were not checked out. You can enter these copy barcodes using Statistics (Y) mode before re-shelving them and they will be marked as “used” for the purpose of collection statistics.
When you enter a copy barcode under this command (followed by an optional usage number or usage date), the copy usage statistics and time-based statistics are incremented and updated as if the item had been checked out for one day, the copy is marked as “used” in the Transaction Log subtab, and the current date is used by default (but can be overridden by providing an optional date following the Y command). Since no patron is identified with this type of checkout, time-based statistics are updated using the patron policy of SYS.
Step-by-Step Instructions
T
Transfer Mode
Command: .X {patron barcode} {item barcode}
The Transfer (.X) mode works exactly like the Check Out (.) mode, with one small exception: when the desired copy is already checked out to someone other than the Current Patron, instead of being bookdropped, the scanned copy will be “transferred” to the Current Patron. A new due date will be assigned based on the policies of both the copy and the Current Patron.
This command is especially useful in school libraries where it is fairly common to have two students appear at the circulation desk at the same time, one of them wanting to borrow the book that the other is returning. By using the Transfer (.X) command, there is no need to check the item in first; it also circumnavigates the bothersome warning message that reads: “This item is already checked out. Do you want to check it in?”.
Copies can not be transferred to any of the System Patrons.
To transfer an item from one patron to another:
- Make sure the current Circulation Mode is set to Transfer (.X).
- You can do this by typing “.X” (without the parentheses) into the command line and pressing <enter> to switch to Transfer (.X) mode if you are in any other Circulation Mode.
- Next, scan (or type) the requesting patron's barcode number; this makes them the current patron. When typing barcodes rather than scanning them, an <enter> is required after every barcode.
- Alternately, you can also just type “.X {patron barcode}” into the command line to switch to Transfer (.X) mode and make the patron for which you would like to transfer item(s) current at the same time.
- You can also make the patron that you want to transfer item(s) to current in the Circulation window first and then use the “.X” command to switch to Transfer (.X) mode.
- If you do not know the patron's barcode, use the Locate Patron (L) command to find the patron and their barcode.
- Respond to any patron-related circulation alerts or messages that appear.
- Scan (or type) the barcode(s) of the copy(s) you want transferred to the current patron. As you transfer item(s); the transaction log will be updated to show what copies have been reassigned.
- Alternately, if you're not currently in Transfer (.X) mode, you have the flexibility of just typing “.X” into the command line followed by the requesting patron's barcode number and the barcode of the copy you want transferred followed by <enter>. Performing a transfer in this fashion will not change the current Circulation Mode. For example: .X {patron barcode} {item barcode}
- If you don't know the copy's barcode number, locate it using the Search for Item by Title “ST” command.
- Alexandria or Textbook Tracker will then transfer the scanned copy(s) to the current patron and calculate a new item due date based your Policies.
- If you would like to provide a different due date, use the Set Override Date command.
- If you ended up in Transfer Mode (.X) mode, type “ . ” and press <enter> to exit the Transfer (.X) mode and revert back to the default Check Out (.) mode.
U
Unknown Patron
Command: 8
You may check items out to the Unknown System Patron (barcode 8) if the item has special circumstances or whose status you do not know (i. e. items on display, temporarily misplaced items that you know aren't permanently missing).
To check an item out to Unknown System Patron:
- In Check Out (.) mode, type 8 and press <enter>. The Unknown System Patron will become the current patron.
- Scan (or type) the barcode(s) of item(s).
- Remember to press <enter> after each barcode if you are typing the barcode (this is not necessary when scanning).
V
Validate Patron and Item
Command: VV
Validates the current patron and item.
When a record is validated, it means Alexandria is checking that record for any blank or incorrect fields. For example, if somehow a patron has no policy, or a policy that no longer exists, the policy will be changed to the Standard Patron policy.
Note this is not a necessary operation unless it seems something is wrong with a patron or item record (or check-out counts are off), or unless directed by Alexandria Support.
These are full validations. For the patron, the patron and all related circulation records are validated. For items, the current copy is validated, all transactions related to the current copy are validated, all copies belonging to the current title are validated, all transactions related to these copies are also validated, and the title itself is validated.