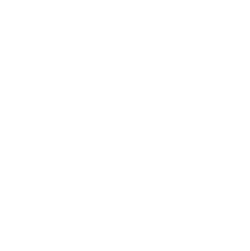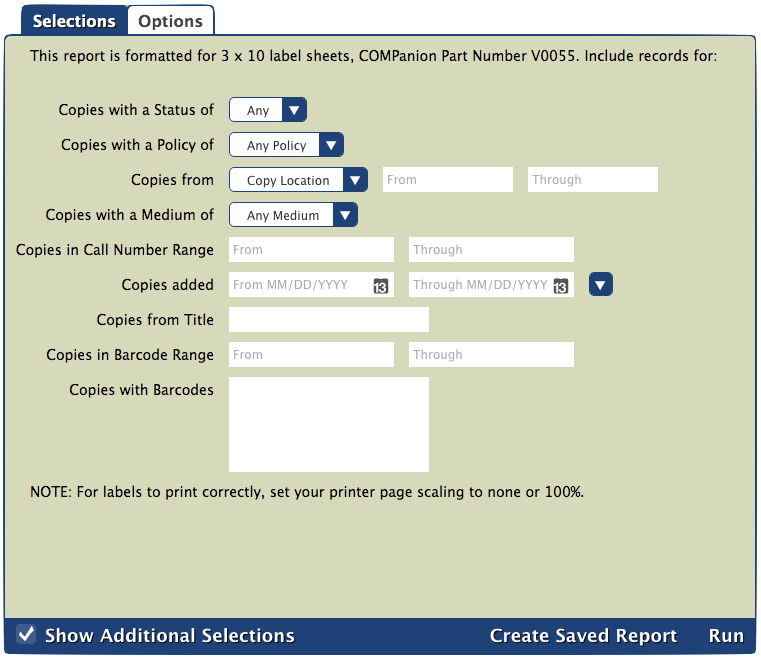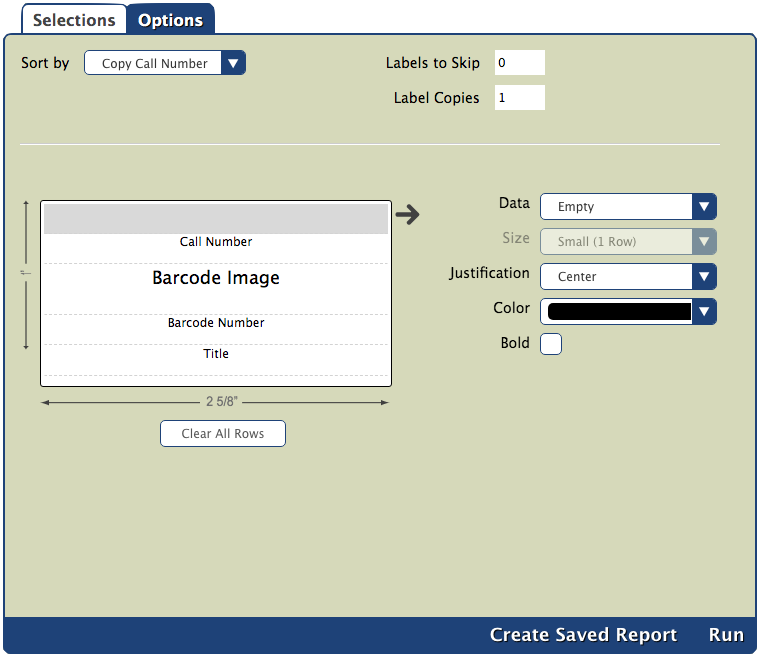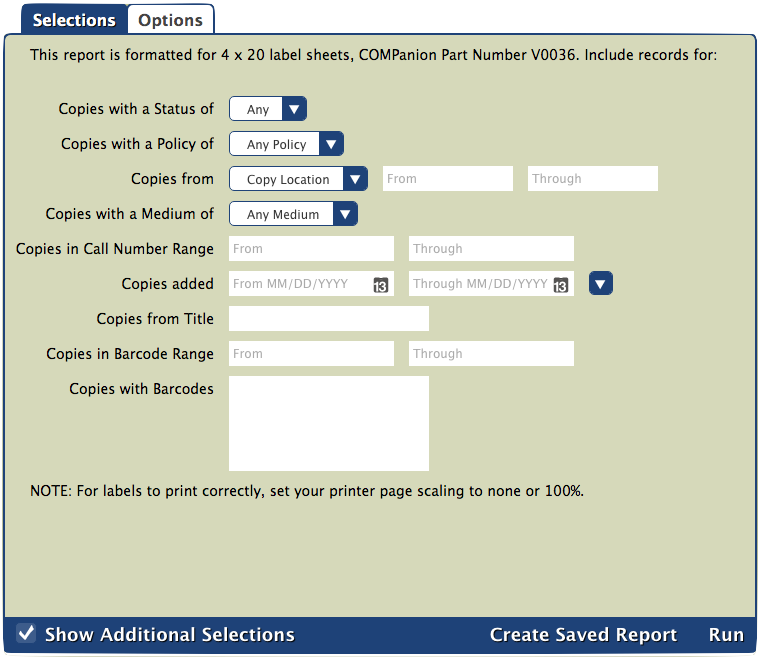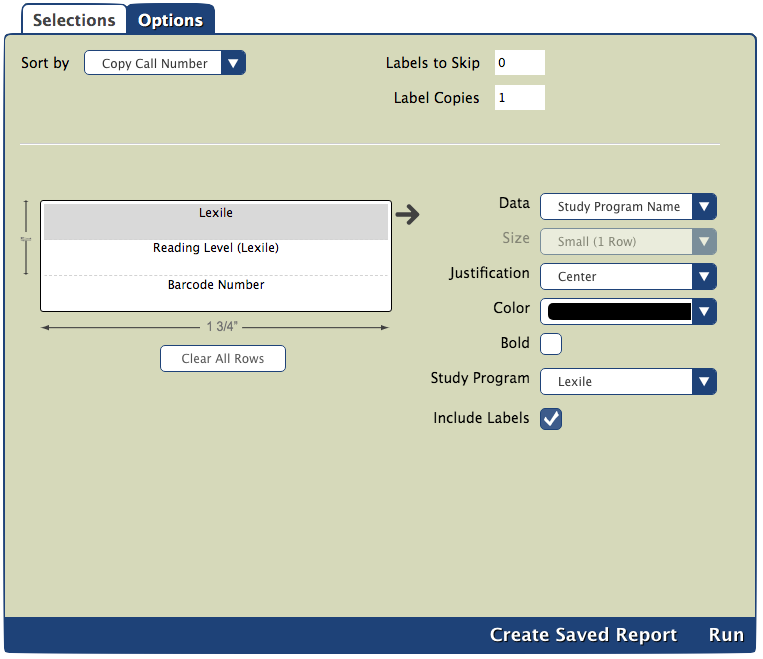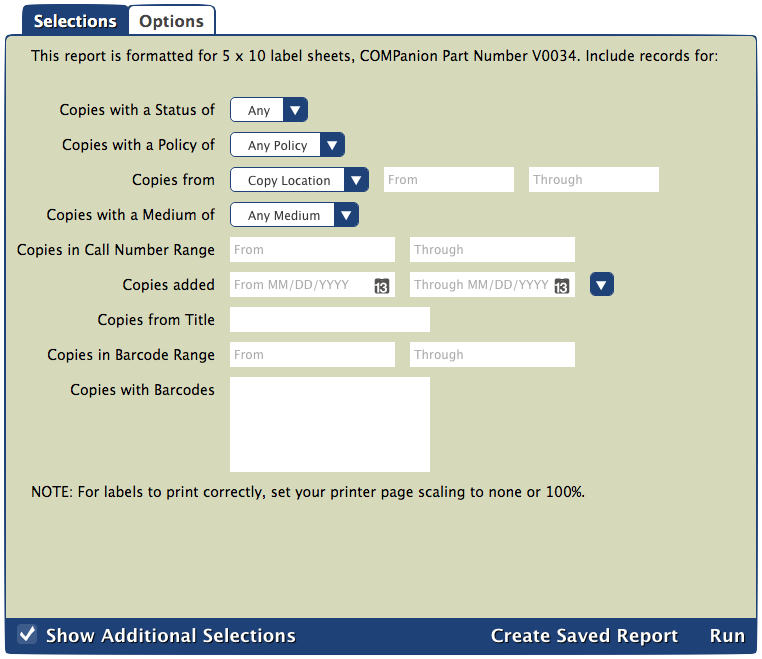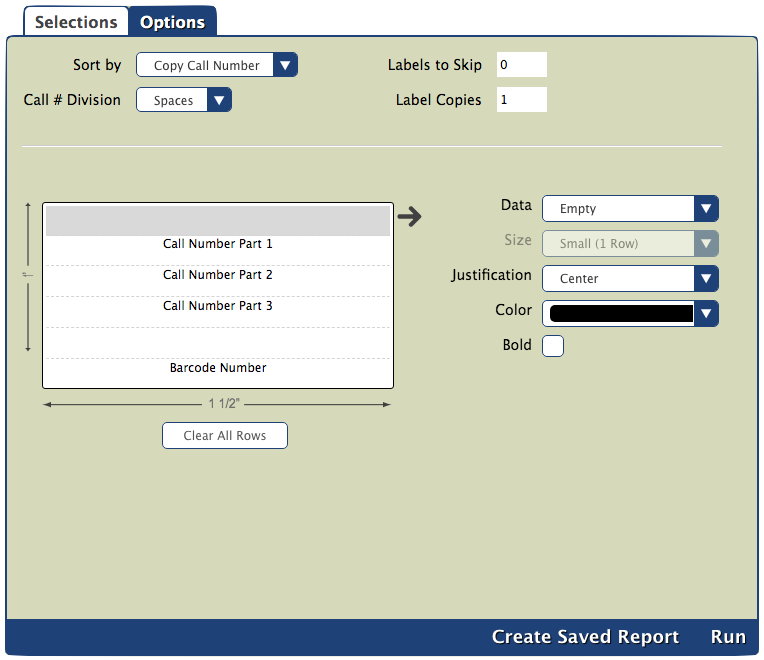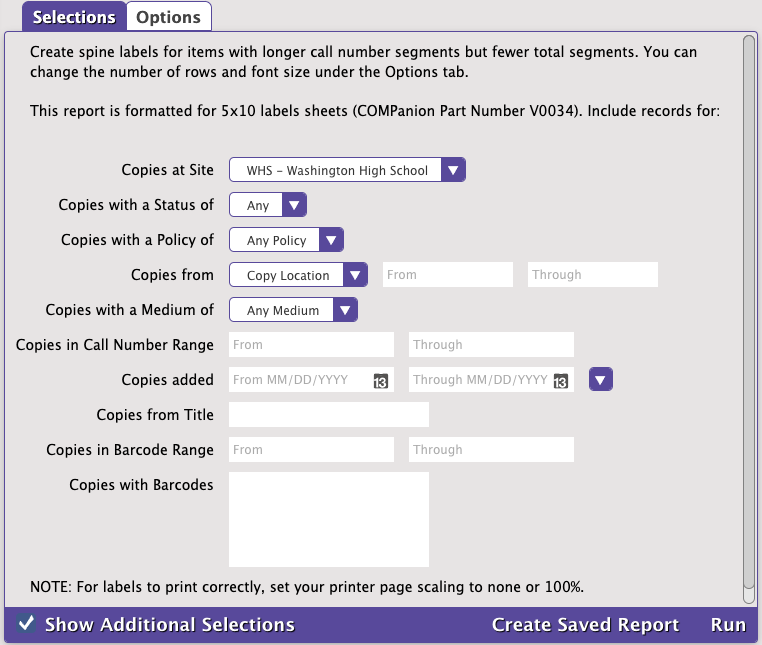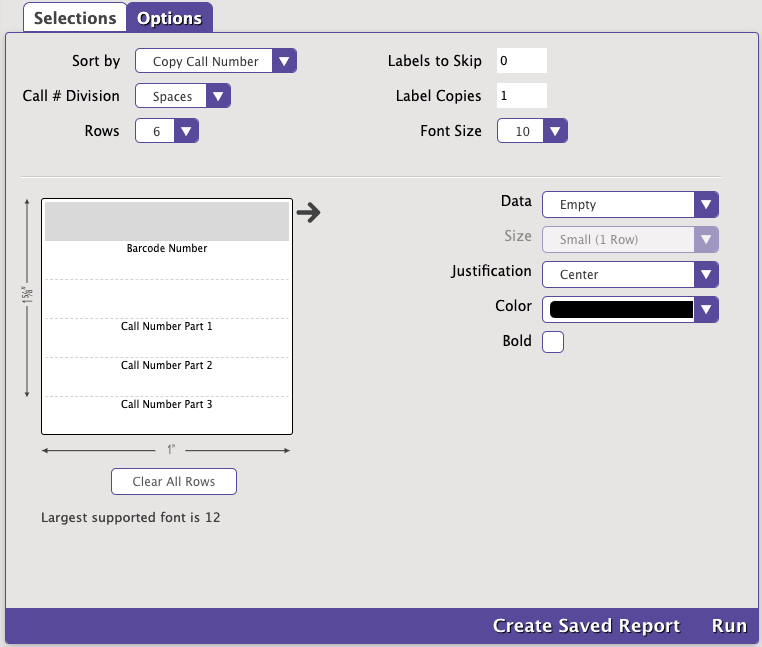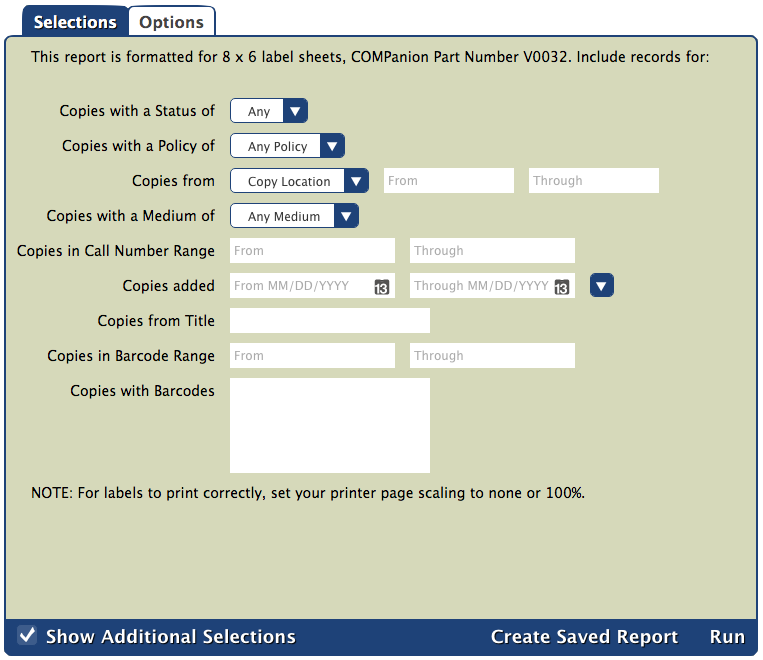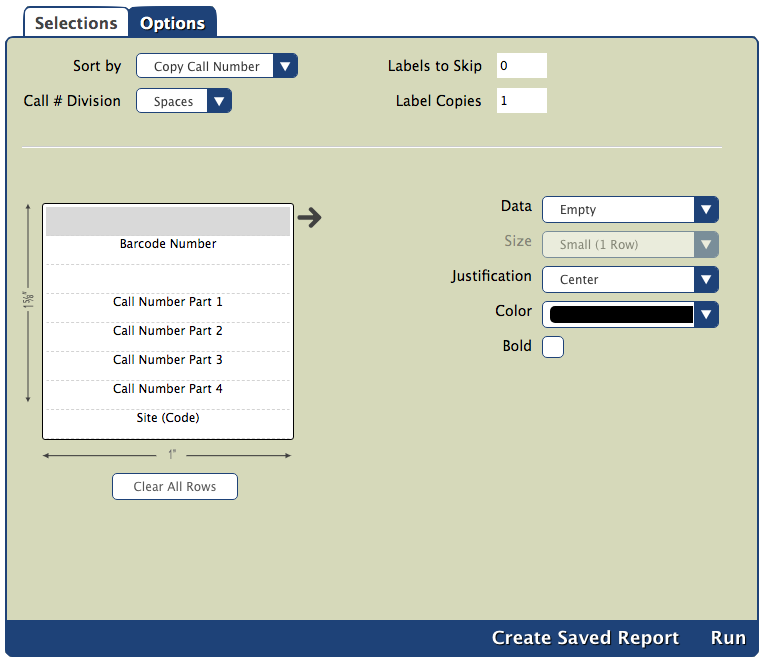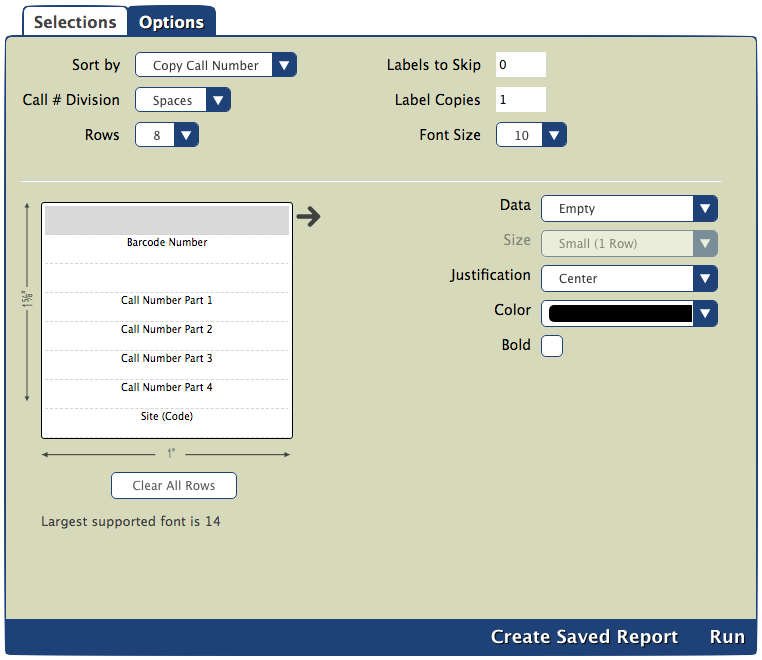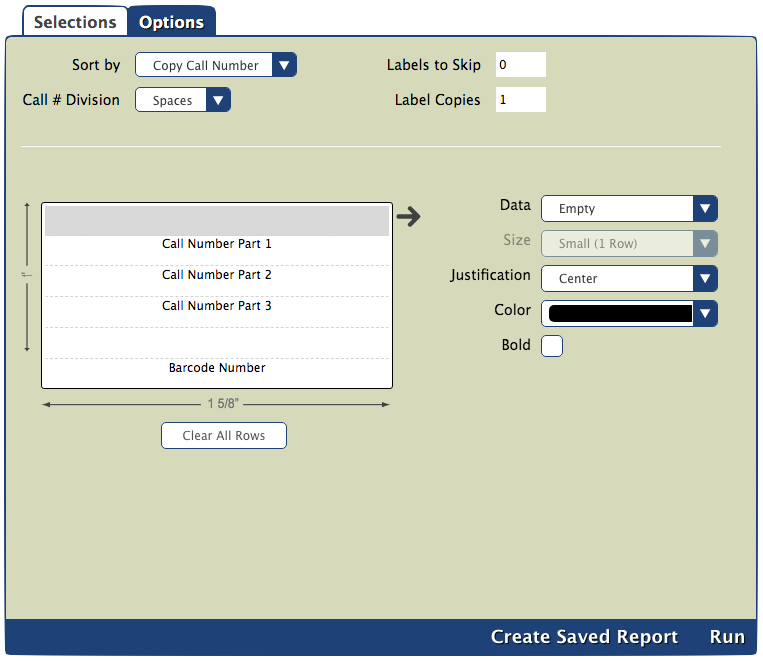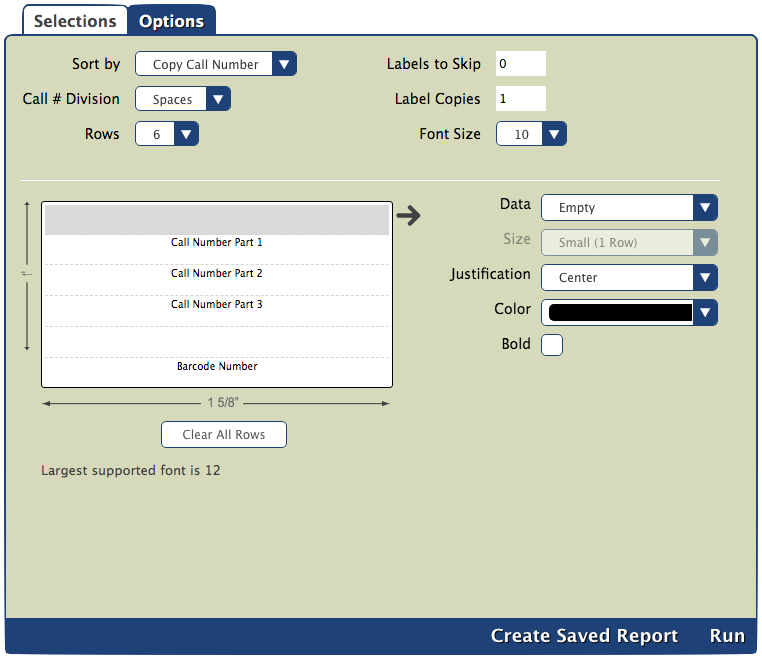How helpful was this page?
Related Blog Posts
Blog Posts
-
How to add reports in the new beta–you beta be trying it!
created by
Jan 16, 2024
-
Remind me with reports... for notes!
created by
Oct 04, 2023
-
Loaned Items Notice for teachers
created by
Sep 21, 2023
-
Summer tip: how to print library cards
created by
Jul 12, 2023
-
End-of-year reports
created by
May 10, 2023
-
Curate your collection–Stats with Super Summary
created by
Feb 01, 2023
-
How to share your district report standards
created by
Jan 18, 2023
-
Share your top titles
created by
Jan 10, 2023
-
Cash drawer report to the rescue!
created by
Oct 04, 2022
-
¿Hablas español?- Filter search results by language
created by
Aug 16, 2022
Alexandria custom label reports give you a way to control and customize the look of your barcode and spine labels. You can choose what information to display, where it's displayed on the label, and whether it's bold, regular, or even colored.
Options
The custom label report interface contains a loose representation of an actual label's height and width. These are not meant to be an exact—just enough to get a rough feel for how they are laid out. Each field in the template can be customized using the options on the right. Formatting options can vary based on the type of data you've chosen to display in that field. For example, a barcode image cannot be bold. If you would like to start over with a blank label, simply click on the Clear All Rows button below the label image.
| Field | Options |
|---|---|
| Printing Options | |
| Sort by | Choose how you want the labels to be ordered. |
| Labels to Skip | Skips a certain number of labels from the top before beginning printing. Useful if you're using a sheet of labels in which you've already begun printing. Applies to the first page only. (Character limit of two.) |
| Label Copies | Allows you to make multiple copies of the same label. (Character limit of two.) |
| Call # Division | Choose whether you want call number sections to be split into separate rows when there are Spaces or Spaces & Periods (spine labels only). |
| Formatting Options | |
| Data | Select the data to be displayed in the selected field. In the label portion on the left, select the line you want to change and then pick from the Data drop down. Add series and series volume to your barcode or spine labels to make finding the next volume easier! |
| Size | Choose if this field will be small (1 row) or large (2 rows). The text will be formatted to fit the size. Labels are limited by the number of rows, so not all of them can be large. |
| Justification | Position the text (or barcode image) on the left, right, or center of the label. |
| Color | If you are printing these labels on a color printer, you can have certain fields show up in different colors: black, blue, red, purple, green, brown, and orange. |
| Bold | Format the text in this field bold. |
| Study Program | Choose the Study Program type. This option only appears when Study Program data is added to copy labels. |
| Include Labels | When checked, this option adds abbreviations that label the data type (e.g. RL indicates Reading Level). This option only appears when Study Program data is added to copy labels. |
Check out our Alignment Troubleshooting tips if you're having problems printing labels.
Copy Labels (3x10)
Textbook Tracker: Textbook Copy Labels (3x10)
Generates barcode or envelope labels