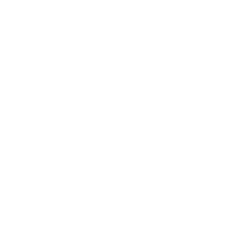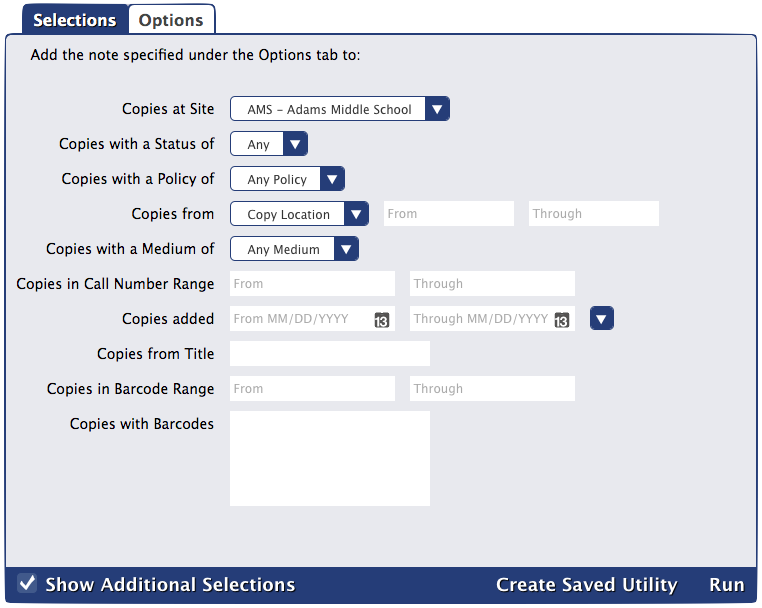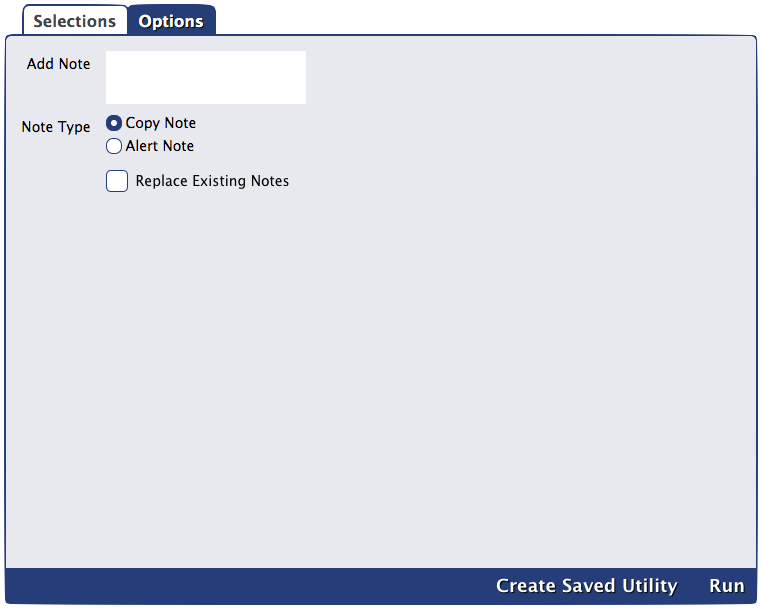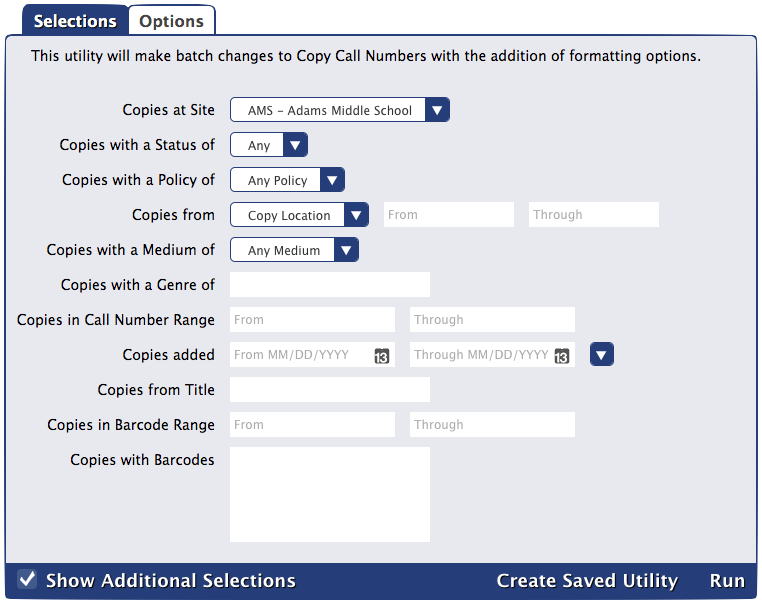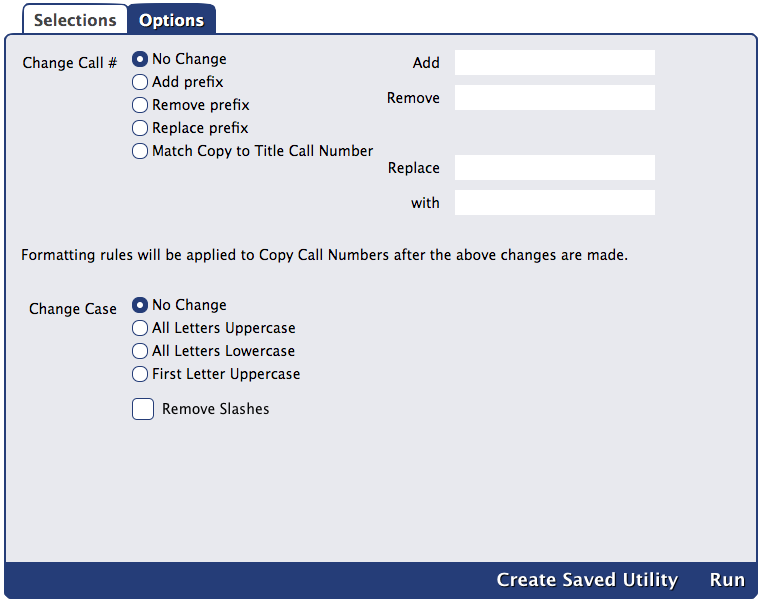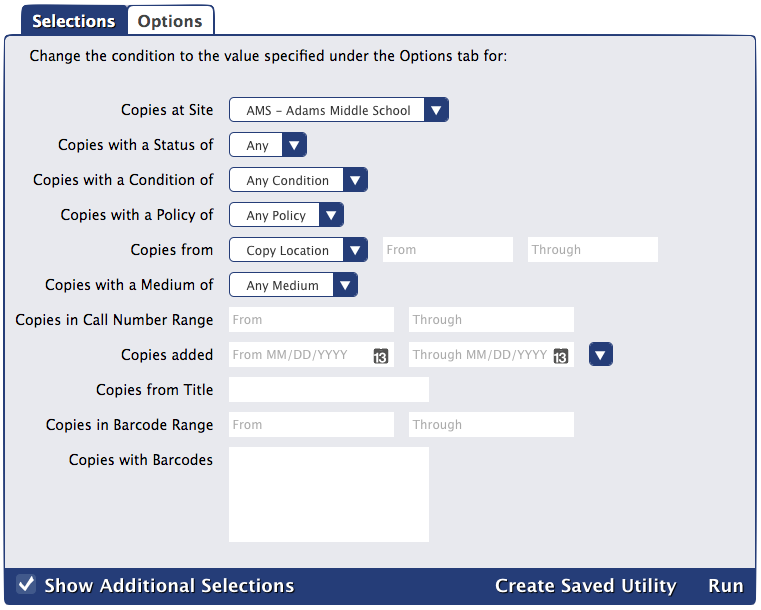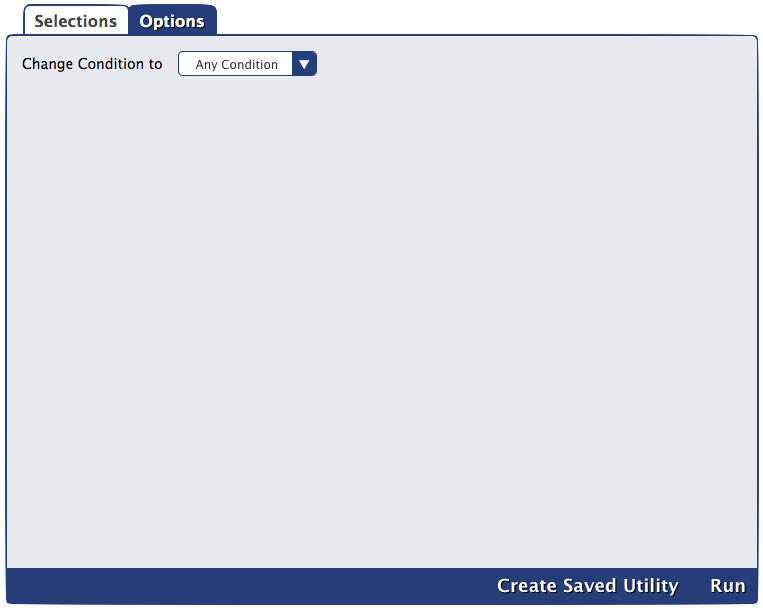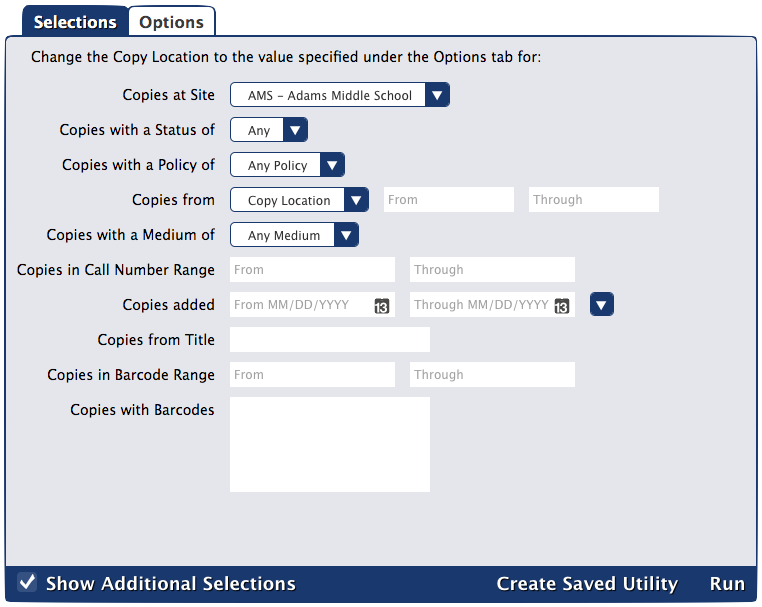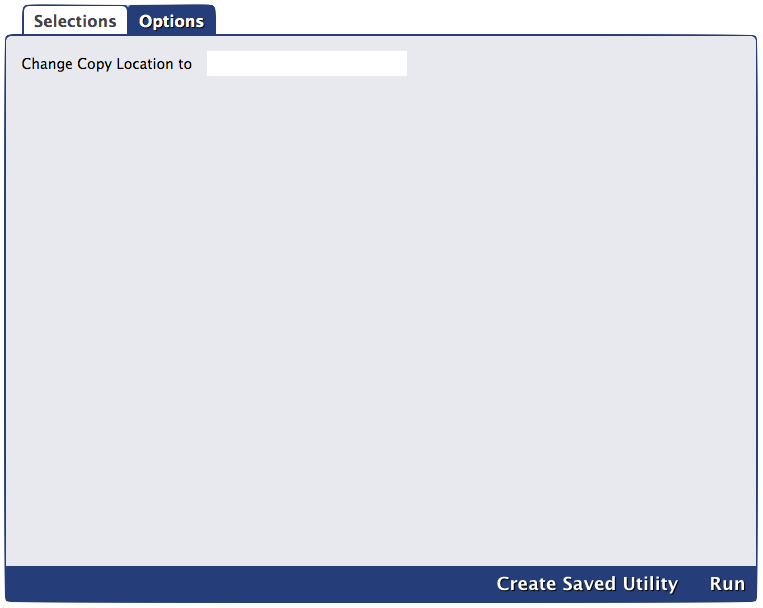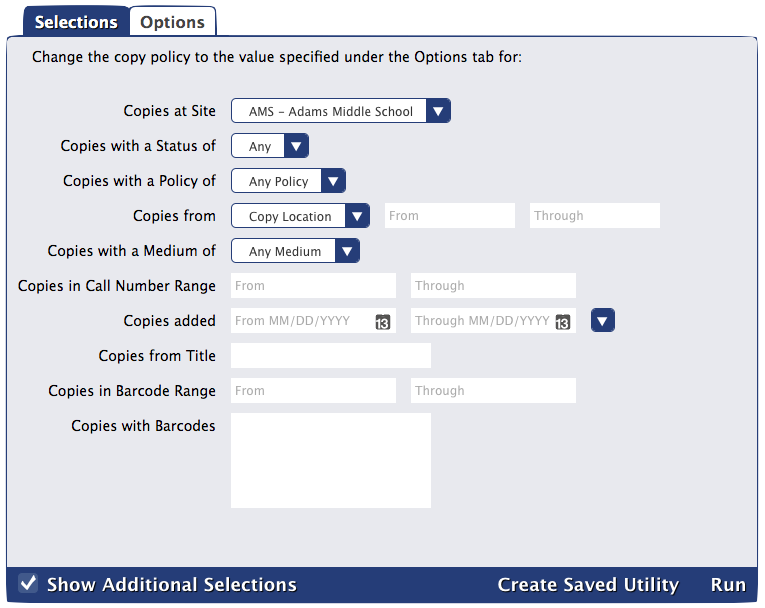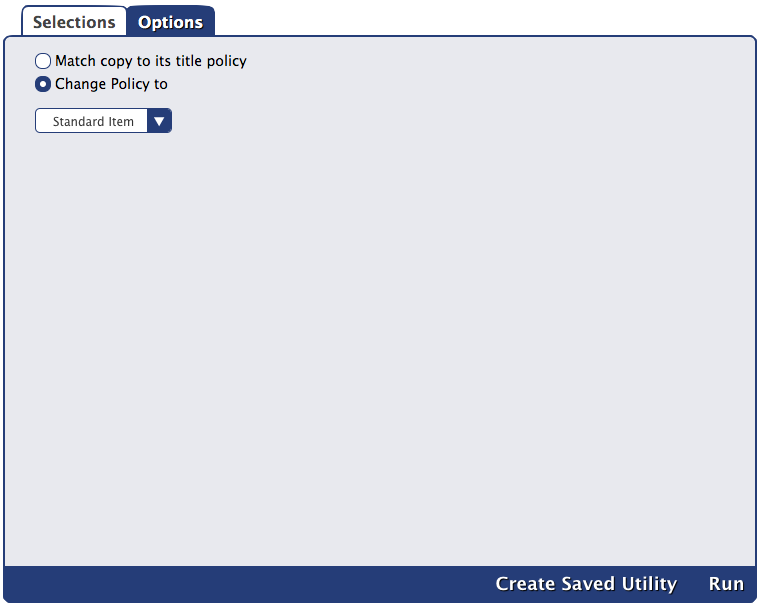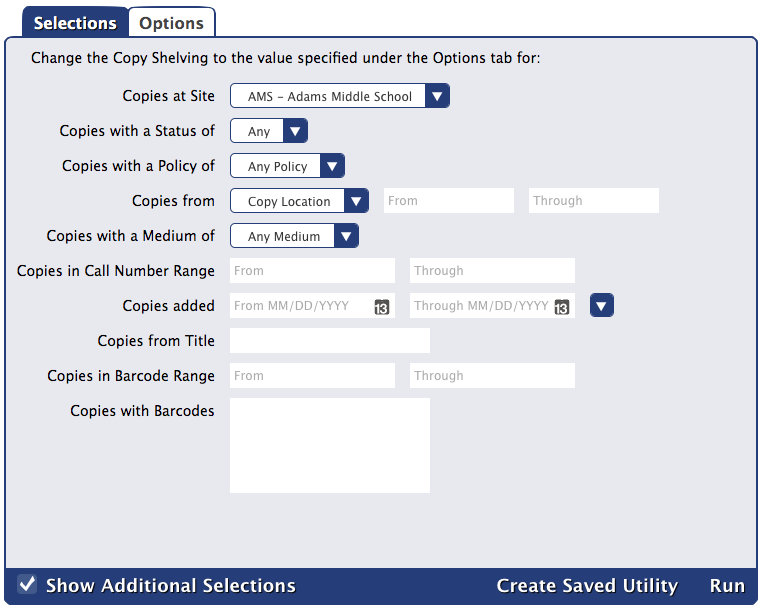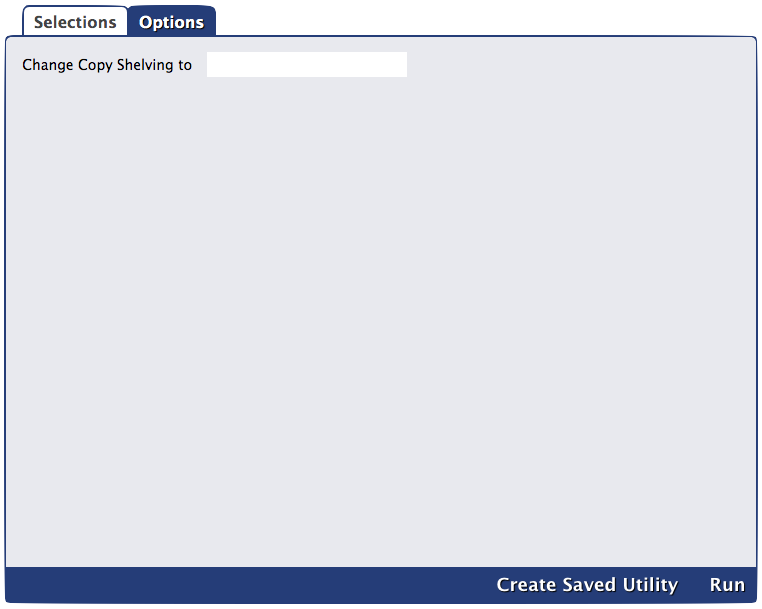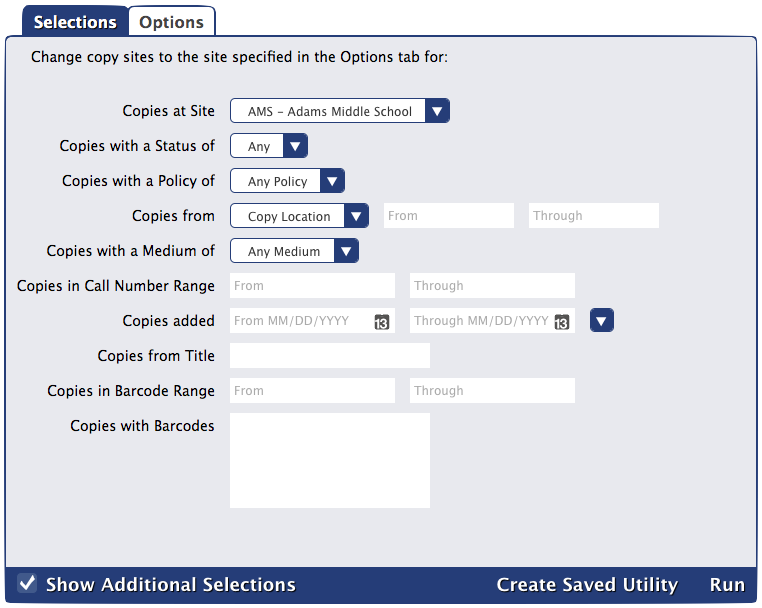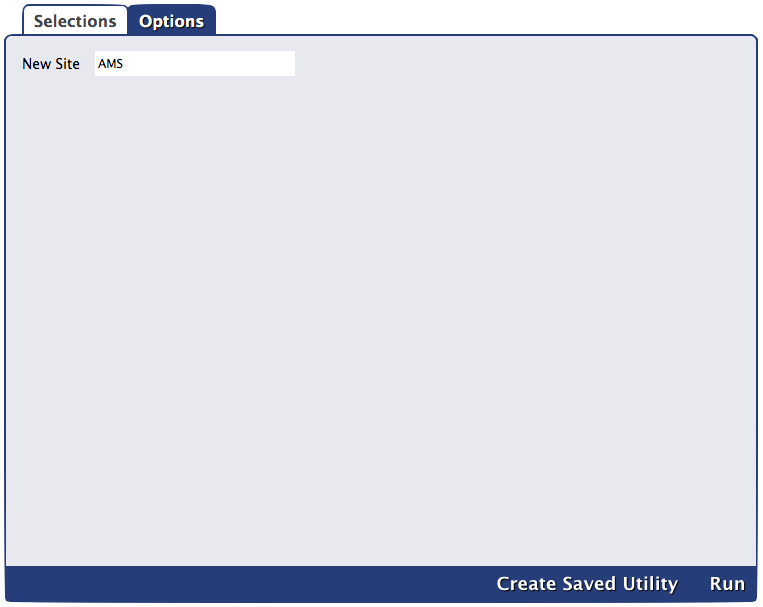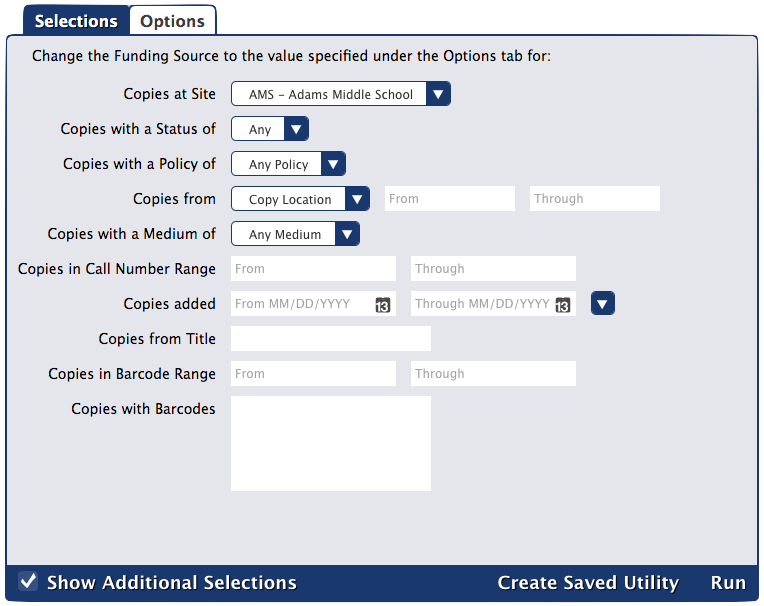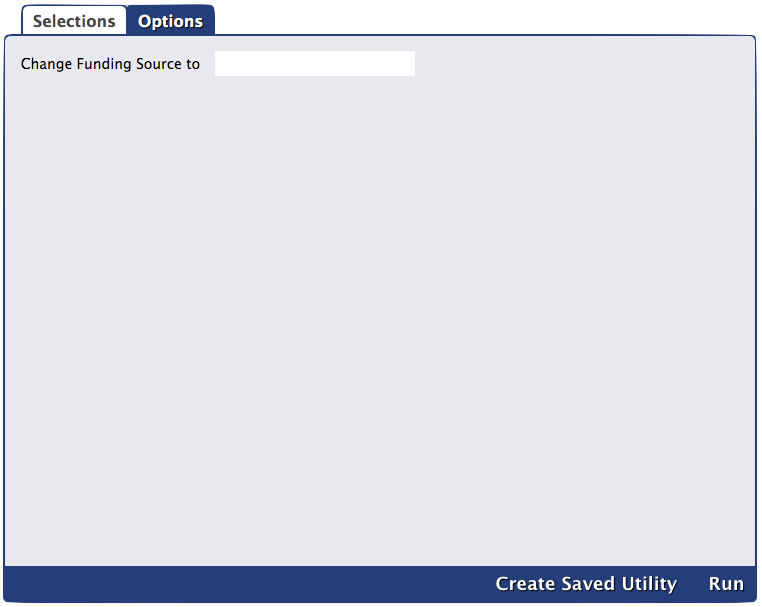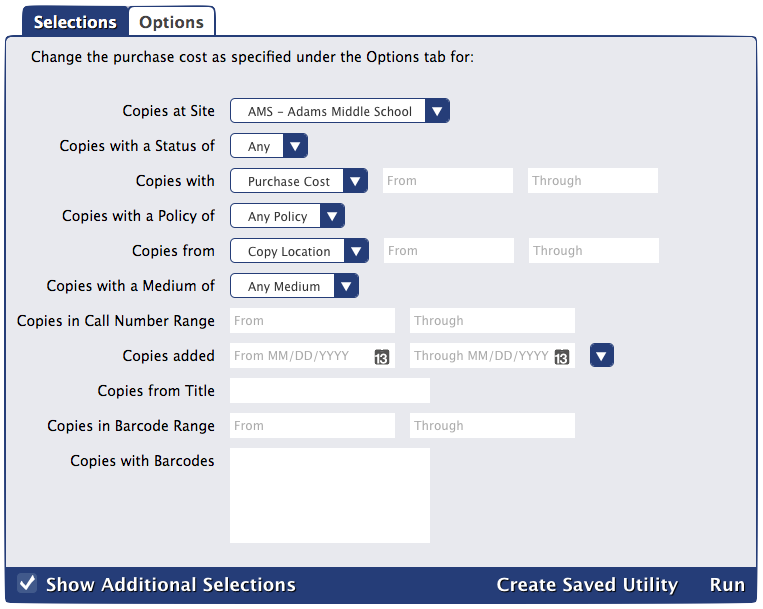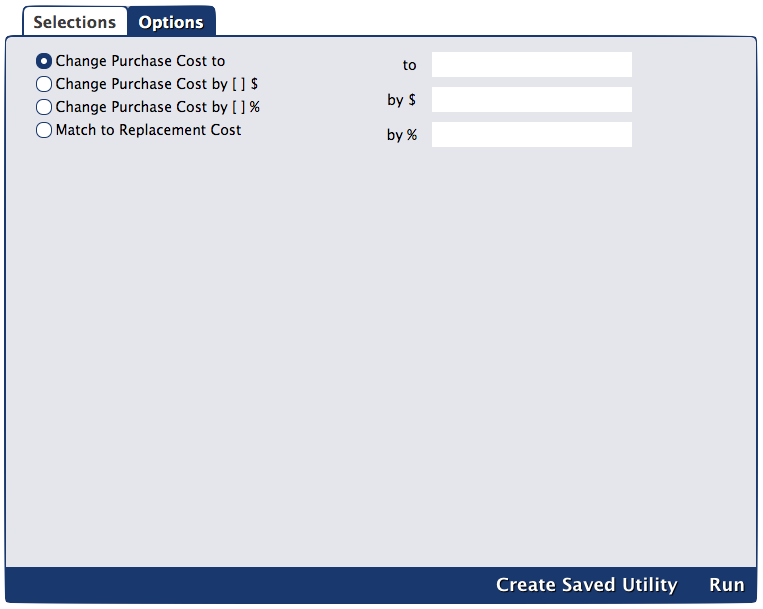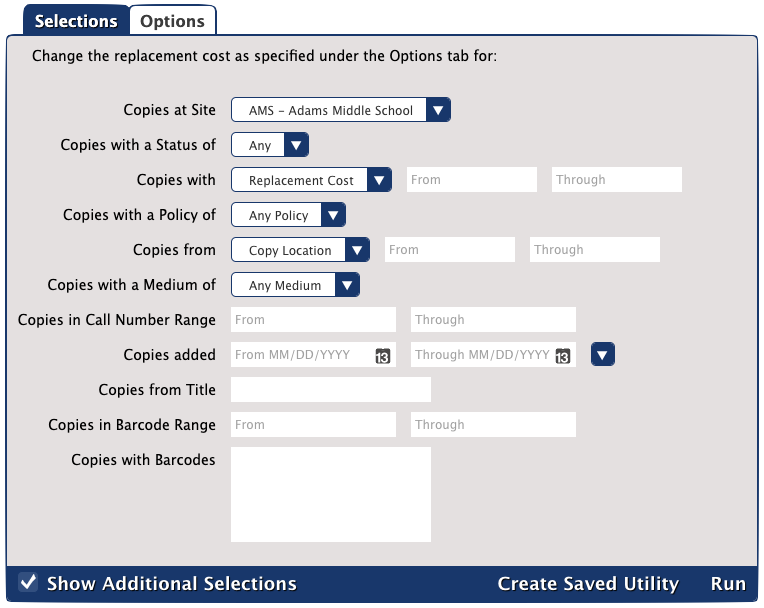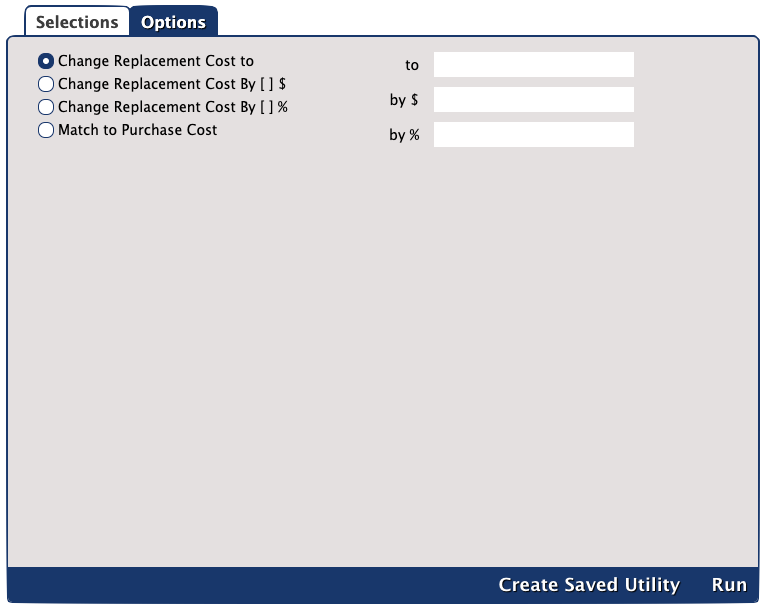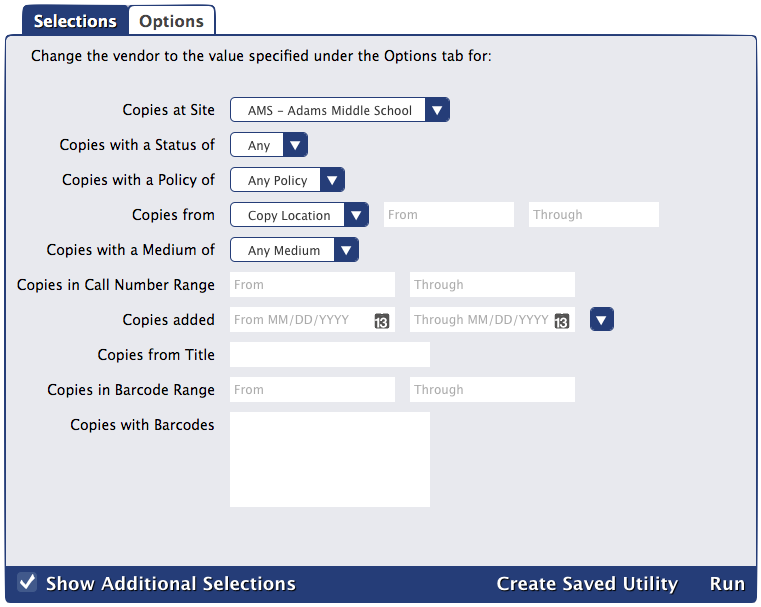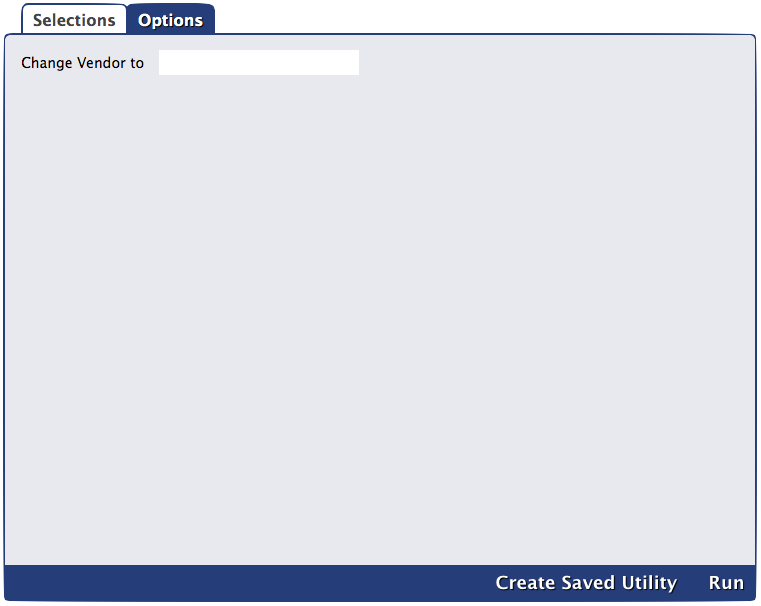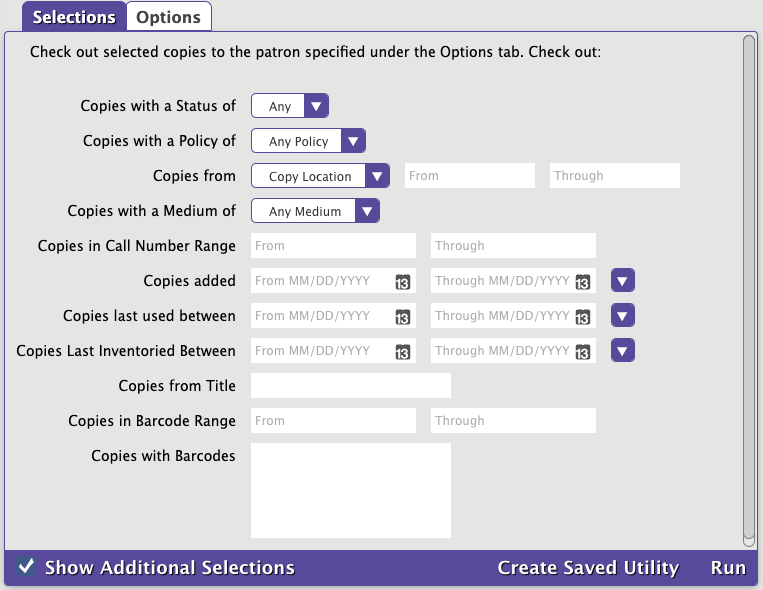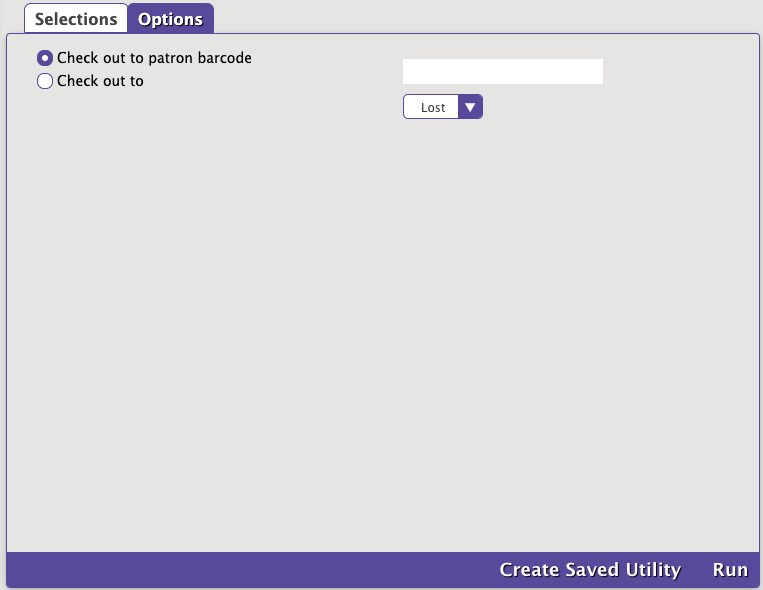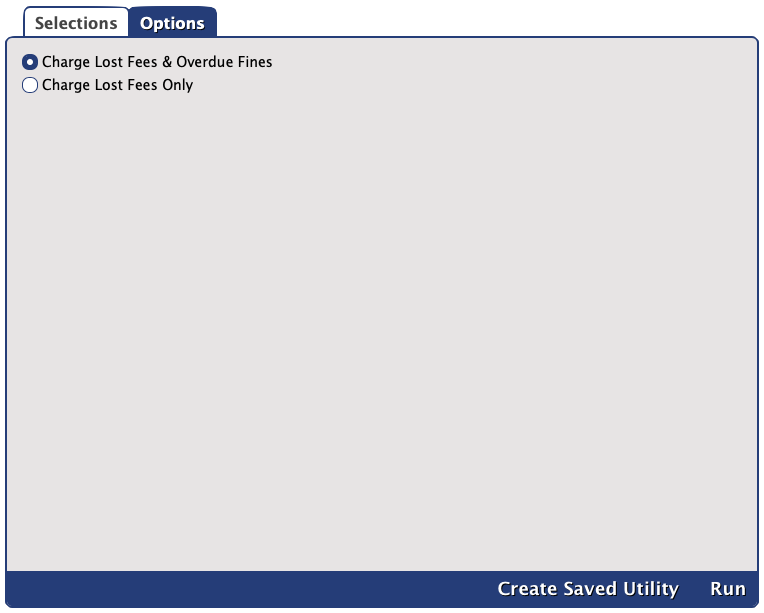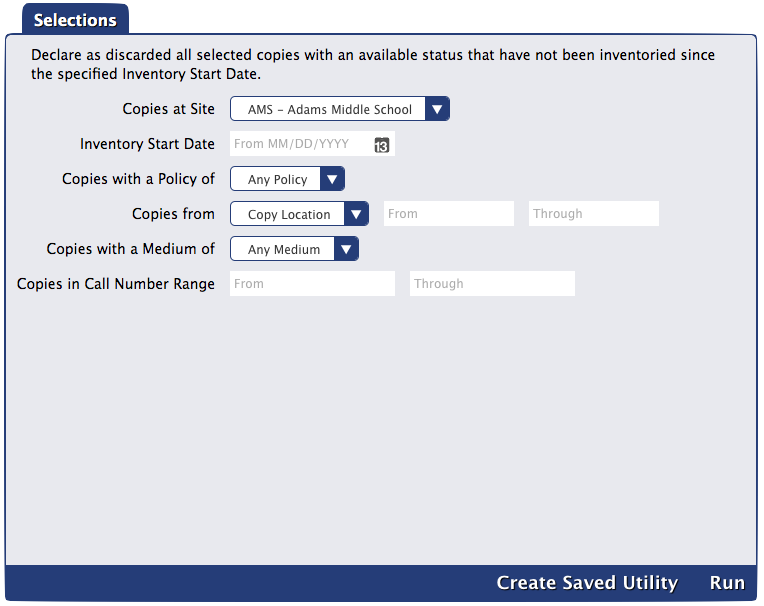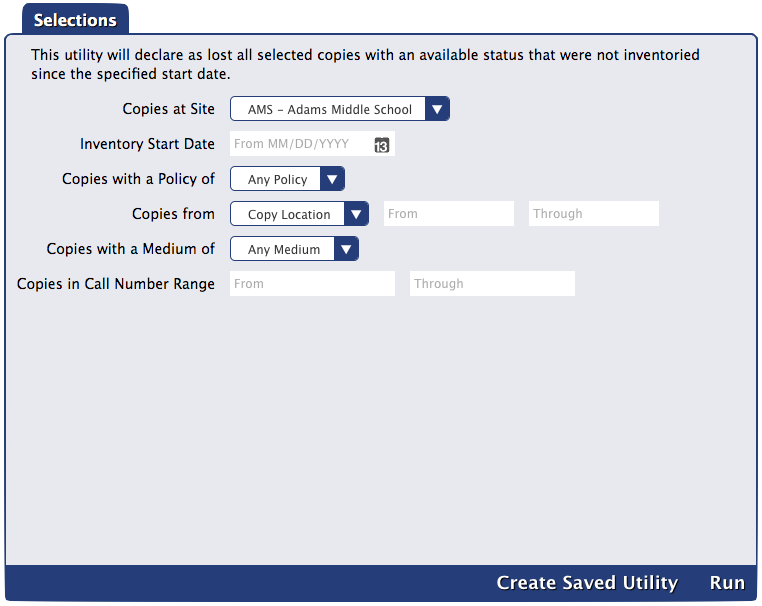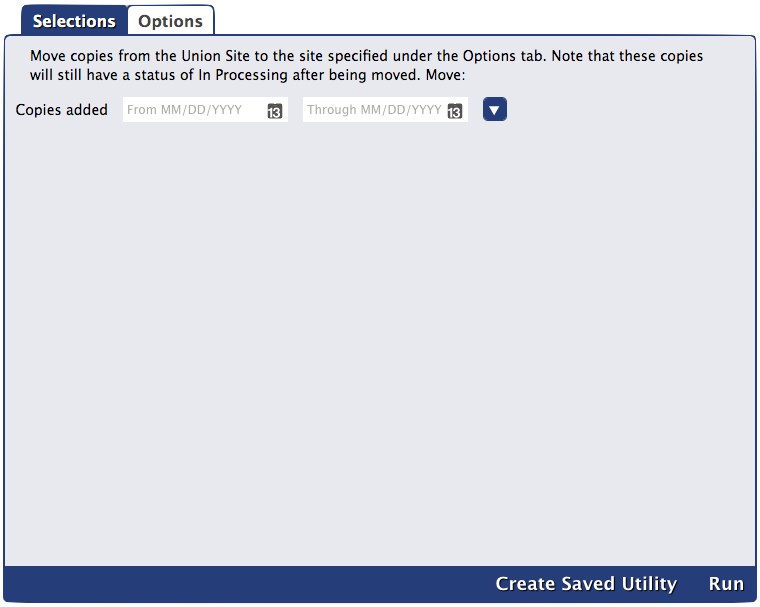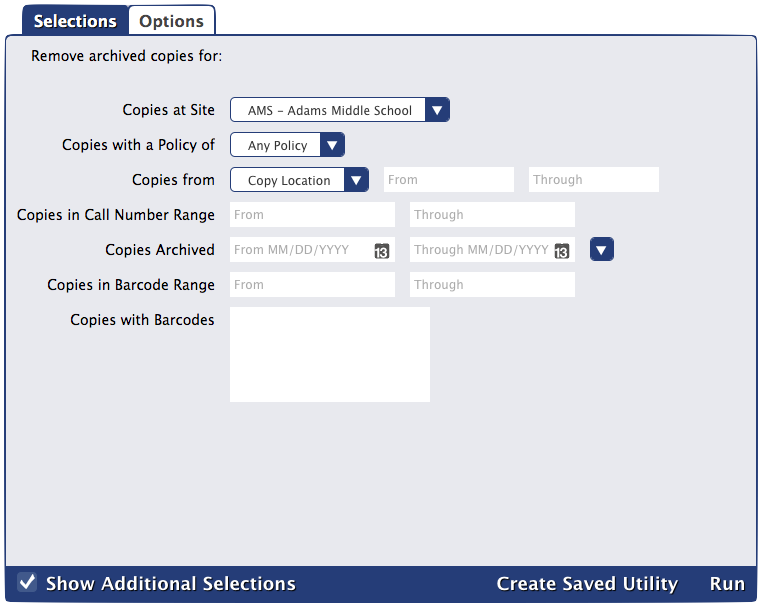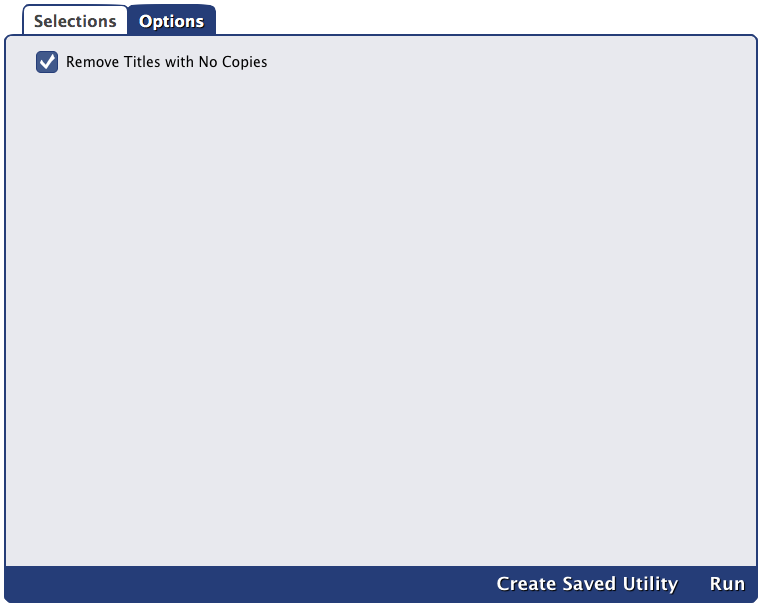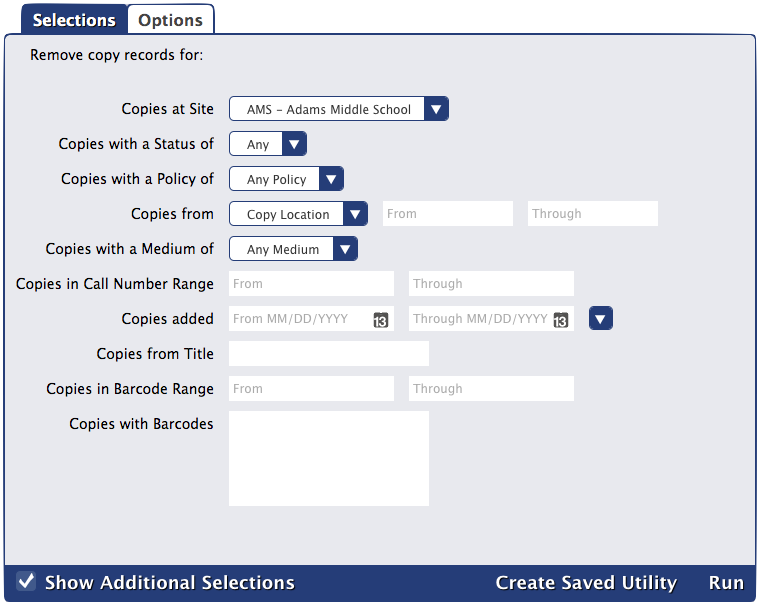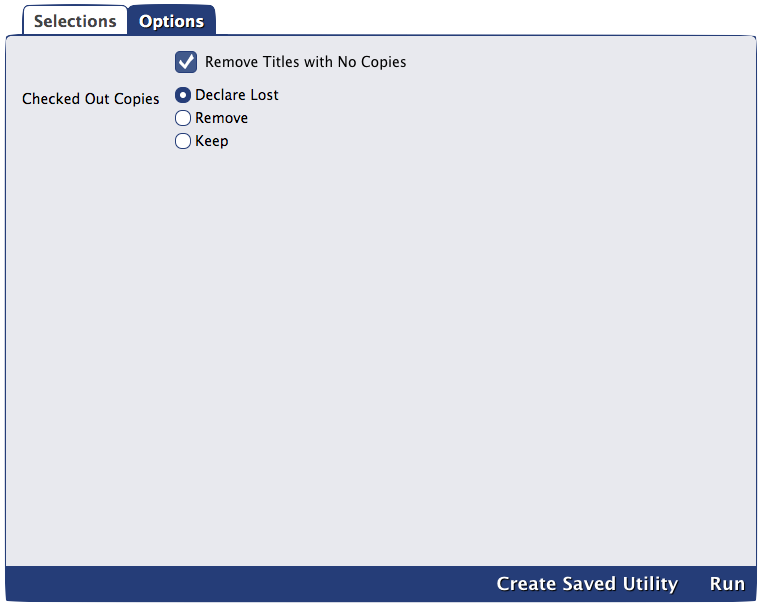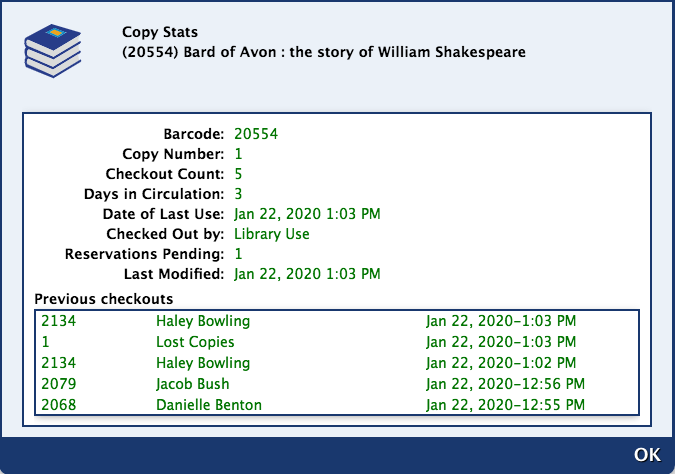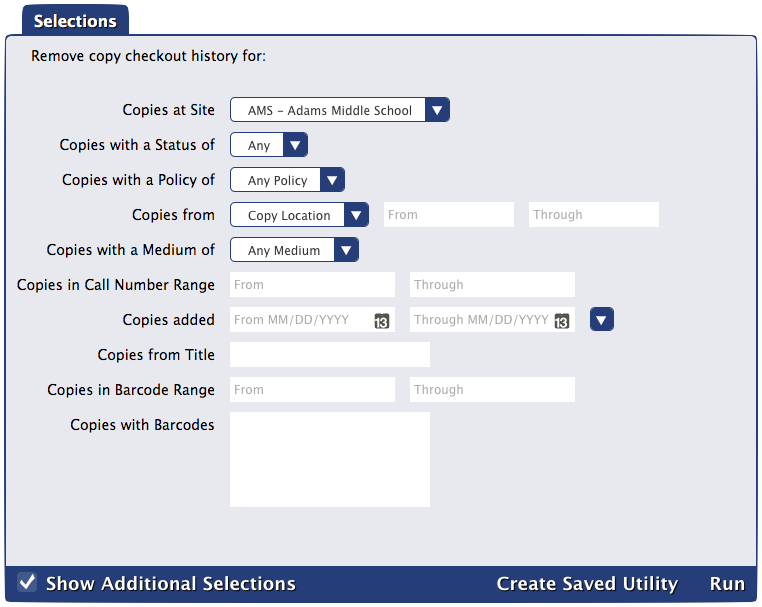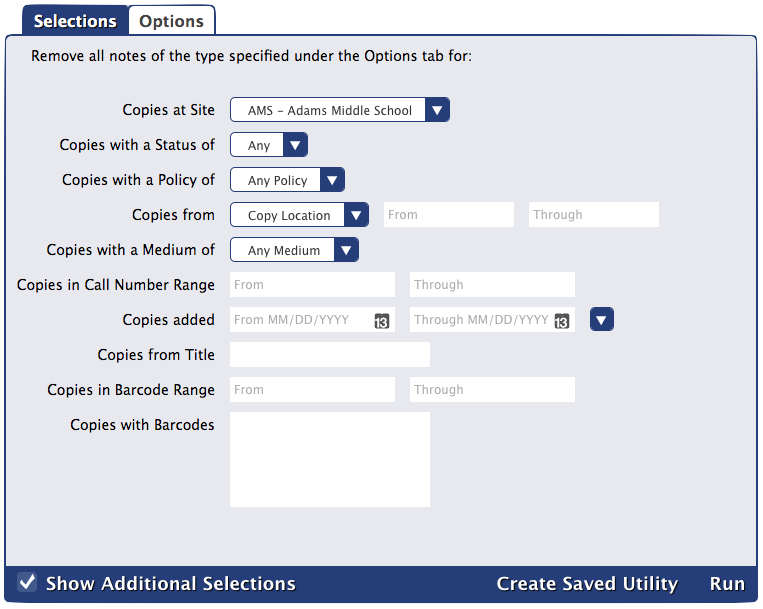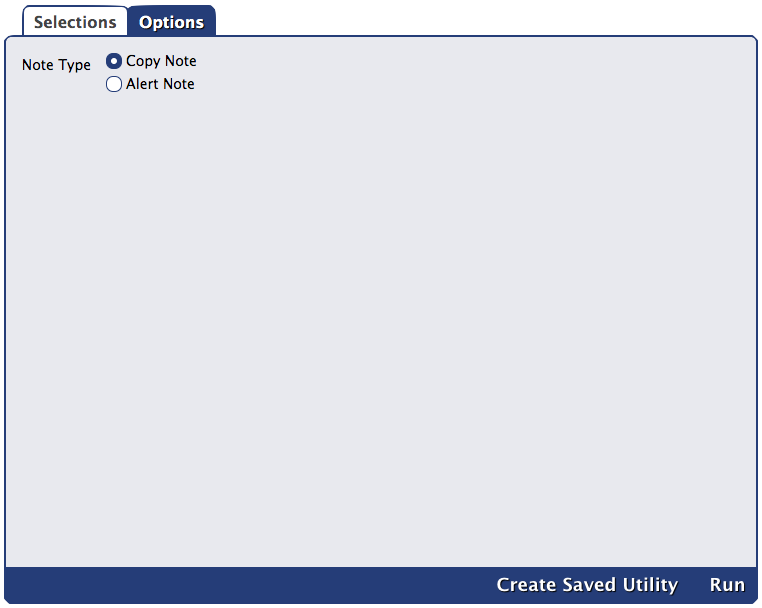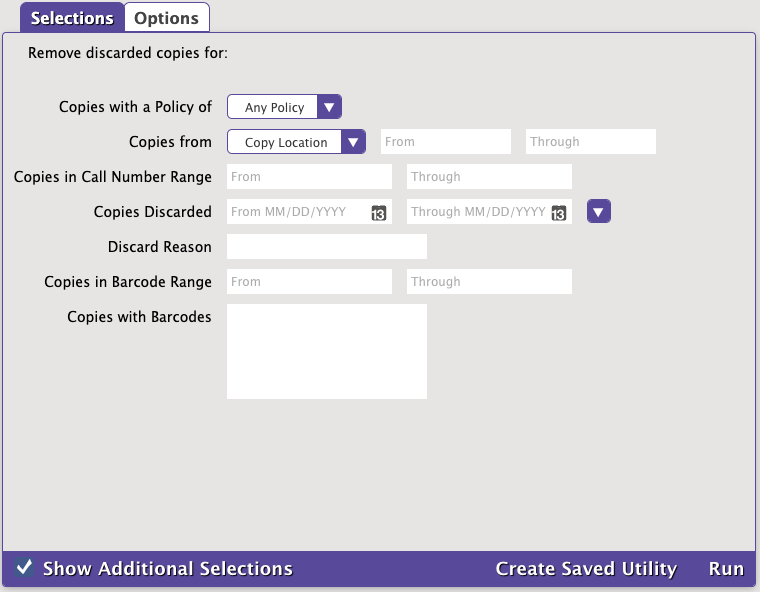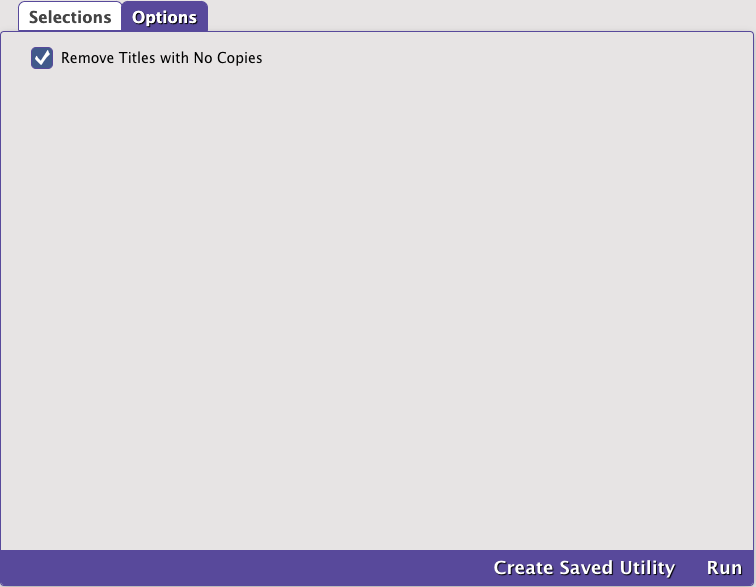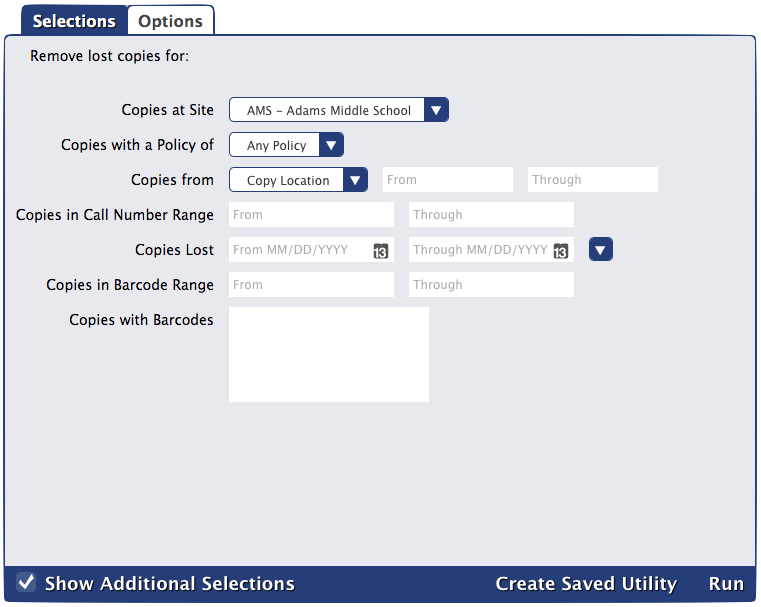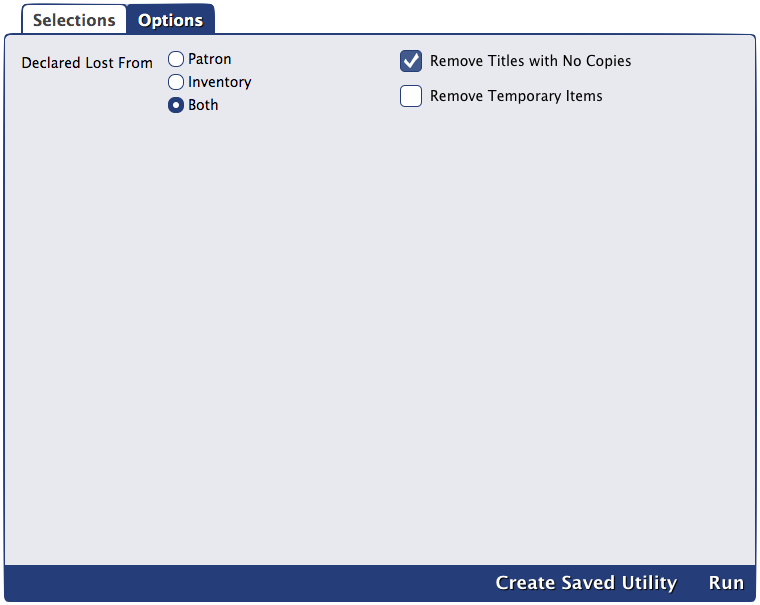How helpful was this page?
Related Blog Posts
Blog Posts
-
Winter storms–recompute due dates
created by
Jan 23, 2024
-
Keep track of items on display
created by
Nov 02, 2022
-
Keeping track of patrons: Account expiration dates
created by
Jul 06, 2022
-
End-of-year tips: Managing patrons
created by
May 03, 2022
-
Are your Utilities running?—Take the right steps
created by
Feb 16, 2022
-
Analyze your collection—Mitinet and Titlewave
created by
Aug 06, 2021
-
Removing holds—Easy as 1, 2, 3
created by
Mar 10, 2021
-
Changing call numbers—helpful utilities
created by
Mar 03, 2021
-
Mystery, fantasy, classics—Adding genres
created by
Feb 24, 2021
-
My data!—All about archives
created by
Feb 17, 2021
Operations > Utilities > Copies
Change Copy Call Numbers
Changes various components of selected copy call numbers (prefixes, case, slashes, and matching to title call numbers)
Change Copy Location
Textbook Tracker
Changes the location (852_b MARC tag) of selected copies
"Copy Location" is a localization term that can be altered in Terminology Preferences.
Change Copy Shelving
Textbook Tracker
Changes the shelving (852_c MARC tag) of selected copies
"Copy Shelving" is a localization term that can be altered in Terminology Preferences.
Change Funding Source
Textbook Tracker
Changes the funding source of selected copies
"Funding Source" is a localization term that can be altered in Terminology Preferences.
Declare Checked Out Copies Lost
Textbook Tracker
Declares as lost (checked out to System Patron 1) selected copies that are currently checked out to patrons
Declare Missing Copies Discarded
Declares as discarded (checked out to System Patron 2) all selected copies with an Available status that have not been inventoried since the specified Inventory Start Date
Declare Missing Copies Lost
Textbook Tracker
Declares as lost (checked out to System Patron 1) all selected copies with an Available status that have not been inventoried since the specified Inventory Start Date
This utility is only available to those with a Centralized Catalog.
Reassign Union Site Copies
Moves selected copies from the Union Site to the specified site
Remove Archived Copies
Textbook Tracker
Removes selected copies that have been archived (checked out to System Patron 6)
Remove Discarded Copies
Textbook Tracker
Removes selected copies that have been discarded (checked out to System Patron 2)
Remove Lost Copies
Textbook Tracker
Removes selected copies that have been declared lost (checked out to System Patron 1)