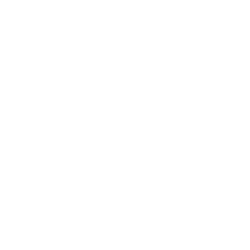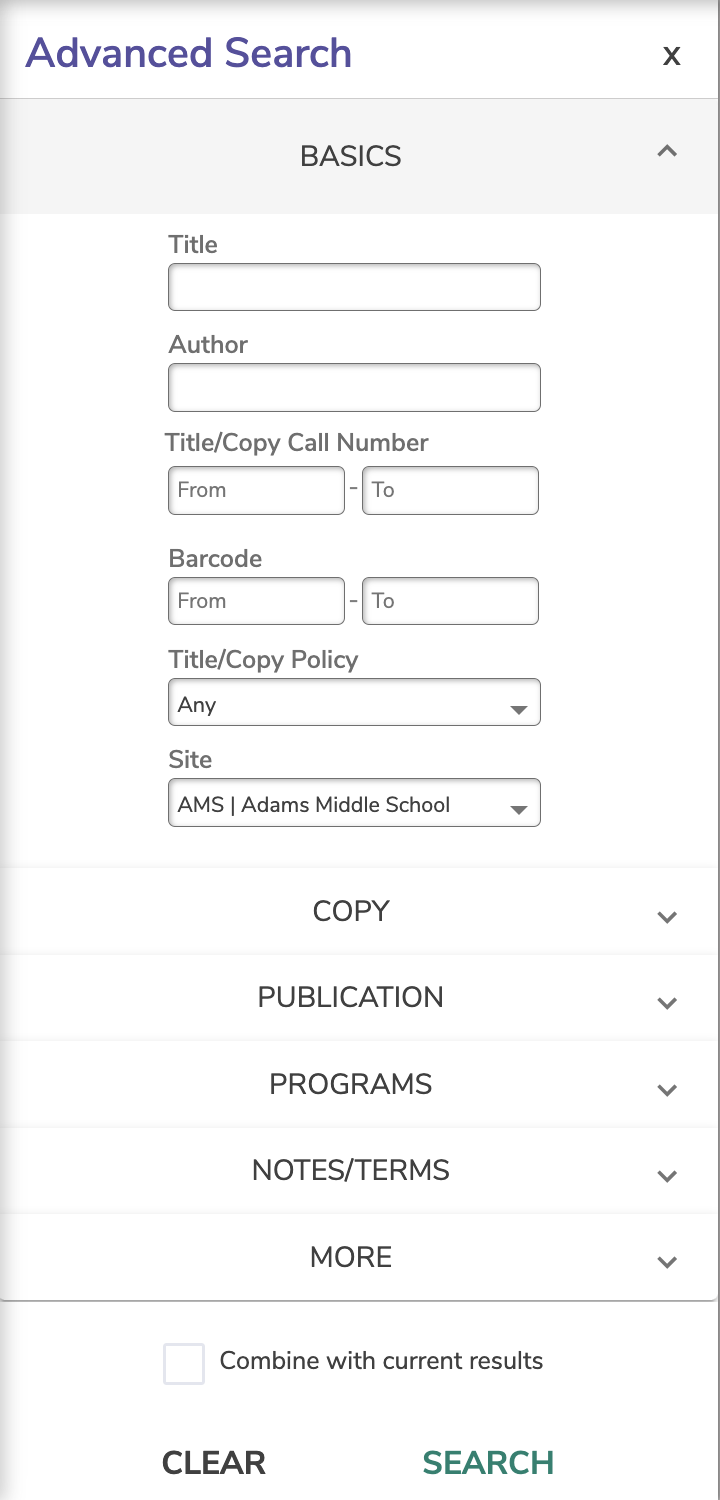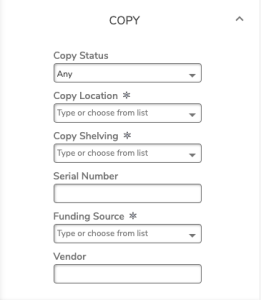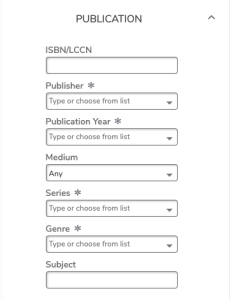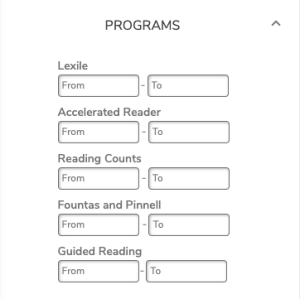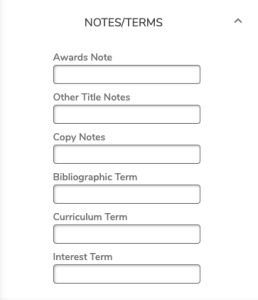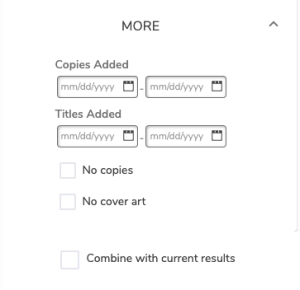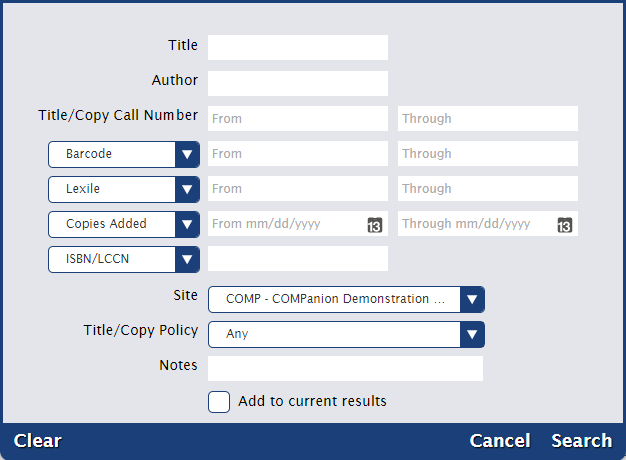Related Blog Posts
Blog Posts
-
Items: a few things you may not know...
created by
Apr 12, 2023
-
Searching by Subject
created by
Nov 16, 2022
-
Assigning policies–the complete guide
created by
Mar 23, 2022
-
Title Assistant to the rescue!
created by
Jan 27, 2022
-
Overdue Items Notices? We've got you cover-ed
created by
Nov 24, 2021
-
Search smarter!—Combine search results
created by
Oct 13, 2021
-
Using Contents Notes
created by
Sep 23, 2021
-
Introducing... FAQs!
created by
Jul 07, 2021
-
Changing call numbers—helpful utilities
created by
Mar 03, 2021
-
From our librarians—Reusable book menu cards
created by
Nov 18, 2020
This page has been moved over to https://support.goalexandria.com/items/item-search/
Go to Items and click into the search box. The basic search allows you to narrow by Title, Author, Barcode, Call Number, Recently Modified, and Recently Created. Basic Searches only apply to the site you are logged into.
By default, you are searching only the site you are logged in to. For titles, this means if the title has a copy (or electronic 'copy') at your site, it will show in your search results; if there is no copy at your site, it will NOT show in your search results. To see titles from other sites, open Advanced Search and change the Site search to Any.
Advanced Search
For more specific, narrowed searches, use any of the Advanced Search options, including Basics, Copy, Publication, Programs, Notes/Terms, and More.
Select the Combine with current results box to add your new search to any existing search results.
Search by barcode range
In Item Management, a search for items within a barcode range will return only copies which fall within the range specified. For example, a range of 11 through 375 will return only 2- and 3-character barcodes: 11, 113, 22, 234, 30, 370, etc. A search for a larger number through a smaller number (like 375 through 11) is not valid and will not return any results.