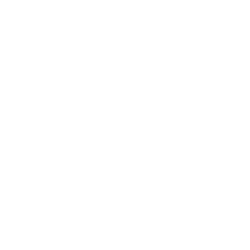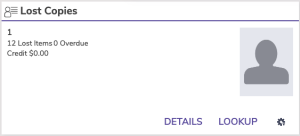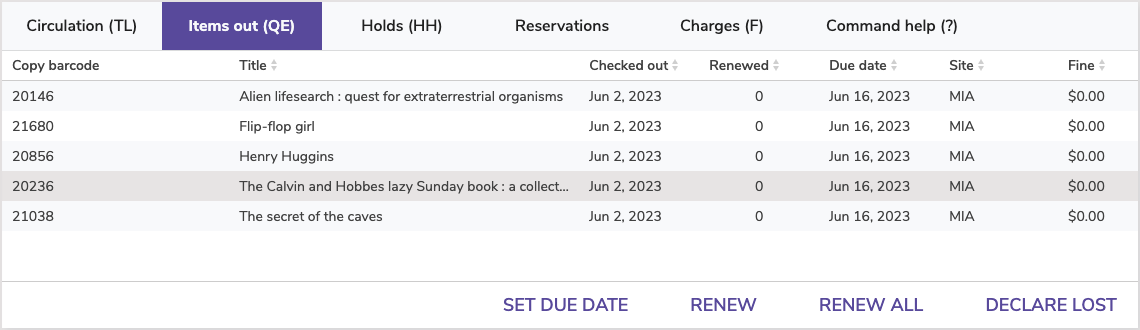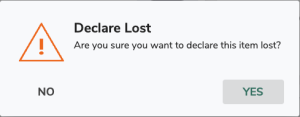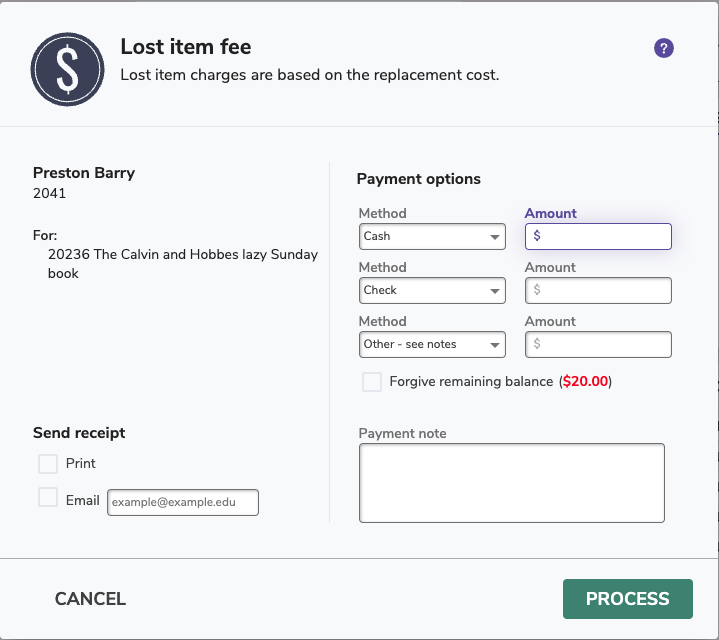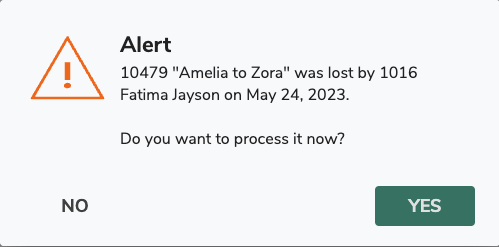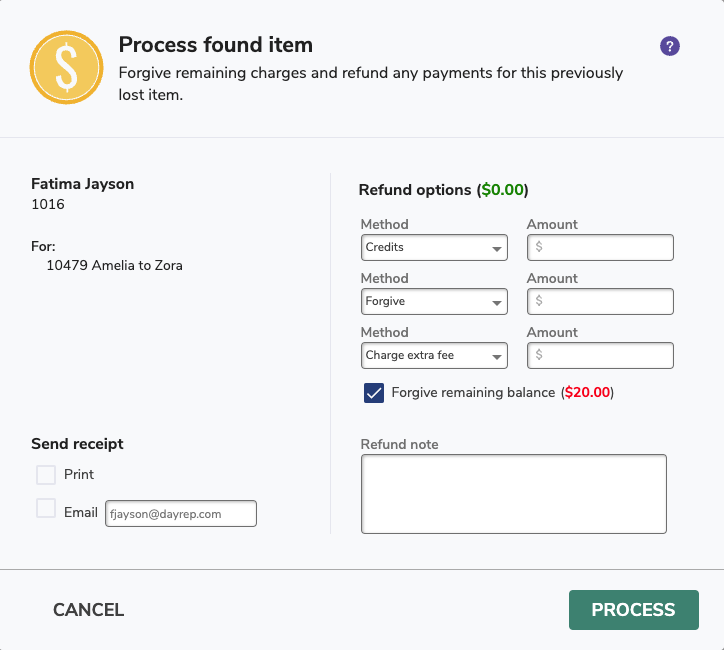1. Return
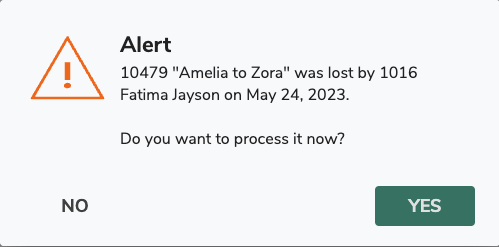
The librarian will bookdrop the item into circulation or try to check it out to someone else.
If you no longer want to bookdrop the item, choose No. Otherwise, click Yes to continue.
Behind the scenes, Alexandria will recalculate the overdue fine for the patron who lost the item, but you won't see the overdue fines window yet.
2. Process Found Item
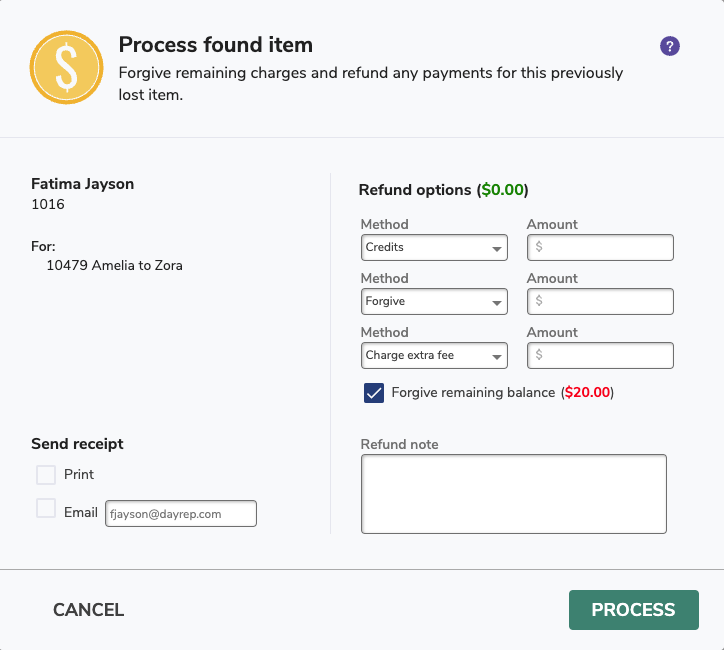
This is your opportunity to refund or forgive remaining charges, and charge any additional fees associated, as required.
This window shows you the amount that was paid or forgiven when the item was lost originally (refund options) and the balance still owed (remaining balance). Totaled, they amount m was declared lost.
remaining balance is checked by default, because we assume if a lost item is returned, the patron won't be charged. If the patron has already paid the fee for the lost item, Refund Credit is filled automatically. This ensures that even if you skip process, the patron is still refunded the amount in a credit that can be applied to other charges, or refunded later.
Enter or adjust any of the charges or payments for this transaction, then click Process.
3. Overdue Fines
When an item that was thought to be lost is later returned, an overdue fine is calculated retroactively from the original due date. The patron is responsible for this fine, up to the their limit set by their Overdue Patron Policy setting:
- Fines limited by item cost. The overdue fine will not exceed the replacement cost of the item.
- Maximum fine for overdue item. The overdue fine will not exceed the amount specified here.
The operator can accept the patron's payment and/or forgive (waive) all or part of this fine here. If a partial payment or no payment is made now, the balance can be paid or forgiven later in Circulation > Charges tab > History subtab.
Enter or adjust any of the charges or payments for this transaction, then click Process.
4. Success!
The item has been returned to circulation, and any remaining charges have been posted to the patron's account.