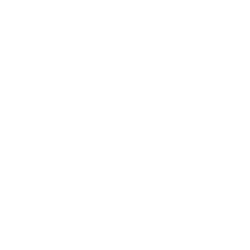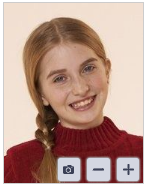- Created by Ashley, last modified by Bethany Brown on Feb 22, 2024
How helpful was this page?
Related Blog Posts
Blog Posts
-
Blog: Notes for student aides–System Patron notes
created by
Oct 10, 2023
-
Blog: Restricted items–using patron alert notes
created by
Sep 27, 2023
-
Blog: Passwords: protect your data
created by
Sep 07, 2023
-
Blog: Four features in Patrons you might not be using
created by
Apr 05, 2023
-
Blog: Say cheese! All about patron pictures
created by
Aug 10, 2022
-
Blog: End-of-year tips: Managing patrons
created by
May 03, 2022
-
Blog: Assigning policies–the complete guide
created by
Mar 23, 2022
-
Blog: Setting rules–Patron Policy Preferences
created by
Mar 08, 2022
-
Blog: Search smarter!—Combine search results
created by
Oct 13, 2021
-
Blog: Introducing... FAQs!
created by
Jul 07, 2021
This page has been moved over to https://support.goalexandria.com/patrons/patrons-tabs/
The right side of Patrons Management shows the current Patron record, which displays the patron picture, First, Middle, and Last Name, Barcode, Site, Status, and Policy. To the left of the current record is the records list (based on what you searched).
To make changes to the Patron record, unlock the record in the top right corner.
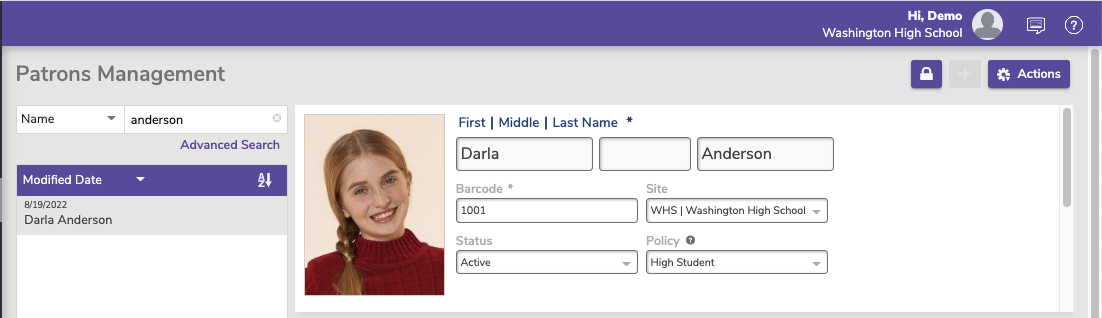
Patron Picture
| Hover over the picture to access the buttons to take a patron picture using a connected webcam, - to remove, or + to upload a new picture. |
Name
First, Middle, and Last Name fields. Last name is a required field.
Barcode
Each patron and operator is assigned a unique barcode up to 15 characters long, based on the value set in Preferences > Patrons. You can change the assigned barcode here. Barcode is a required field. Learn more in Barcode Your Collection.
Site
Use this dropdown menu to choose the site or school that your patron attends. A list of valid and available sites will always be pulled from the data in your Sites Management. To ensure the accuracy of reports, be consistent when selecting this information. Reports can be generated and sorted by this field. For example, you may print an overdue list for all the students of a particular school.
Status
Use this dropdown menu to change the status of the current patron.
- Active. These patrons can use the library (check in and out) according to the rules of their assigned patron policies.
- Card Lost or Suspended. These statuses cause a warning message to appear when the patron barcode is entered in Circulation and require operator intervention in order to continue. See Patron Policies > Overdue for more information on suspending patrons.
- Transferred, Inactive, or Other. These options are used mainly for generating reports for patrons with a statuses other than Active; for example, those who have been removed via one of your SIS integrations will be assigned a status of 'transferred'. These statuses cause an alert message to appear on the Circulation module when the patron barcode is entered. In ambiguous situations a patron note will be helpful as long as the patron's privacy is kept in mind.
Policy
The policy that you assign to a patron or operator determines the library rules for their account. To choose a policy for a patron, click the Policy drop-down menu and select a value. The default policy for new patrons or operators is automatically assigned based upon your Default Policy setting in the Patron Defaults preferences. See Policy Preferences.
Records List
The left-hand side of the module contains the Patron Records List pane, where all patron and operator records matching your search criteria will be displayed in the sort order set at the top of the list.
Selecting a patron from the list will make that patron record current on the right.
The area situated above the record list contains tools that useful for adding, browsing, and finding patron or operator records.
- Quick Search. Which patrons do you want to view? Click here for a few simple, predefined search options.
- Most Recently Modified
- Most Recently Created
- Name
- Barcode
- Homeroom
- Advanced Search. Click to open the Advanced Search.
![]()
Click the tabs below to expand for more information about the Patrons tabs.
Operators (Library Administrator, Librarian, Student Aide, etc.) are still considered patrons. Their records are created and managed in Patrons Management, and the Security Group field is what determines their program access. See Adding Operators for more information.
The greater half of the Patrons Management module is dedicated to the Current Patron Record pane, which provides access to the information stored in the title or copy record selected from the patrons Records List on the left. The tabs that are available in the Current Record pane contain the settings, options, editable fields, drop-down menus, and checkboxes that are used to manage the patrons or operators who use your library.

Patrons Management tabs
The Patrons Management tabs contain pertinent information for each patron.
You may notice a peculiar number to the right of the Programs tab. This is the patron Sequence Number, a unique number that Alexandria assigns to new patrons or operators. This number is useful when browsing patrons by order of entry.
Records List
The left-hand side of the module contains the Patron Records List pane, where all patron and operator records matching your Find criteria will be displayed in the user-specified List sort order. The Patron Records List also contains shortcuts where you can Add patron or operator records to your database.
If there is no patron in the Current Patron pane of the Circulation module when the Patrons Management module is accessed, the default selection will be the first of your Most Recently Modified patrons.
Selecting a patron from the Patron Records List will make that patron or operator record current in the Current Record pane (i.e. the larger, right-hand section of the Patrons Management module).
The area situated below the record list contains tools that useful for adding, browsing, and finding patron or operator records
- Add. Click to add a new patron or operator record to your database.
- Quick Search. Which patrons do you want to view? Click here for a few simple, predefined search options.
- Most Recently Modified
- Most Recently Created
- Find. Click to open the Patron Lookup dialog.
Personal
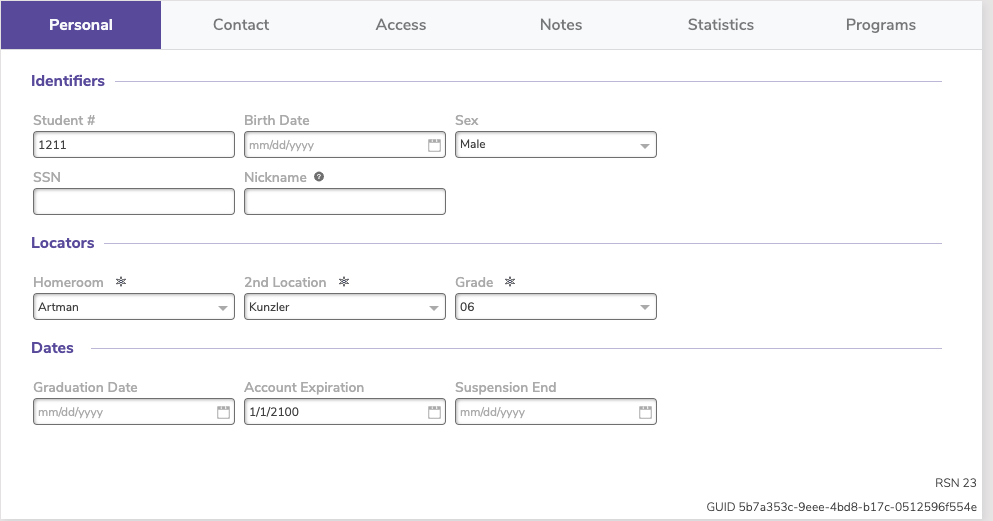
Student #
The community ID is designed to be used as an additional local for your local ID. This could be a student code, phone number, parcel number or any other unique identification code. You are allowed to customize the name of this [Community ID] field in the Terminology preferences.
Birth Date
Enter the patron's birth date. This information is used solely for reference.
Sex
Use this drop-down menu to help identify the sex of this patron; Male, Female, or Unspecified. The default is Unspecified. (If you need to make a more specific note, use one of the Notes fields.)
SSN
In the United States, the “government ID” is typically the social security number (SSN); other countries may use other formats. The name of this [Government ID] field can be customized in Preferences > Setup > Terminology.
A Note About Community and Government ID
These are alternate, unique ID codes you may want to use with Alexandria. If you plan on updating patron information automatically from a central administration system (or you want to locate patrons by alternative codes,) enter data in these fields. Duplicate values are not allowed; if a duplicate code is entered, Alexandria will give you an error message, notifying you that you need to make your code unique.
Nickname
Enter the patron's nickname if they have one. This could be a shortened version of their first name or an entirely different name they prefer to go by. It will be displayed in parentheses after their first name in both Patrons Management and the Circulation Current Patron pane, and can be used to look up a patron record. Also, a patron's nickname will be used in place of their first name in Researcher, Self-Service, Activity, Status, Labels, and all emails from the library (except receipts).
Homeroom
The location of a patron in a school is typically the student's homeroom or first period class. To ensure the accuracy of reports generated and sorted by this field, be consistent when entering information. Use Tools > Authority Control to fix any discrepancies. For example, you may print an overdue list of all students in a homeroom with overdue items. You are allowed to customize the name of this field in the Terminology preferences.
2nd Location
Use this field to group patrons by a second location or to track any other useful data. You can enter letters, numbers, as well as spaces in this field. Use Tools > Authority Control to fix any discrepancies. Therefore, to ensure the accuracy of reports, be consistent when entering information in this field. You could, for example, use this field to classify the ethnicity of patrons for government or internal reports. If desired, you are allowed to customize the name of this [sublocation] field in your Terminology preferences.
Grade
This field identifies the patron's level in school. Alexandria will advance patrons by one level after the last day of school if the level is set to either “JK” (junior/kindergarten), “PS” (pre-school), “K” (kindergarten), or “1-12". Patrons automatically graduate to the next grade level on the date you enter as the last day of school on the Library Information preference window. Graduated patrons are given the grade level of “Graduated”.
- This term can be customized by the librarian (see Terminology Preferences).
Graduation Date
Enter the date that the patron will graduate. You are allowed to customize the name of this [Optional Date] field in the Terminology preferences.
Account Expiration
Enter the date that the patron's account expires. If you leave this field blank, Alexandria will calculate the expiration date based on the patron's policy when the patron record is first added to the system. For example, if a Patron Policy in Preferences is set for 365 days, the account will expire 365 days from the date the patron was entered. When a patron's account expires, their status will be changed to Inactive during Alexandria maintenance.
Suspension End
If the patron Status is set to Suspended and a date is entered in this field, the suspension will expire on that date. The field appears grayed out if the patron's status is not set to Suspended.
Personal
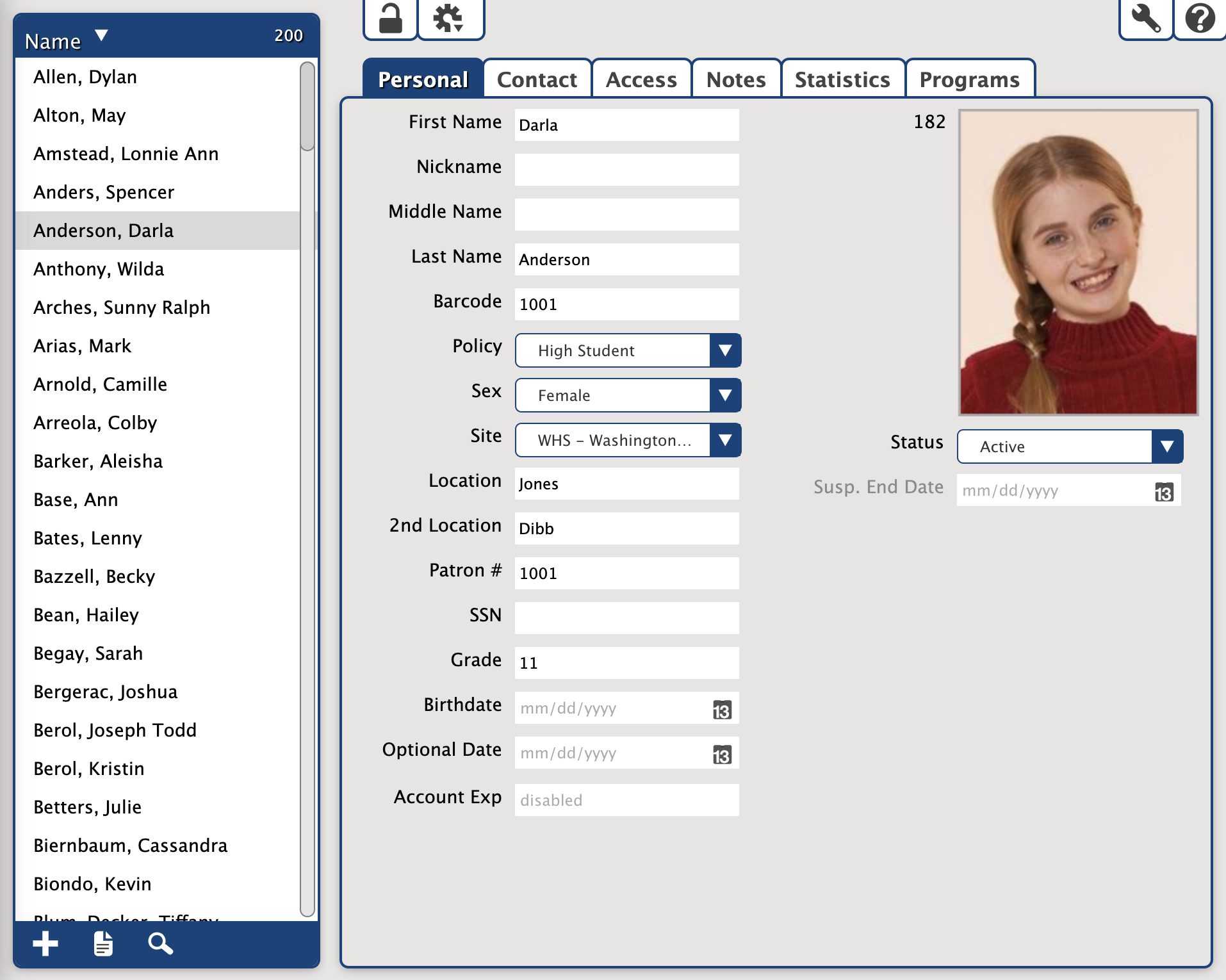
First & Middle Name
Enter the patron (or operator) first name or the first name and middle name (or the first name and middle initial).
Nickname
Enter the patron's nickname if they have one. This could be a shortened version of their first name or an entirely different name they prefer to go by. It will be displayed in parentheses after their first name in both Patrons Management and the Circulation Current Patron pane, and can be used to look up a patron record. Also, a patron's nickname will be used in place of their first name in Self-Service, Activity, Status, and all emails from the library (except receipts). This field is optional.
Last Name
Enter the patron (or operator) last name. This field is required, you cannot save a record without a last name.
Barcode
Each patron and operator is assigned a unique barcode up to 15 characters long, based on the value set in Preferences > Patrons. You can change the assigned barcode here.
Learn more in Barcode Your Collection.
Policy
The policy that you assign to a patron or operator determines the library rules to which this patron or operator must adhere. To choose a policy for a patron, click the arrow at the end of the Policy drop-down menu and select a value. The default policy for new patrons or operators is automatically assigned based upon your Default Policy setting in the Patron Defaults preferences.
Sex
Use this drop-down menu to help identify the sex of this patron; Male, Female, or Unspecified. The default is Unspecified until the patron's sex has been designated.
Site
Use this drop-down menu to choose the site or school that your patron attends. A list of valid and available sites will always be pulled from Sites Management window. To ensure the accuracy of reports, be consistent when selecting this information. Reports can be generated and sorted by this field. For example, you may print an overdue list for all the students of a particular school.
Homeroom
The location of a patron in a school is typically the student's homeroom or first period class. To ensure the accuracy of reports, be consistent when entering information in this field. Reports can be generated and sorted by this field. For example, you may print an overdue list of all students in a homeroom with overdue items. You are allowed to customize the name of this [Location] field in the Localization preferences.
2nd Location
Use this field to group patrons by a second location or to track any other useful data. You can enter letters, numbers, as well as spaces in this field. Reports can be generated and sorted by this field. Therefore, to ensure the accuracy of reports, be consistent when entering information in this field. You could, for example, use this field to classify the ethnicity of patrons for government or internal reports. If desired, you are allowed to customize the name of this [sublocation] field in your Localization preferences.
Student #
The community ID is designed to be used for your local ID. This could be a student code, phone number, parcel number or any other unique identification code. You are allowed to customize the name of this [Community ID] field in the Localization preferences.
SSN
In the United States, the “government ID” is typically the social security number (SSN); other countries may use other formats. You are allowed to customize the name of this [Government ID] field in the Localization preferences.
A Note About Community and Government ID
These are alternate, unique ID codes you may want to use with Alexandria. If you plan on updating patron information automatically from a central administration system (or you want to locate patrons by alternative codes, enter data in these fields). Duplicate values are not allowed; if a duplicate code is entered, Alexandria will give you an error message, notifying you that you need to make your code unique.
Grade
This field identifies the patron's level in school. If the school library and graduation date have been entered, Alexandria will assign the level based on your preferences. If you enter a level and a school library, Alexandria will calculate the graduation date for you. Alexandria will advance patrons by one level after the last day of school if the level is set to either “JK” (junior/kindergarten), “PS” (pre-school), “K” (kindergarten), or “1-12". Patrons automatically graduate to the next grade level on the date you enter as the last day of school on the Library Information preference window. Graduated patrons are given the grade level of “Graduated”.
- This term can be customized by the librarian (see Terminology Preferences).
Birthdate
Enter the patron's birth date. This information is used solely for reference.
Graduation Date
Enter the date that the patron will graduate. You are allowed to customize the name of this [Optional Date] field in the Localization preferences.
Account Exp
Enter the date that the patron's account expires. If you leave this field blank, Alexandria will calculate the expiration date based on the patron's policy when the patron record is first added to the system. For example, if a Patron Policy in Preferences is set for 365 days, the account will expire 365 days from the date the patron was entered. When a patron's account expires, their status will be changed to Inactive during Alexandria maintenance.
Patron Picture
This is the patron picture field; if you would like to add or change a patron’s picture at this time, you can upload a GIF, BMP, PCT, PNG, JPG (or any other standard image file) using the Browse for Patron Picture selection from the primary Actions menu of Patrons Management; you can reset to the default patron picture by selecting Remove Patron Picture. Although they turn up elsewhere, patron pictures primarily appear in the Current Patron pane of Circulation.
Status
Use this drop-down menu to change the status of the current patron. The Status setting separates active patrons from those with special circumstances such as a lost cards or or transferred. Select one of the following available statuses from the patron Status drop-down menu:
- Active. These patrons can use the library (check in and out) according to the rules of the assigned patron policies.
- Lost Card or Suspended. These statuses cause a warning message to appear when the patron barcode is entered in the Circulation module and require operator intervention in order to continue.
- Transferred, Inactive, or Other. These options are used mainly for generating reports for patrons with a statuses other than Active; for example, those who have transferred or are inactive. These statuses cause an alert message to appear on the Circulation module when the patron barcode is entered.
Suspension End Date
If the patron Status is set to Suspended and a date is entered in this field, the suspension will expire on this date. The field appears grayed out if the patron's status is not set to Suspended.
GUID
If you use Clever, the patron's GUID will be displayed in small lettering just above the Site Access button. This cannot be edited and is only there for reference.
Picture
There are several ways to add patron pictures. You can upload a JPEG, GIF, PNG, or BMP (or any other image format that your browser supports) using the Browse for Patron Picture selection from the primary Actions ![]() menu of Patrons Management. Or, you may drag the patron picture from your operating system desktop into the picture field of the Patron Management window's Personal Info tab. There is a 250kb size limit for uploaded images. Lastly, you can import multiple patron pictures at once. Larger images will be auto-sized and shrunk (or stretched) to fit the 240 x 186 pixel specifications if they're revealed to be too large (or small). Whichever way you choose, the patron picture should now appear in the right-hand area of the Personal Info tab.
menu of Patrons Management. Or, you may drag the patron picture from your operating system desktop into the picture field of the Patron Management window's Personal Info tab. There is a 250kb size limit for uploaded images. Lastly, you can import multiple patron pictures at once. Larger images will be auto-sized and shrunk (or stretched) to fit the 240 x 186 pixel specifications if they're revealed to be too large (or small). Whichever way you choose, the patron picture should now appear in the right-hand area of the Personal Info tab.
Contact
The Contact tab identifies contact information for the patron, including the parent or guardian you need to contact in case of emergency.
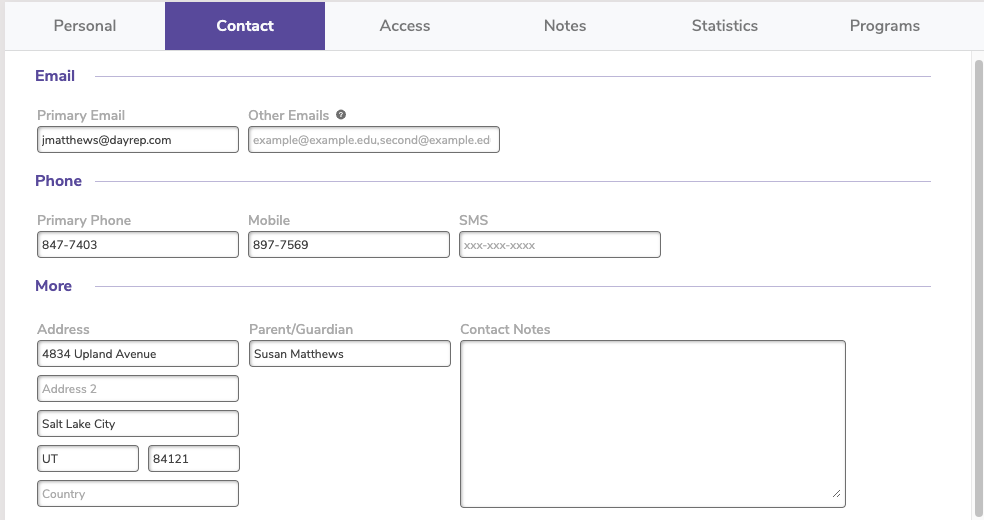
Primary Email
Enter the patron's primary email address. This is the email used for email notifications (like overdue notices), resetting passwords, and syncing patron information to your SIS. To guarantee that email notifications are being sent, check the Enable Automatic Email Notifications box in your Circulation Settings preferences.
Note: for Adding Operators, high level operators are required to enter an email.
Email Preferences must be properly configured for emails to go out.
Other Emails
Enter up to five additional emails, separated by commas.
Primary Phone
Primary phone number. This is the number that will show on select reports.
Mobile
Mobile phone number
SMS
Number for SMS/ text messages, which will be available in a future update.
Address
Street, city, state, zip code, and country
Parent/Guardian
Patron parent/guardian name (these terms are customizable in terminology preferences). This is used when you choose to address reports to the parent/guardian.
Contact Notes
Use this field to enter notes on how to contact this patron or the patron's legal guardians. You can also use the Contact Notes field to track names, additional phone numbers, and email addresses.
Patron contact information can be viewed and changed by patrons in the Researcher interfaces, if your security preferences allow.
Contact
The Contact tab identifies contact information for the patron, including the parent or guardian you need to contact in case of emergency. You may enter more than one name, address, and email by separating them with a comma.
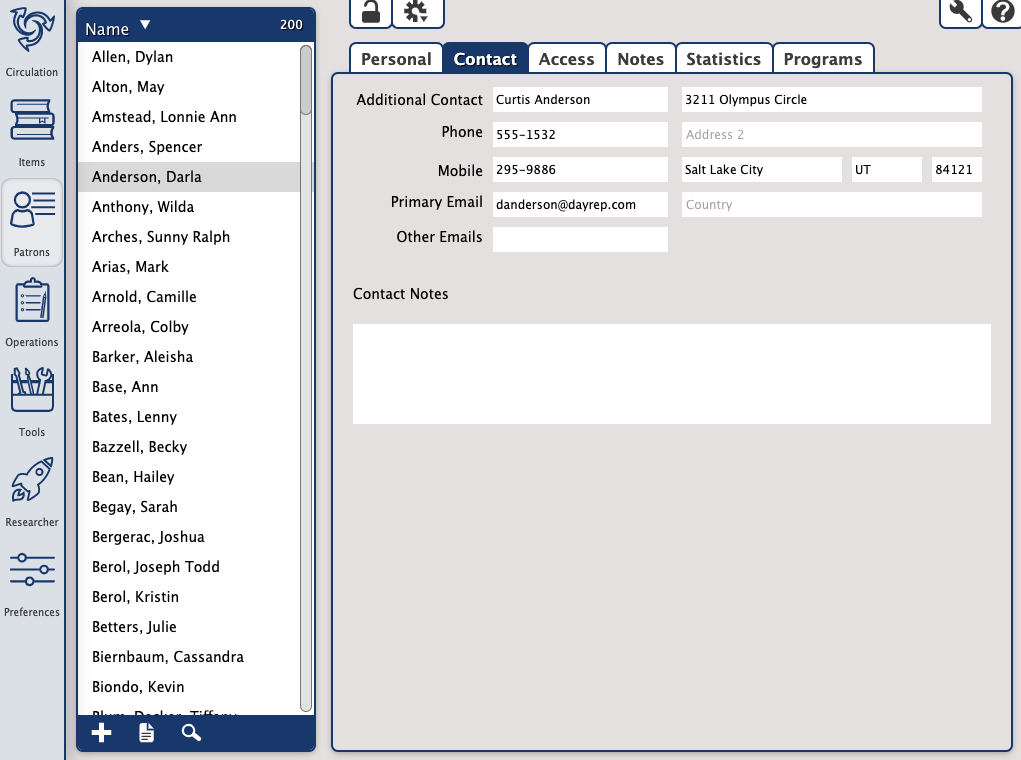
Settings
Additional Contact
Enter the patron's parent or guardian. This information is used solely for reference.
Phone and Mobile
Enter the phone number and fax number that should be used to notify the patron of special events, overdue items, in-stock holds, and other official library business.
Address, City, State, Postal Code, and Country
Enter the patron's mailing address. Notices and letters will be sent to this address.
Primary Email
Enter the patron's primary email address. This is the email used for all email notifications (like overdue notices), matching with your SIS, and resetting passwords. To guarantee that email notifications are being sent, check the Enable Automatic Email Notifications box in your Circulation Settings preferences.
Just Text Me Please!Enter an SMS email address to send notices via text message.
Other Emails
Enter additional emails (e.g. parent/guardian) and separate them by commas. This field is mostly for reference and in most cases these addresses won't receive notifications.
As of Alexandria version 21.2, you can choose to send some email notices to only the Primary Email or all emails on a patron's record for the following notice reports. That way, you can make sure both patrons and parents/guardians get a notice if necessary.
- Overdue Items Notice (Librarian and Textbooks)
- Overdue Items and Unpaid Charges Notice
- Unpaid Charges Notice
Contact Notes
Use this field to enter notes on how to contact this patron or the patron's legal guardians. You can also use the Contact Notes field to track names, additional phone numbers (cell, home, work, or fax), and email addresses.
Patron contact information can be viewed and changed by patrons in the Researcher interfaces, if your security preferences allow.
Access
The Access tab contains a patron's Security Group and Site Access in addition to their username and password.
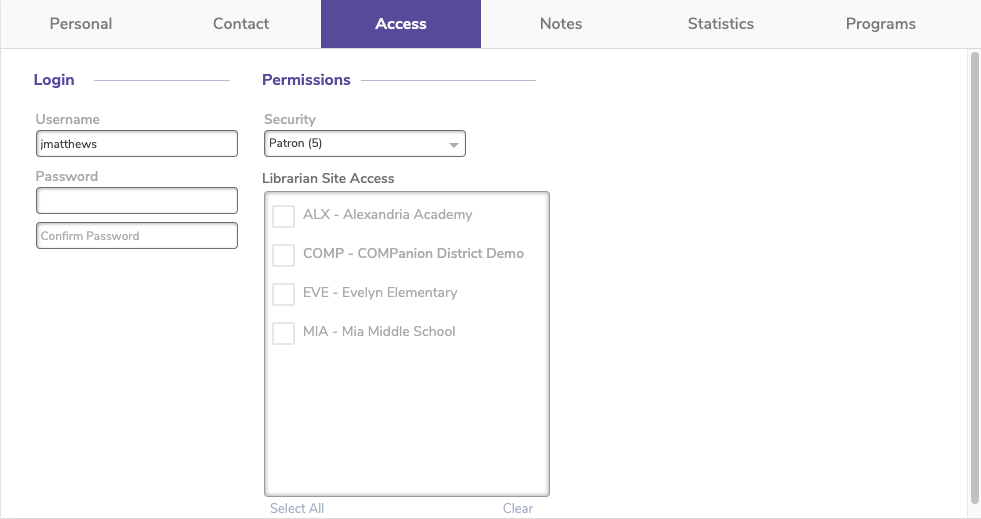
Username
Provide the username that allows operators to log into the Alexandria Librarian securely and your patrons to access the Researcher interfaces and place holds, reservations, and check their status and details.
Password/Confirm Password
Here is where you create, confirm, and change mandatory patron passwords. If you don't provide one at the time of creation, the password will default to the patron's Last Name without spaces or punctuation. Patrons with special characters or accents in their last name will be prompted to create a new password when logging in, as diacritical letters are not supported in the password field. For security reasons, passwords are never shown anywhere in Alexandria.
When set, patron passwords must meet the following requirements according to the Password Strength setting of their Security group:
- Weak: At least 6 characters.
- Regular: At least 8 characters, including at least one letter (a-z) and one number (0-9).
- Strong: At least 10 characters, including at least one letter (a-z), one number (0-9), and one symbol (!@#$%^&*-=+.,).
Passwords are not case sensitive.
There are some cases where patrons share a primary email (e.g. a parent’s email). When a password is reset, a separate password reset email will be sent to every patron record that shares that primary email.
Security
This is the security level assigned to this patron or operator; a user's access level determines what operations they are allowed to perform. Security Groups can be created, removed, or adjusted in Security.
Librarian Site Access
Check (or uncheck) any sites that the operator is permitted to access. This list of valid and available sites will always be pulled from Sites Management.
Access
The Access tab contains a patron's Security Group and Site Access in addition to a patron's username and password.
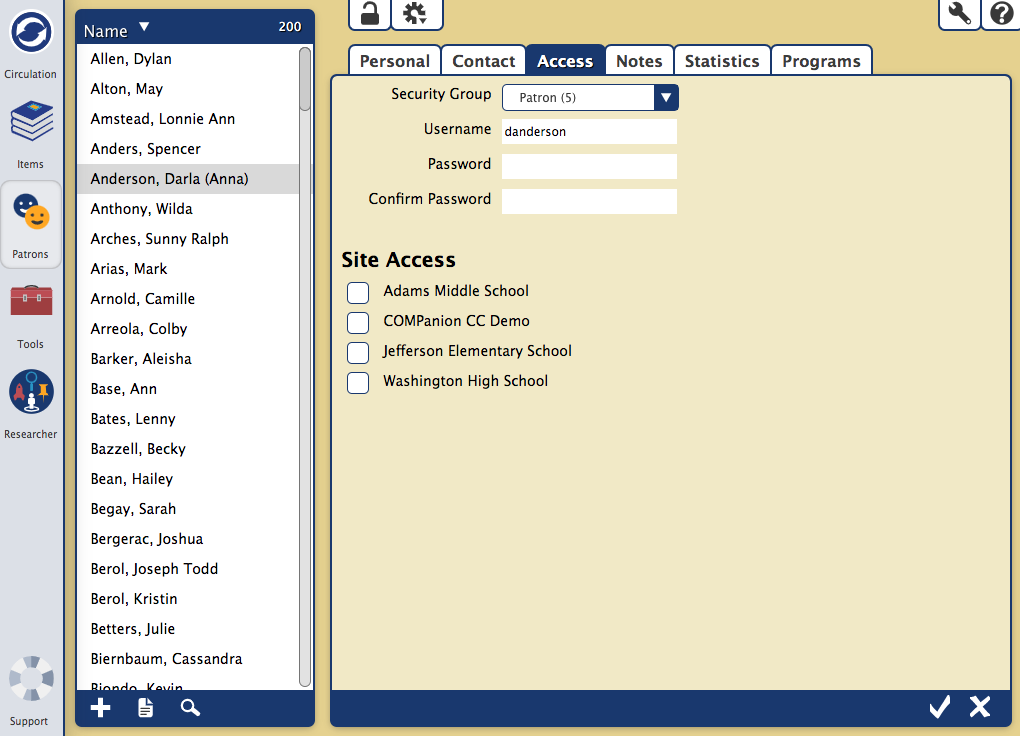
Security Group
This is the security level assigned to this patron or operator; a user's access level determines what operations they are allowed to perform. Security Groups can be created, removed, or adjusted in Security.
Username
Provide the username that allows operators to log into the Alexandria Librarian securely and your patrons to access the Researcher interfaces (including Scout) and place holds, reservations, and check their status and details.
Password/Confirm Password
Here is where you create, confirm, and change mandatory patron passwords. If you don't provide one at the time of creation, the password will default to the patron's Last Name without spaces or punctuation. Patrons with special characters or accents in their last name will be prompted to create a new password when logging in, as diacritical letters are not supported in the password field. When changing or creating a patron password, be sure that the passwords you enter in the Password and Confirm Password fields exactly match; be sure to provide both. For security reasons, passwords are never shown anywhere in Alexandria.
When set, patron passwords must meet the following requirements:
- Weak: At least 6 characters.
- Regular: At least 8 characters, including at least one letter (a-z) and one number (0-9).
- Strong: At least 10 characters, including at least one letter (a-z), one number (0-9), and one symbol (!@#$%^&*-=+.,).
Passwords are not case sensitive.
Site Access
Check (or uncheck) any sites that the patron or operator is permitted to access. This list of valid and available sites will always be pulled from Sites Management.
Notes
The Notes tab can be used to include additional information about the patron. If any notes are attached to a patron record, you can view them by clicking Notes in the action menu of the Current Patron pane of Circulation. Notes are meant for operator use and can only be seen here and in Circulation. They are also included in some reports.
These comments can only be viewed from the Circulation module.
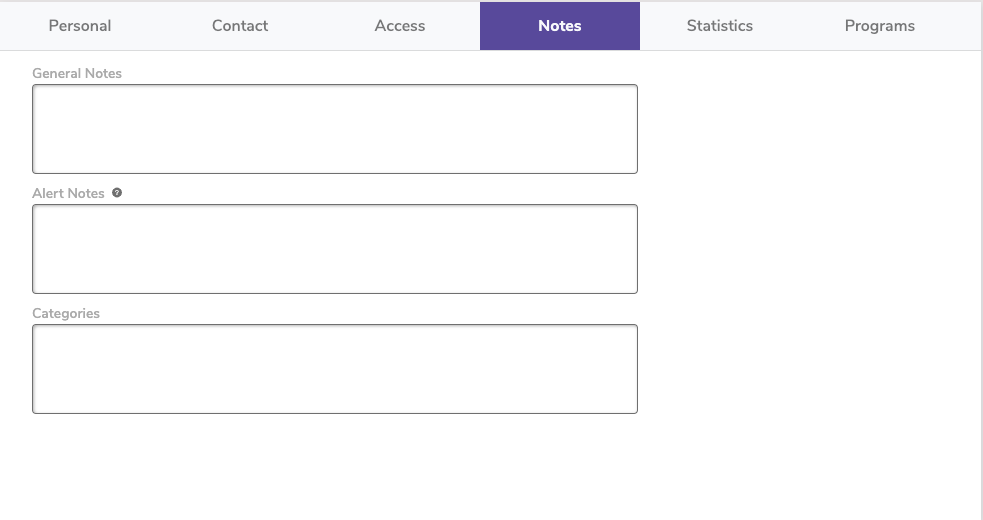
General Notes
This field can be used to attach additional comments about a patron.
Alert Notes
This field is used to make the librarian aware of special circumstances regarding a patron.
For example, you can create an alert note so that you may "pass along" certain information to the patron the very next time they use the library. The alert message will automatically appear on the Circulation module when you enter the patron's barcode number.
Categories
Enter information about groups the patron belongs to; for example, special reading programs, at-risk students, special education students, gifted students, library contest students, or any other groups that you find useful. These category entries can be used to select patron records for reports.
Notes
The Notes tab can be used to include information about groups for which the patron belongs or general notes about the patron. If any notes are attached to a patron record, you can view them by clicking Notes at the bottom of the Current Patron pane of Circulation.
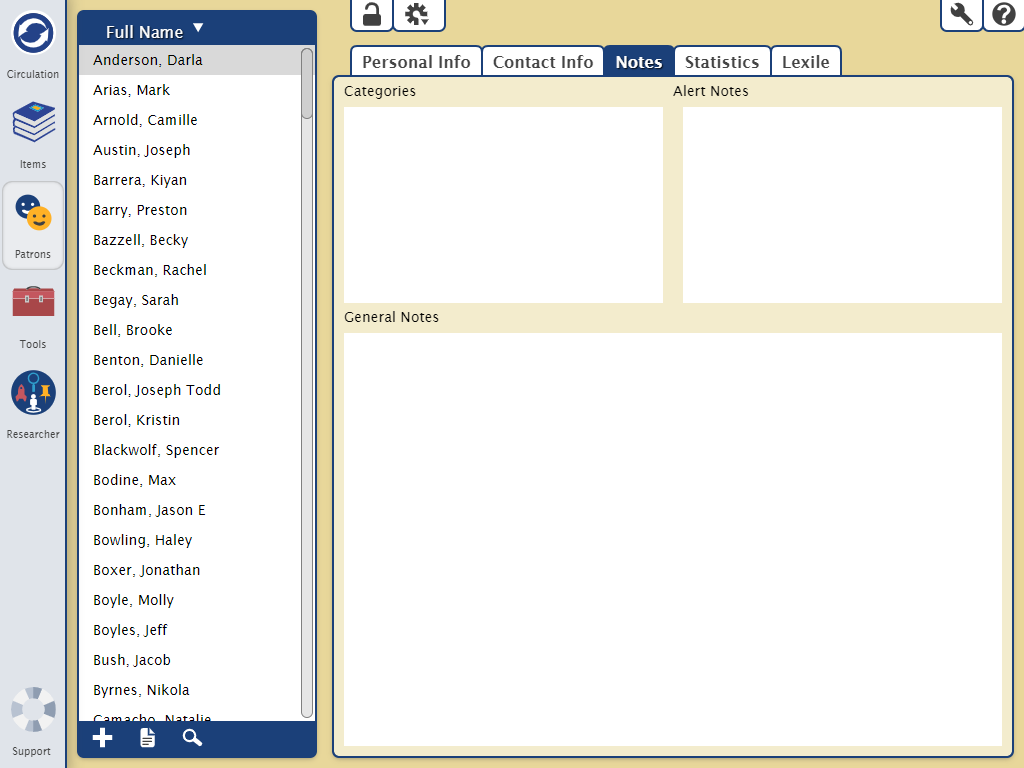
Settings
Categories
Enter information about groups the patron belongs to; for example, special reading programs, at-risk students, special education students, gifted students, library contest students, or any other groups that you find useful. These category entries can be used to select patron records for reports.
Alert Notes
This field is used to make the librarian aware of special circumstances regarding a patron.
For example, you can create an alert note so that you may "pass along" certain information to the patron the very next time they use the library. The alert message will automatically appear on the Circulation module when you enter the patron's barcode number.
General Notes
This field can be used to attach additional comments about a patron. These comments can only be viewed from the Circulation module.
To view notes for the current patron in Items Management, click Notes at the bottom of the Current Patron pane in Circulation or enter a plus sign (+) in the Circulation command line.
Statistics
The Statistics tab contains historical information about your patron's recorded library usage. This data is automatically generated by Alexandria and cannot be modified.
At the bottom of the window, click View History Report to download a PDF of the patron's complete transaction history. This is the same as running a Patron History report.
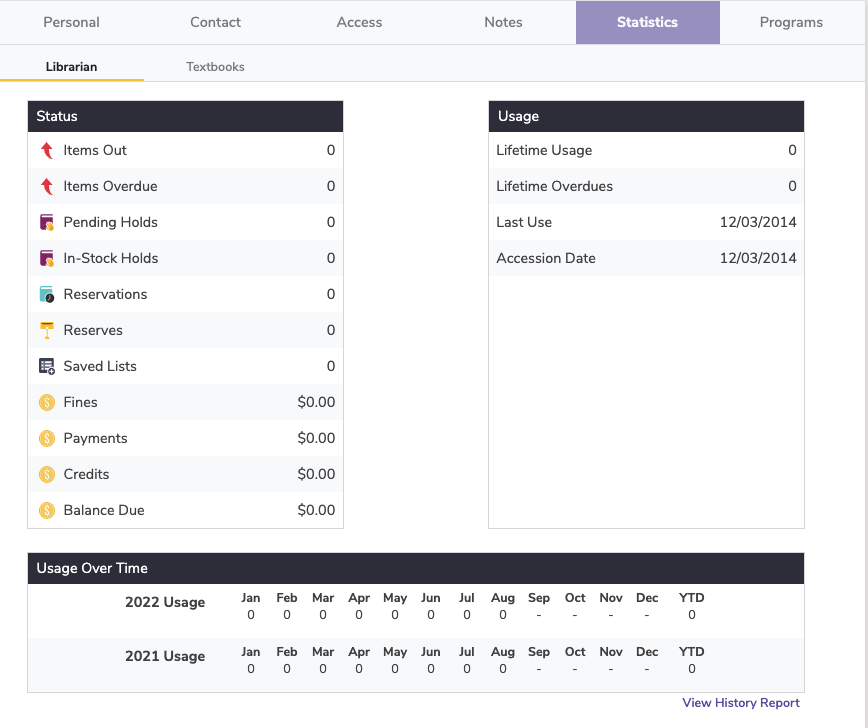
Patron Statistics
The Statistics tab contains historical information about your patron's recorded library usage. This data is automatically generated by Alexandria and cannot be modified.
At the bottom of the window, click Show History to download a PDF of the patron's complete transaction history. This is the same as running a Patron History report.
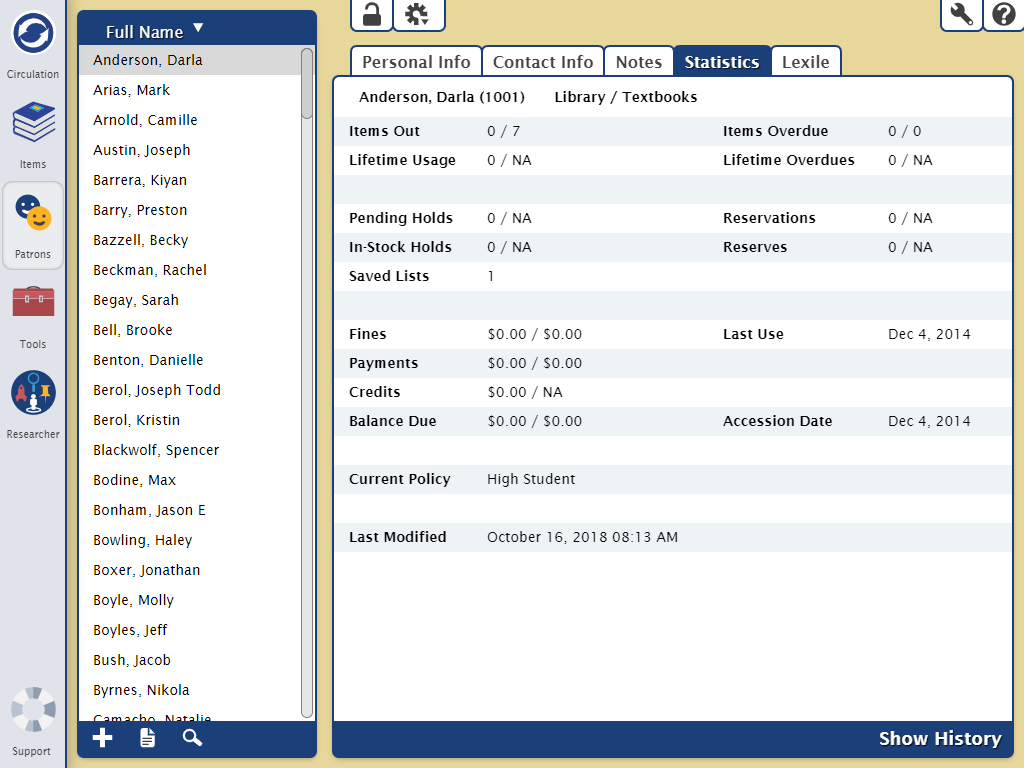
Programs
The Programs tab contains two subtabs: Study Programs and Lexile.
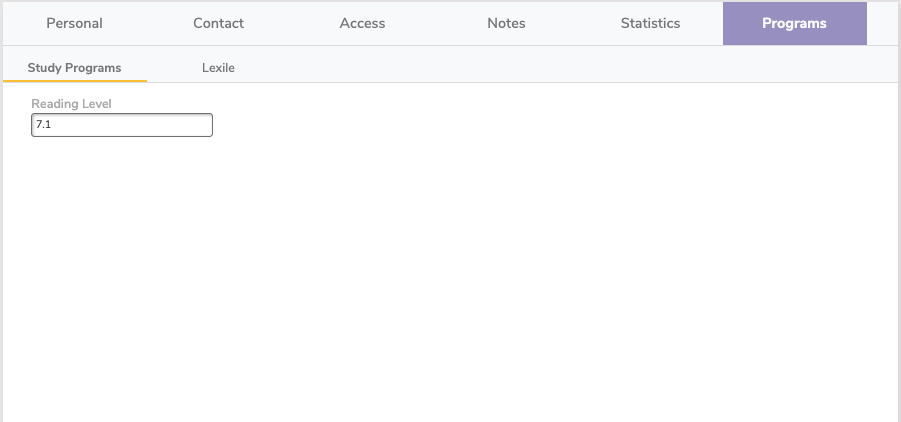
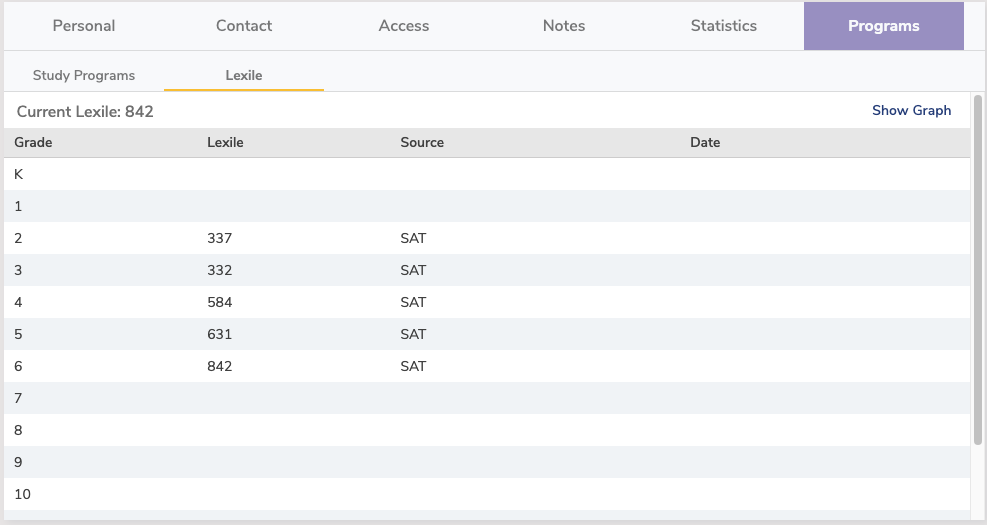
Study Programs subtab
Reading Level
Any reading level-related information you provide in this field will appear in the Current Patron Pane of the Circulation module when a patron is made current. It is commonly used as a quick reference for library staff to determine if an item's readability is compatible with your patron. If the term Reading Level is not specific enough for your needs, you can customize this terminology in the Terminology preferences (e.g. Fountas and Pinnell or Accelerated Reader).
- If your account does not wish to use this field to store reading level information, it can be repurposed and used to store other information such as whether your patrons have accepted your AUP (acceptable usage policy); in this case, you would provide the appropriate information in the field (e.g. “Accept”/“Decline”, “Yes”/“No”, “Agree”/“Disagree”, etc.).
Lexile subtab
Here you will find the patron's Lexile table. See Patron Lexiles for more information. Click Show Graph to see a graph of the student's Lexile levels.
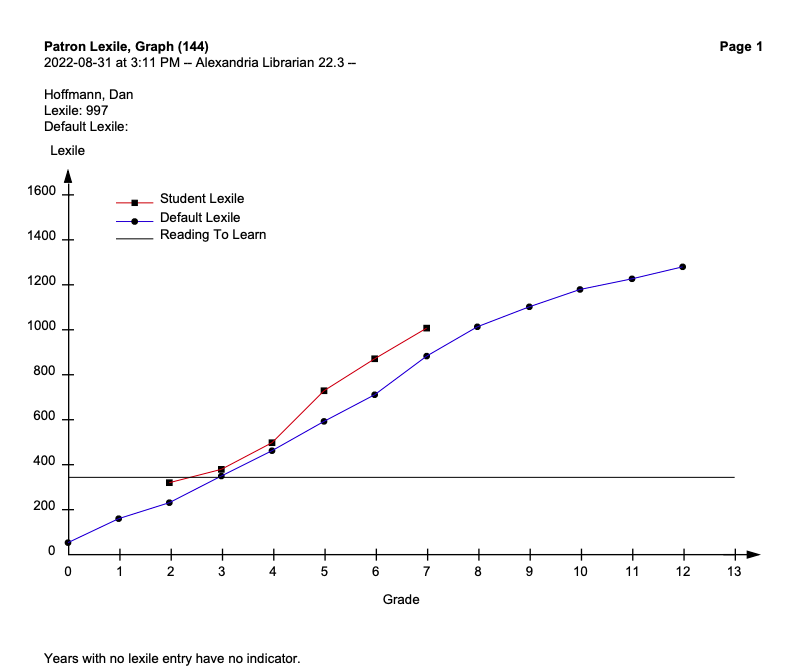
Programs
The Programs tab contains two subtabs: Study Programs and Lexile.
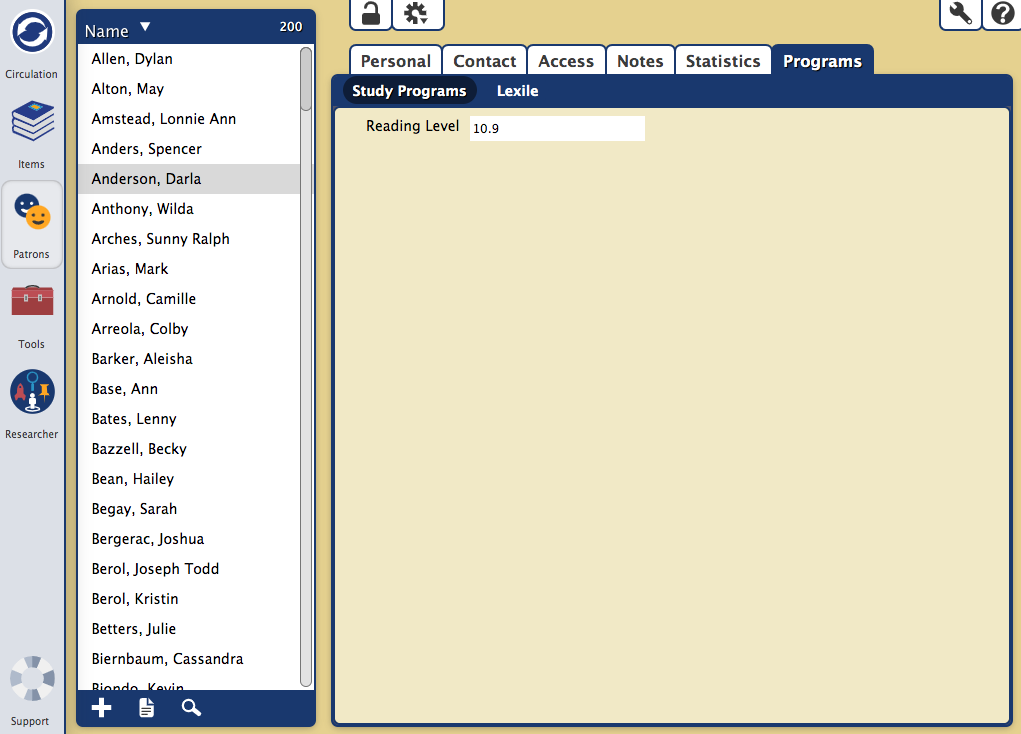
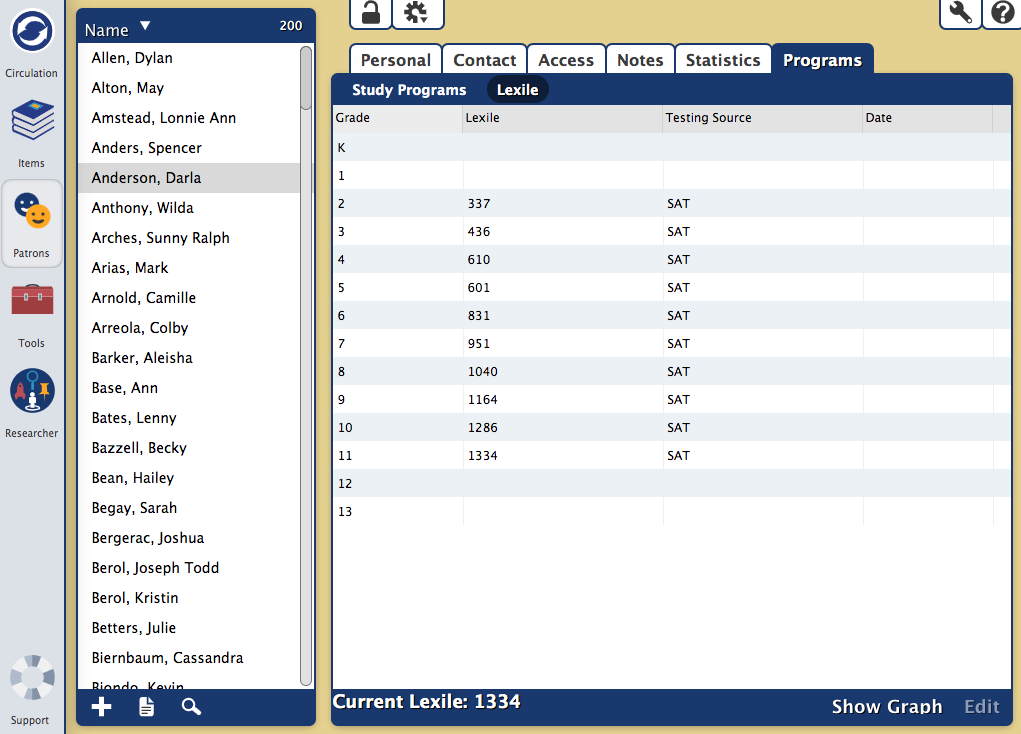
Study Programs subtab
Reading Level
Any reading level-related information you provide in this field will appear in the Current Patron Pane of the Circulation module when a patron is made current. It is commonly used as a quick reference for library staff to determine if an item's readability is compatible with your patron. If the term Reading Level is not specific enough for your tastes, you can customize this terminology in the Localization preferences (e.g. Fountas and Pinnell or Accelerated Reader).
- Typically, the term Reading Level will suffice unless your site doesn't use reading levels or the terminology is irrelevant. In this case, the field can be renamed in your Terminology preferences and used to store other information such as whether your patrons have accepted your AUP (acceptable usage policy); in this case, you would provide the appropriate information in the field (e.g. “Accept”/“Decline”, “Yes”/“No”, “Agree”/“Disagree”, etc.).
Lexile subtab
Here you will find the patron's Lexile table. See Patron Lexiles for more information.