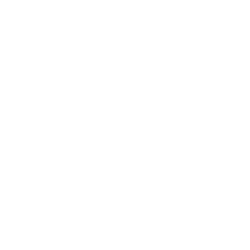How helpful was this page?
Related Blog Posts
Blog Posts
-
Site-specific eBooks
created by
Jan 10, 2024
-
Builder: customize your search
created by
Nov 21, 2023
-
Items: a few things you may not know...
created by
Apr 12, 2023
-
Searching by Subject
created by
Nov 16, 2022
-
Level up your searching
created by
Sep 21, 2022
-
Using Copy Location & Copy Shelving
created by
Aug 24, 2022
-
¿Hablas español?- Filter search results by language
created by
Aug 16, 2022
-
Top 5 tips of 2021!
created by
Dec 29, 2021
-
Search smarter!—Combine search results
created by
Oct 13, 2021
-
New Inventory–Using Search Strings
created by
Sep 29, 2021
This information has been moved to https://support.goalexandria.com/researcher/search/
Search Bar
Because patrons have varying levels of reading and writing comprehension, the Alexandria Search interface allows you to search your collection (or remote collections for which they have access) using a number of different search types that can be changed using the Search Type drop-down menu in the upper-left of the search bar. For example, you can choose to search using Smart Search (default), Authors, Awards, Bibliographic, Call Number, Curriculum, Notes, Series, Subject, and Titles. During a search, Alexandria examines MARC information stored in each title record; for example, when you choose to search using Authors, Alexandria searches for authors in the 100 and 700 tags.
Enter a search query by typing a few descriptive keywords (single words or phrases) in the Search field. When you stop typing, Alexandria will start returning the most relevant results. If you continue typing, Alexandria will keep refining the results. To broaden or restrict the search, include more or fewer terms. Patrons will typically use the Smart Search (default) search type to locate information in your collection(s). However, you can also search by Authors, Awards, Bibliographic, Call Number, Curriculum, Notes, Series, Subjects, and Titles; information on additional search types is shown below.
Search Type
The drop-down menus and icons that cross the top of the Search bar allow you to modify or enhance your search capabilities both pre- and post-search.
Smart Search (default)
Search for a title, author, keyword, call number, or anything at all.
Smart Search uses a comprehensive relevancy ranking system to sort your results in order of most to least likely relevant to your query. An exact match takes priority over a partial match, and bias is given to titles, authors, and series above other categories. Term frequency is also considered. For example, if you search for "volcano", books with "volcano" in the title will be listed first, and those that mention "volcano" in multiple fields (summary, subject, etc.) will be listed higher than books that only mention it once or not at all.
If Smart Search isn't returning the results you expect, select a different search type or try an Advanced Search.
Authors
Search for an author.
Awards
Search for titles that have won a specific award, such as the Caldecott Honor.
Bibliographic *
Search for bibliography titles.
Call Number
Search for a partial or complete call number. Start with the first alphanumeric character and include all punctuation and spaces (case does not matter).
Curriculum *
Search for a curriculum.
Notes
Search for information saved in item notes.
Series
Search for a specific series.
Subjects
If you don't have an exact title or author in mind, use this search type to find materials on a particular topic based on subject keywords.
Titles
Search for an exact title.
Popularity
Alexandria tracks the popularity of each title, including e-resources, based on checkouts, accession date, holds, and reviews. Enter a percentage (like 90) into the Popularity filter to get results in the top 90 percent of popular items.
Study Programs
These filters are useful to narrow searches in your collection to items that have been assigned reading levels or classified as part of a study program. This way, patrons can search your collection based on a specific study program, reading levels, points, and interest code.
For reading-level filters to show meaningful results, the name of the study program contained in the 521_b or 526_a tag of an item record must follow established standards. For example, "Fountas & Pinnell” is incorrect and must be correctly named “Fountas and Pinnell” for reading level filters to show meaningful results.
Select a study program to search by:
Medium
This filter limits the search results to the selected medium, such as book, electronic resource, sound recording, etc. The mediums list is managed in Authority Control.
Genre
This filter limits the search results to a specified genre. The genre list is managed in Authority Control, so you can only search by genre when Authority Control is enabled.
Tags
This drop-down menu can be populated with tagged terminology (authors, title, etc.) from the items in your search results. When one of your tags is selected from this menu, a new search is performed using that tagged term. The Tags menu can store up to 25 selections before dropping the last from the list. Further, tags are only available for the current session and are cleared when the browser is reset or refreshed.
Hidden Items
If you would like to view hidden items, hold down alt/option on your keyboard when performing a search. NOTE: Only hidden items will be shown in the results.
Step-by-Step Instructions
Perform a Search
- First, if you're part of a Centralized Catalog, use the Site Selection drop-down menu to specify whether you'd like to search the current local or entire union collection.
- Next, use the Search Type drop-down menu located above the Search field to select the type of search you wish to perform. We typically recommend the Smart Search (default) search type to locate information in your collection(s). However, you may also choose to search by Authors, Call Number, Series, Subjects, and Titles.
- If required, you can use the Study Programs filters to select materials with a study program tag (e.g. Lexile, Interest Level, Reading Level, or Point Count).
- You may be asked to enter a minimum and/or maximum Reading Level. If you enter only one value, only that value will be searched.
- You may be asked to provide an Interest Level.
- You may be asked to enter a minimum and/or maximum Points count; only items within that point count range will be chosen.
- Enter a search query by typing a few descriptive keywords (single words or phrases) in the Search field via keyboard or “copy and paste”. Alternately, for those who can't read or write fluently and find text-based searches difficult (or impossible) to use, click one of the large, graphic elements in the Explore pane to perform a search.
- When you stop typing, Alexandria will return the most relevant results immediately. If you continue typing, Alexandria will continue to refine your results. To broaden or restrict the search, include more or fewer terms. We recommend that you start with the most general search terms first and then more specific search terms if you can't locate your item.
- For information on how to handle post-filtering and manage your search results, see Refine Your Search Results.