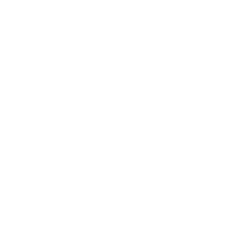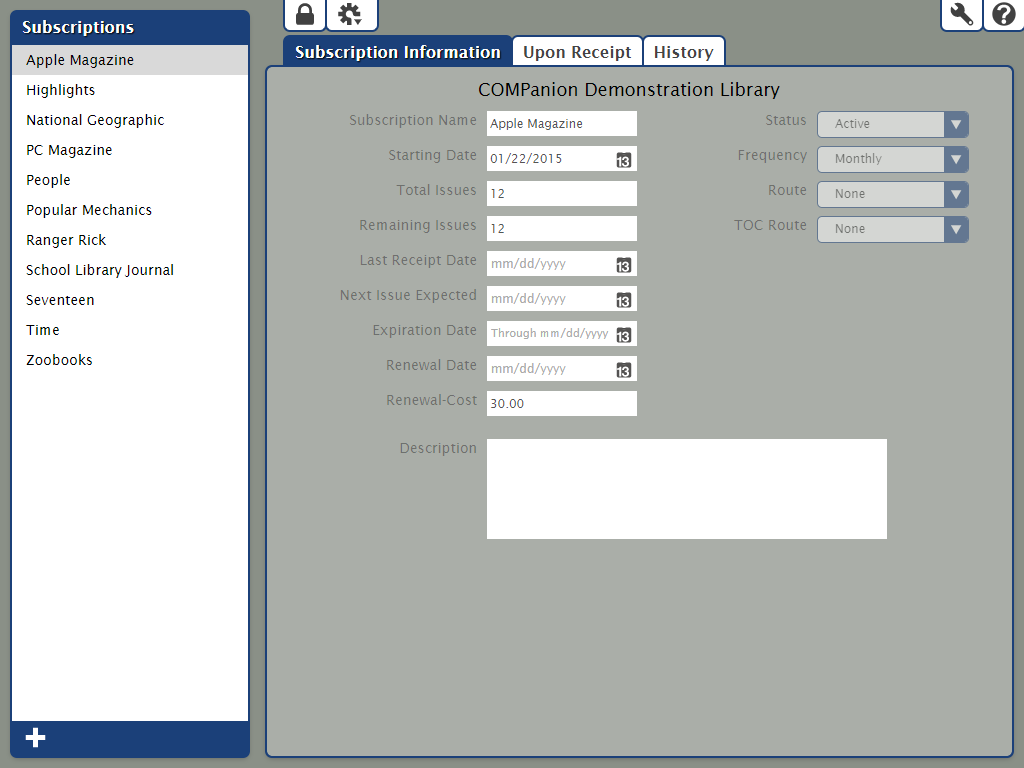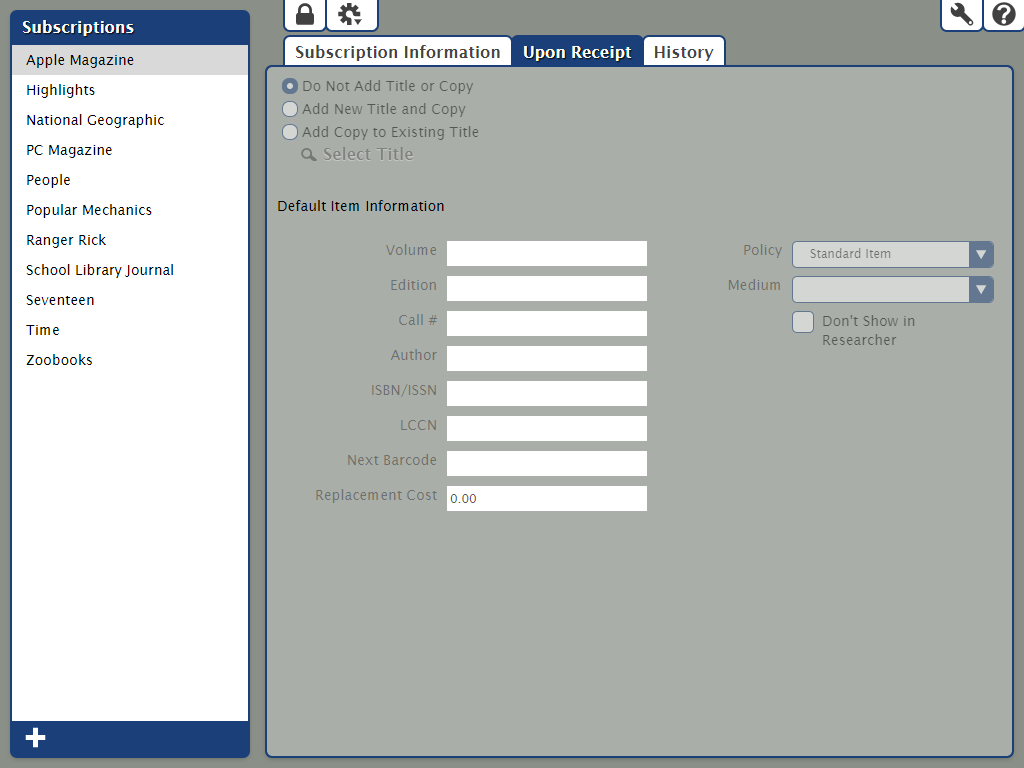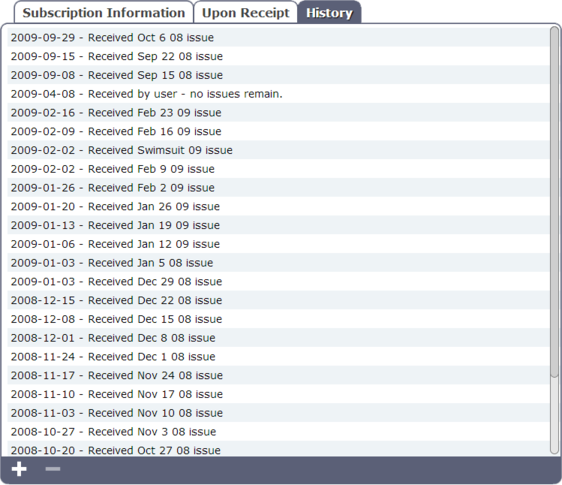Subscriptions Management
Tools > Subscriptions
The Subscription Management window makes it easy for you to track and manage your periodicals—including purchase price, publication frequency, distribution dates, remaining issues, and, if applicable, routing destinations.
Once subscription records have been created, periodicals can be received from the Subscription Management interface or by using the “E” command in the Circulation window.
As subscriptions are received, Alexandria updates existing subscription records and reduces the number of issues remaining. If you wish to permanently catalog periodicals on-the-fly, configure your settings to add new titles and/or copies on receipt. If desired, new periodicals can be immediately routed to requesting patrons (or groups of patrons) as they are received.
History records are kept for each subscription record; convenient for tracking issues and noting delivery problems with particular subscriptions.
If you do not have any subscription records yet, click Create a Subscription to create and configure a new subscription record
Subscriptions List
The left-hand side of the module contains the Subscription Records List pane, where all subscription records are displayed. The Subscription Records List also provides a shortcut to Add (+) subscription records to your database. When the Subscriptions Management module is accessed, the default selection will be your first subscription in alphabetical order. Selecting a subscription from the Subscription Records List will make that subscription record current in the Current Record pane (i.e. the larger, right-hand section of the Subscriptions Management module).
Add Subscription. Click this to add a new subscription record to your database.
Current Record Pane
The greater half of the Subscriptions Management module is dedicated to the Current Subscription Record pane, which provides access to the information stored in the record selected from the subscription Records List on the left. The tabs that are available in the Current Record pane contain the settings, options, editable fields, drop-down menus, and radio buttons that are used to manage the subscriptions in your library.
Actions Menu
The Actions dropdown menu contains specialized subscription-specific functions and other tools.
- Add Subscription. This selection will add a new subscription record to your database.
- Duplicate Subscription. Should you want nearly identical settings for a new subscription record, this allows you to make a copy of the current subscription, give it a new Subscription Name, and make whatever changes you require.
- Remove Subscription. This selection completely removes the selected subscription record from the Subscriptions pane. This can not be undone (i.e. subscription records can not be restored), so think twice before making this selection.
- Receive Subscription. This selection can be used to receive periodicals; it performs the same functionality as the “E” command in the Circulation window.
Subscription Information
The Subscription Information tab contains the following fields and drop-down menus which contain general information about the selected subscription:
Settings
- Subscription Name. This is the name of the Subscription and can be anything you choose. For example, if you subscribe to the Wall Street Journal, you might call your "Subscription Name" WSJ.
- Starting Date. Enter the starting date of the subscription here; this field is automatically populated when creating a new subscription.
- Total Issues. This field is mainly used to keep track of how many issues you've purchased in total; it never decreases or increases unless an operator manually adjusts it.
- Remaining Issues. This field contains the number of issues remaining in the subscription. As you receive issues, this number decreases to reflect the correct number of issues remaining. If you renew a subscription early, add the number of issues purchased to the Remaining Issues number.
- Last Receipt Date. This field displays the date the last issue was received, which Alexandria uses to determine if an issue is past due. This is updated when the Receive Subscriptions command is used. You can manually provide information to this field, but doing so will not update the subscription's history record unless you use the Receive Subscriptions command. The Last Receipt Date can also be used in conjunction with the Frequency and Issues Remaining fields; if these three fields are supplied with sufficient information, Alexandria will automatically populate the Next Issue Expected, Expiration Date, and Renewal Date fields (unless information in these fields has already been manually provided).
- Next Issue Expected. This field contains a date based on your subscription frequency and determines when your next issue is expected. If the Frequency drop-down menu and Issues Remaining field are used, whenever you receive a subscription from the primary Actions menu, the Last Receipt Date will change, the Next Issue Expected date will change (depending on the Frequency selection), and the number of Issues Remaining will decrease by one. Also, if the current date is past the Next Issue Expected date (by even one day), the Issues Remaining will be decreased by one, the Next Issue Expected date will change it's date based on the Frequency selection, and the history record for the issue will report Missing Issue the day after it was expected to arrive.
- Expiration Date. Enter the date the subscription expires. This information is used solely for your reference, it is not used by Alexandria for any reports or calculations.
- Renewal Date. Enter the date that you renew your subscription. Alexandria uses this date in reports as a reminder of when subscriptions need to be renewed.
- Renewal-Cost. Enter the cost of subscription renewal. Use this cost to help manage library budgets. This information is used solely for your reference and is not used by Alexandria for any calculations.
- Description. Allows you to provide an optional, full description for the subscription; you may then enter additional information regarding the subscription.
- Status. Subscriptions that you are currently using should have an Active status. If a Subscription has an Inactive status, its will not be displayed in any of the Subscription selection drop-down menus used (i.e. you won't be able to refer to this Subscription).
- Frequency. Use this drop-down menu to select the subscription's frequency; if you don't adjust the Issues Remaining field in conjunction with the Frequency drop-down menu, then the Expiration Date field will default to today's date. Default is Irregular.
- Route. Select the routing slip you want printed when the issue is received. If you don't want a routing slip printed, select None. The issue is automatically checked out to the Route's Responsible Patron when the routing slip is printed.
- TOC Route. Prints a Table of Contents routing slip when an issue is received. This is used to attach a photocopy of the items Table of Contents (or for any other purpose the library would need a routing slip). It's assumed that the item isn't circulating, so the item is not checked out to the Responsible Patron.
Upon Receipt
Upon Receipt Settings
- Do Not Add Title or Copy. If you select this option, received items are not automatically inventoried when they are received. Many libraries don't inventory high frequency items. Instead, they use the temporary item check out capability. Alexandria will automatically place the dated receipts after the subscription name when the new record is added.
- Add New Title and Copy. When you select this option, the Add Subscription Issue window is opened when issues are received; basically, this window is a simplified hybrid of the Items Management module's Title Information and Copy Information tabs. The Add New Title and Copy will create a new title (and copy) every time a new subscription is received. Additionally, the Add New Title and Copy will append the issue received date (e.g. Feb 22, 2018) at the end of the title so that it is cataloged as something different from the last week's title.
- Add Copy to Existing Title. When you select this option, the Add Subscription Issue window in conjunction with the Browse Items by Title window, which will allow you to select the title for which the copy will be added.
- Select Title. This button triggers the Item Lookup dialog, used for selecting the title for which to add copies.
Default Item Information
If you're adding new titles and copies, use these settings to create your new item records.
- Volume. Enter the title volume that will be assigned to a new subscription record when it's received.
- Edition. Enter the edition information you want to assigned to a new subscription record when it's received.
- Call#. Enter the copy call number that will be assigned to an issue when it's received.
- Author. Enter the author (if applicable) that will be assigned to an issue when it's received.
- ISBN/ISSN. Enter the ISBN or ISSN for the periodical here. This information is used solely for librarian reference and is not used by Alexandria for any calculations.
- LCCN. Enter the LCCN for the periodical here. This information is used solely for operator reference and is not used by Alexandria for any calculations.
- Next Barcode. New subscriptions are assigned the next available barcode number (shown here) unless you assign them a number manually. You should configure this setting when you initially set up your subscription records so that new subscriptions are assigned barcode numbers that coincide with your numbering strategy. If left blank, your site's Next Barcode preference setting is used.
- Replacement Cost. When an issue is received, you can assign it a default replacement cost.
- Policy. Use this drop-down menu to select which policy will be assigned to an issue when it's received.
- Medium. Medium code assigned to this record.
- Don't Show in Researcher. Checking this box will hide the subscription from search results.
History
Click the History tab to view the selected subscription's receipt history. The receipts are listed with the most current at the top of the list. History information includes the date received, the Alexandria user who received it, and the number of remaining issues. To edit the history note, double-click on the history line item entry to change.