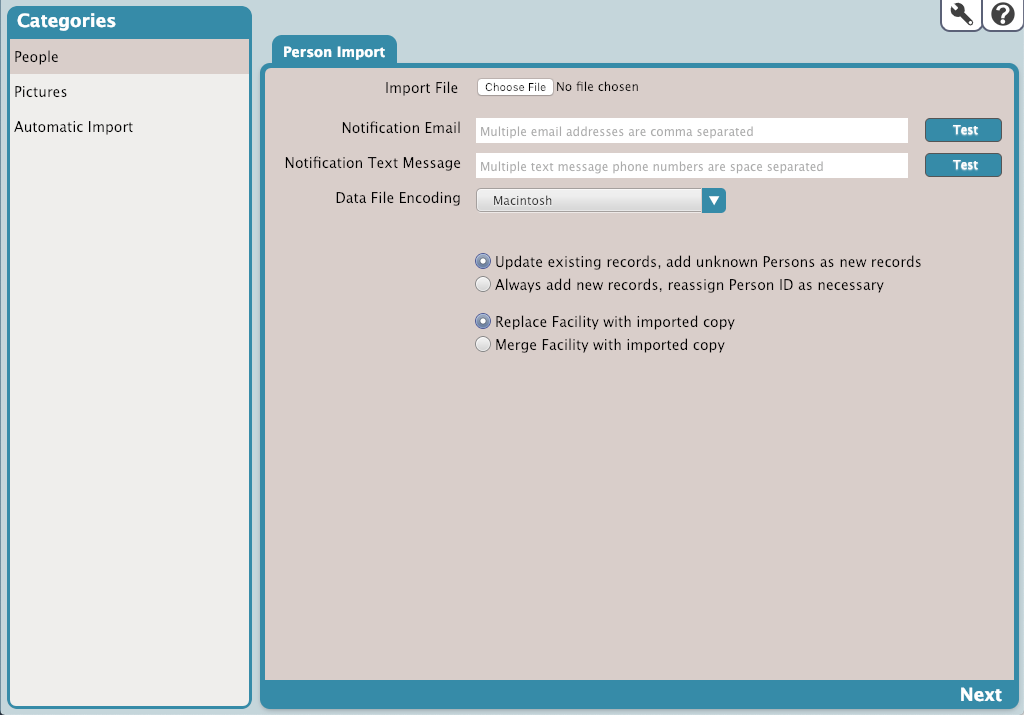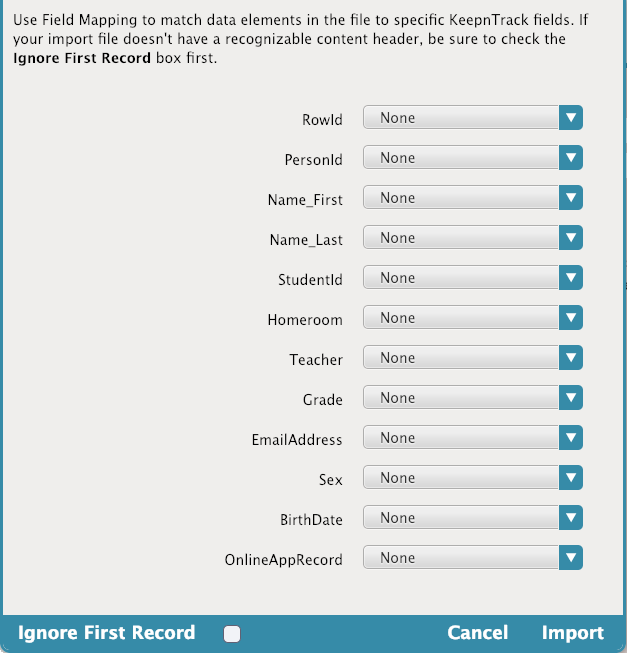Contents
See Import Field Mapping for person field codes.
Operators with administrative privileges have the ability to import person data into their KeepnTrack system. The ability to perform an import is dependent on the operator's security level. Account—level operators have the access to run an import but not Facility or Regular—level operators.
Use Choose File to open an operating system standard explorer window, allowing you to guide KeepnTrack to the location your person information files. After you have chosen the file you would like to import, click Next to upload it to the KeepnTrack server and advance to the Field Mapping section.
Notifications
First, provide the contact information of the operators you want notified when a person import is complete.
Notification Email
Enter the email address of a person if you plan to use email for notification purposes; you can list more than one email address separated by spaces (johndoe@examplelibrary.com janedoe@examplelibrary.com) or commas. To ensure that your email notifications are being sent, click the Test box located to the right of the field.
Notification Text Message
Enter the phone number that should be used to notify staff during special circumstances. To ensure that your text messages are being sent, click the Test box to the right of the field.
Data File Encoding
Windows
Select this if the file you are importing was created using Windows Standard (ANSI) file encoding.
Macintosh
Select this if the file you are importing was created using Macintosh Standard (ASCII) file encoding.
UTF-8
Select this if the file you are importing was created using the 8—bit Unicode Transformation Format—the preferred encoding method for email, web pages, and other places where text characters are stored or streamed.
Duplicate Handling
Next, select how you would like KeepnTrack to handle duplicate records for import. For instance, if you were to import a Staff member that already exists in your database, you can have their existing person record updated or created anew.
Update existing records, and add unknown Persons as new records
If selected, existing person records will be updated if they are discovered; they will be added new if not matched on Person ID, SSN, Student ID, Staff ID, or Login ID.
Always add new records, reassign Person ID as necessary
If this is selected, every record in the file is added as a new person record if the data contains enough information to properly add them. If a duplicate Person ID is detected, it is reassigned.
Facility Assignment
Facility is the only supported field that is currently repeating. This means that person records can be assigned to multiple facilities. Every non-Visitor person record that is imported must be assigned to at least one Facility ID.
Replace Facility with imported copy
This will replace any pre-existing facilities with the facilities assigned in the data import file. This is useful when transferring students.
Merge Facility with imported copy
This will add newly assigned facilities to any pre-existing facilities stored in the person record. This is useful when Volunteers are willing to offer their services at multiple facilities.
Field Mapping
If the tab-delimited file you choose to import doesn’t have a recognizable header, it will require manual field mapping. Selecting Next from the Selected Import Pane section will open the Field Mapping dialog, allowing you to match KeepnTrack data fields to information in your tab-delimited import files.
The data from the import file is shown on the left-hand side of the dialog. KeepnTrack field names are contained in the drop-down menus on the right-hand side. Use these menus to match the contents of the import file. If you want to skip or ignore some of the information in the import file, you can change the drop-down menu to None.
If you find that there are blank or unmatched sections in the principle record of the import file, you may select None to ignore that entry throughout all remaining file records; be aware, however, that sometimes one person record will lack information that others contain.
Ignore First Record
If the first record in your tab-delimited import file contains an invalid header or a list of column headings rather than importable data, make sure that this box is checked—that way, this column will not be interpreted as legitimate person data.
Cancel
Closes the Field Mapping dialog and returns you to the People import interface.
Import
Once the proper fields have been aligned, click the Import button to send the import to the Operations Management queue.
See Import Field Mapping for person field codes.