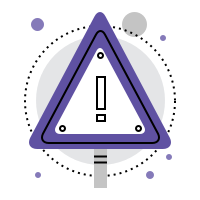August 15, 2022
They say a picture is worth a thousand words, and as reading lovers, we aren't sure we agree. BUT, it is true that having patron pictures in Alexandria makes your life easier. Here's all you need to know about patron pictures!
Importing Patron Pictures
- Go to Tools > Import.
- Select Images from the categories pane.
- On the Imports pane, click Choose File.
- Locate the patron image file on your computer, then click Open to select it for import.
- Select Patron Pictures in the Settings tab. In order to work properly, the names of the image contained in the .ZIP file must match the patron's barcode number OR student number and be in .png or .jpg format (e.g. 1001.jpg).
- Since image filenames file names essentially specify who gets new pictures, there are no additional options required to import patron pictures.
- Click Run to send the patron image import to the Operations Management queue. During import, in the Operations Management interface, a progress bar is shown; click Cancel to stop the import.
Import and Export are in Operations in the Makeover interface.
Read more about Importing Patron Pictures, or contact our Support team for help by calling 1-800-347-4942.
Manually Adding Patron Pictures
To manually add patron pictures:
- log into Patrons by adding /patrons to the end of your Alexandria login URL.
- Click Find to search for and locate the patron.
- Using the Patron Lookup dialog, provide qualifying information about the patron (e.g. Last Name, Barcode, etc.), and click Search (or press <enter>).
- Select the patron from the Records List on the left.
- From the Actions drop-down menu, click Add a picture.
Locate the patron image file on your computer, then click Open, and then click Save.
Taking Webcam Pictures
The device you are using will need to have a webcam connected.
- Log in to Patrons module by adding /patrons to the end of your Alexandria login URL.
- Click Find to search for and locate the patron.
- Using the Patron Lookup dialog, provide qualifying information about the patron (e.g. Last Name, Barcode, etc.) and click Search (or press <enter>).
- Select the patron from the Records List of results on the left.
- From the Actions drop-down menu, click Take a picture.
- Make sure your browser allows connection to your webcam.
- Click the Camera icon to take the patron picture and select Set Picture, and then click Save.
In the Makeover interface, unlock the patron record, then hover over the patron picture and click + to add, - to remove, or the camera icon to take a picture.
| Info |
|---|
You can change the default picture images in preferences. You could also add a school logo here instead of student pictures! |