MARC View Editor

With the MARC button, you can toggle between the normal item view and the more advanced MARC View (as shown below). The MARC View editor is designed to allow MARC-savvy librarians the ability to modify information in the MARC record. You can edit, add or remove tags, indicators, and subfield data. The MARC editor confirms that any changes you make are syntactically correct (i.e. that they are still in a valid MARC format). Although Alexandria will allow you to enter any data you like, only specific MARC data is used by Alexandria. Any additional information is retained for reference or future purposes only. 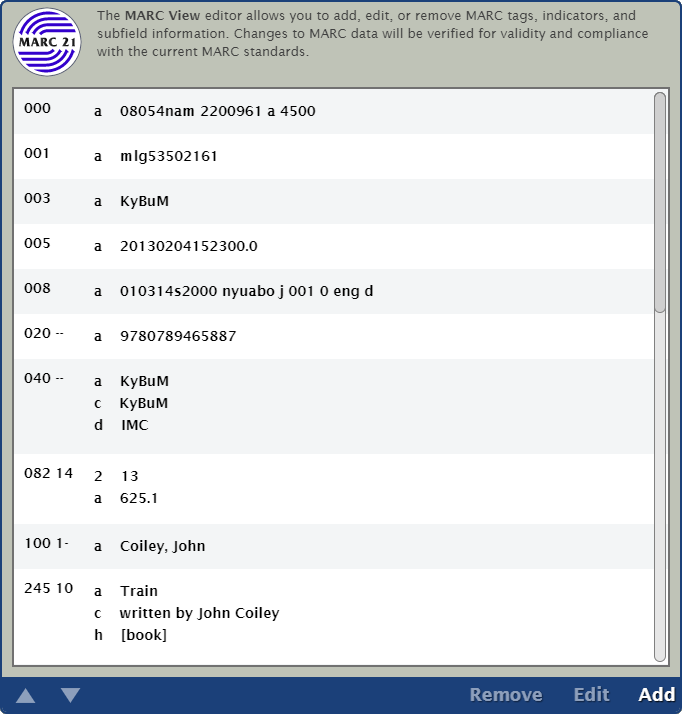
| Note |
|---|
Changes to the MARC record are only saved if you press the Save button at the top of the window. If you select Revert, all changes are discarded and the record reverts to its previous state. |
Manage Your Records- Select the Title tab or Copies tab.
- If the Titles tab is selected, click this to open the Title Assistant dialog, allowing you to add a new title record to your database.
- If the Copies tab is selected, click this is add a new copy to the currently selected title record.
- Click the
 padlock icon to unlock the record. padlock icon to unlock the record. - Scroll through the list to find the record you wish to modify.
- Use the controls at the bottom of the window to make your changes.
- Remove an existing record.
- Edit an existing record.
- Add a new record.
- When you're done, click Save.
Adding and Editing MARC Fields- To add a new MARC field, click Add to bring up a drop-down menu of possible MARC fields. Select the tag you want to add, fill it out, and then click OK.
- If the tag you wish to add is not listed, you will need to use Tools > Import to add it.
- To edit an existing MARC field, select the field and click Edit.
How to use the editor when editing and adding fields: - Indicators are shown in the second column. Click on the field to highlight the indicator in question and type a new value over the existing. If there is no indicator, a dash appears.
- Subfields are shown in the third column and are limited to a single letter or number. Click in the subfields area and click on New Subfield to add a new subfield.
- To remove a subfield, select the subfield and click Remove Subfield.
- All pertinent data for the subfield can be edited or entered in the fourth column.
- If the information you entered turns red, it is invalid for the tag type and cannot be saved. Click the Read About This Tag link to troubleshoot your entry.
Removing MARC FieldsTo remove a MARC field, select the field and click Remove. Important- Tags between 001 and 009 have no indicators or subfields. They can be edited as a stream of characters. A special editor is available for the 008 tag.
- To edit the 008 tag, click on it. If the record type is "a" then the following editor is available to make syntactically correct changes.
- If the MARC record type is not specified as Language Material, then this alternative 008 editor is displayed. You may change MARC Leader information by clicking on the 000 or LDR field in the MARC.
|