The Operations Management window automatically orders/sorts all pending operations (i.e. reports, utilities, imports, or exports) and allows you to view summaries and open, email, or save operations that you (or others) have previously completed. Simply think of Operations Management as a nerve center that consolidates all operations that you, the current user, the system, and/or others (depending on your security permissions), have been performing; in essence, a specialized transaction log for past and future operations. Once a report, utility, import, or export has been initiated, you can open Operations Management to track the progress of the current operation and allowing you to view (or save) previously completed operations. Completed operations shown in the “queue” include the name and status of the operation and are affixed with a time/date stamp. An operation that is currently running provides a Cancel option. 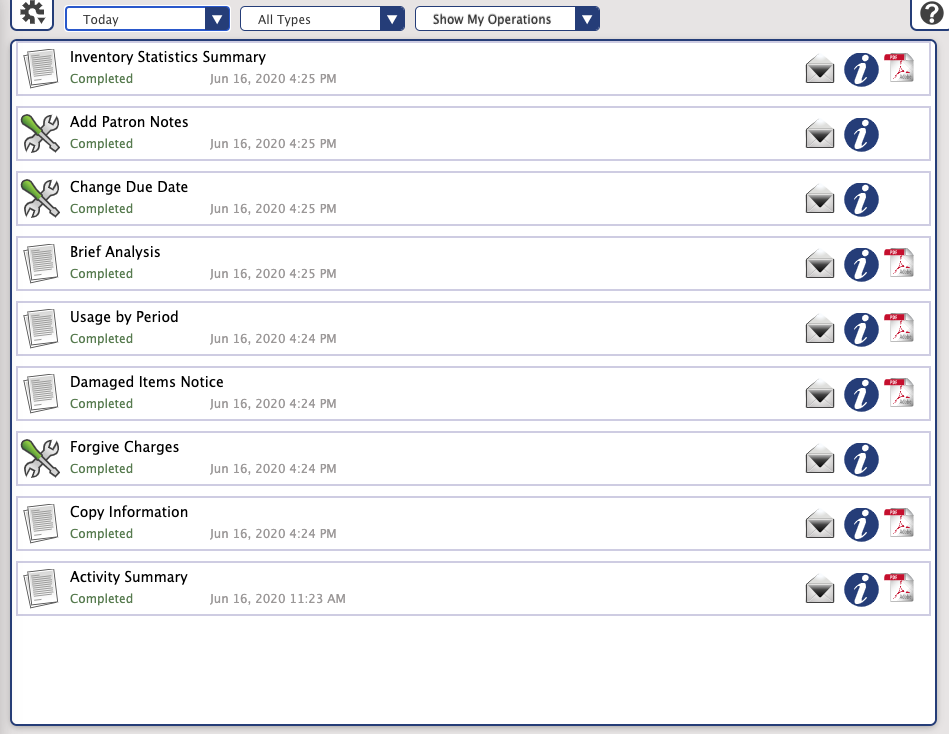
Each time Operations Management is opened, the Date Range drop-down filter defaults to Today; in other words, only the current user's newest (i.e. today) operations are initially visible in the Operations Management queue. Each operation is ordered chronologically from newest-to-oldest, so you can see if there are any operations scheduled ahead of yours. The Operation Type dropdown filer defaults to All Operations, which includes pending (or completed) automatic system operations like the Daily Operations system utility (which clears expired holds, reservations, and overdue items that were declared “lost”). For reasons of accountability and transparency, Operations Management will retain all information for canceled and completed operations for a week at least; operations older than a week can be removed from the queue by choosing one of the Remove older than XX days selections from Operations Management's Actions menu. Your security privileges (i.e. Remove All) determine whether a particular user has the ability to remove canceled or completed operations from the queue. By default, all operations older than 90 days are automatically removed from Operations Management.
ControlsThe controls at the top of the interface allow you to filter your results. 
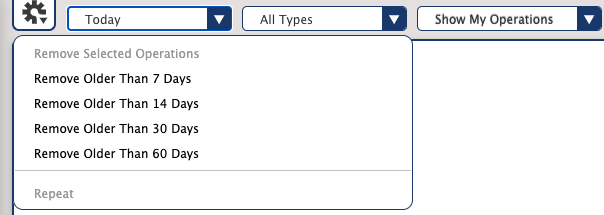
By default, all operations older than 90 days are automatically removed from Operations Management. - Remove Selected Operations. Removes multiple operations at once. To select multiple operations, hold the <shift> key down while clicking on the operations you want to remove.
- Remove older than 7 days
- Remove older than 14 days
- Remove older than 30 days
- Remove older than 60 days
- Repeat. This takes the selected operation (i.e. report or utility) with the original parameters, places it in the queue, and schedules it to run again as soon as possible.
| Note |
|---|
These actions are only available if your Operations Management security preference is set to Manage All. This preference is found on the Preferences > Security > Tools tab. |
Date Range Filters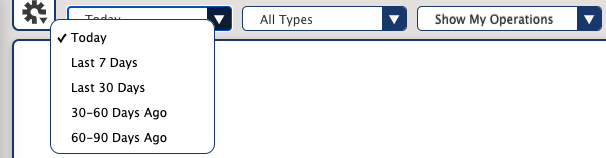
- Today
- Last 7 Days
- Last 30 Days
- 30-60 Days Ago
- 60-90 Days Ago
Operation Type Filters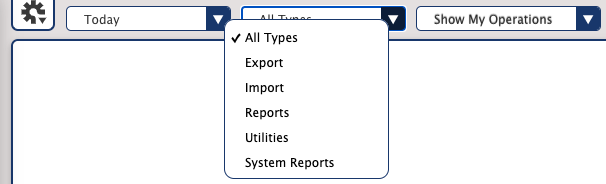
- All Types
- Export
- Import
- Reports
- Utilities
- System Reports
Operator Filters
- Show My Operations
- Show All Operations
|