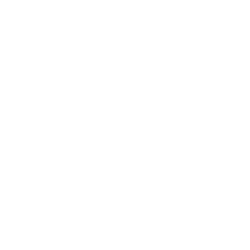Search
How helpful was this page?
Related Blog Posts
Blog Posts
-
Site-specific eBooks
created by
Jan 10, 2024
-
Builder: customize your search
created by
Nov 21, 2023
-
Items: a few things you may not know...
created by
Apr 12, 2023
-
Searching by Subject
created by
Nov 16, 2022
-
Level up your searching
created by
Sep 21, 2022
-
Using Copy Location & Copy Shelving
created by
Aug 24, 2022
-
¿Hablas español?- Filter search results by language
created by
Aug 16, 2022
-
Top 5 tips of 2021!
created by
Dec 29, 2021
-
Search smarter!—Combine search results
created by
Oct 13, 2021
-
New Inventory–Using Search Strings
created by
Sep 29, 2021
Search with Alexandria
Alexandria Search is a highly customizable and powerful search utility with numerous variables that allow you to find exactly what you want. The most common search feature is Smart Search which allows you to enter any keyword(s). Alexandria will then present results based upon what was supplied for the search. The operator can create more specialized searches by adding additional filters, such as searching for titles that have won Awards or searching for only ebooks. All of these filters are found as drop down menus within the Search pane.
Alexandria Researcher: Search With Alexandria (3:46) 
Let’s learn how to Search your library catalog.
Features
- Users can type in partial search criteria and after a few seconds, Alexandria will automatically perform the search or users can hit Return and perform the search immediately.
- A single word performs a full spectrum search, toggling between different search types (e.g. Authors, Titles, etc.).
- Clickable icons in the Explore interface allows you to emphasize assets such as Most Popular (highly circulated titles), What's New? (recent additions), and Award Winners (books of prestigious accolade).
- Using post-Filters, you can refine your search results by limiting your fields to “author”, “series”, “medium”, and more.
- Multiple, expanded views for search results; virtually browse your shelves, cover by cover, without leaving your chair; smoothly scroll through the very first call number to the last.
- Comprehensive title details provide quick access to important information including, but not limited to: Lexiles, study programs, reading levels, interest codes, point counts, digital media, operator-approved websites, eBooks, and other uncommon resources.
- Save titles for later by dragging and dropping them into the default Temp List or a patron-created Saved List—a place for your patrons to virtually store lists of items they'd like to check out in the near or distant future.
- A supervised review system that allows patrons to publish and share their opinions while giving library administrators the ability to oversee and manage content.
Navigation
The Search interface can be divided into a few distinct sections:
Search Toolbar
The Search toolbar, which stretches across the top of the window, performs multiple functions.
- Language. This allows you to toggle the default language of the Researcher between English (Inglés), Spanish (Español) and, French (Françis).
- Researcher. When clicked, this takes you to your site's customized Researcher interface selection, created using the Explore Builder.
Patron Status. If a user hasn't already logged into the Search interface via Log In (see below), clicking this icon will elicit a dialog for them to enter their username and password. If their login information is verified successfully, they will be able to access the Alexandria Researcher: Patron Status module and information pertaining to their account. If allowed, patrons can update their contact information, change their password, remove holds and reservations, edit their own reviews, and tailor their saved lists. The ability for patrons to alter their own account information can be adjusted in your Security preferences.
- Log In. When clicked, the Login dialog appears and allows patrons to enter their username and Password. Once logged in, the Log In button changes to Log Out and the patron's name appears next to it, allowing you to manipulate selected circulation information.
- Site Information. Clicking this icon opens a dialog containing information about the currently selected site, including general contact information (e.g. address, telephone, email) and operating hours for your school or library.
Site Selection. This serves two functions. First, it displays the name of the current site (i.e. library) as it is defined in your registration codes. Secondly, it acts as a drop-down menu that specifies whether you would like to search the currently selected local or entire union collection; if you're not part of a Centralized Catalog[1], only My Site (i.e. your local collection) will be available in the drop-down menu.
- All Sites. This selection will search the entire Centralized Catalog.
- My Site. This selection will search only your local collection.
- Select Another Site. In a Centralized Catalog, this selection activates the Select A Site pop-up. This allows patrons and operators to select a different local site (within the union) that they would like to search; however, the choices offered depend on the sites that they have permission to access. Refer to Site Access in Patrons Management for more information.
- Online Support Center. Click the Help button to access the Search and Explore help section of our online Support Center.
Search Bar
Next is the search bar where you select the type of search you'd like to perform (e.g. Smart Search, Authors, Awards, Bibliographic, Call Number, Curriculum, Notes, Series, Subjects or Titles), the site(s) you'd like to search, review anything you've tagged, and enter your general search query (e.g. “Harry Potter”).
The ampersand (&) flag adjacent to the Search pane is where you will access the Advanced Search pane.
Below that is the selected (or default) Explore search pane, which can be customized in the Explore Builder or completely removed from the Search interface using Researcher preferences.
Once a search has been performed, the Explore pane will disappear in lieu of the Results List, providing a toolbar that allows you to add found titles to Temporary or Saved Lists, and even narrow down results using post-search filters. (which include netTrekker).
If no search results were returned, you will be given an explanation of why.
Explore Panes
Just below the Search pane is the integrated (and optional) Explore component for the Alexandria Search interface. The Explore pane(s) are only offered here as an addendum to the primary Search pane and will never replace it. If you would like to offer your patrons an entirely iconic interface for searching your catalog, you may use the dedicated Explore interface with its own set of preferences that can be individually adjusted.
Although the Explore pane(s) are most useful to those who can't read or write fluently, the visual interface can be completely customized and used a number of different ways to meet the needs of your library. The contents, events, and actions that are performed when you click one of the graphic elements depends on what you've defined in the Explore Builder.
For example, clicking one of the Explore buttons can:
- Perform an instant, visual searches for titles, authors, subjects, or even eBooks, popular items, new materials, etc.
- Redirect to other predefined Explore panes.
- Display an important message.
- Open an outside website in a new tab of your web browser.
The results returned from an Explore-based search look exactly the same as those from a standard search.
The Explore component for the Search interface is completely optional, and may be deactivated in your Search preferences if your library chooses not to use it.
Explore Panes
Just below the Search pane is the integrated (and optional) Explore component for the Alexandria Search interface. The Explore pane(s) are only offered here as an addendum to the primary Search pane and will never replace it. If you would like to offer your patrons an entirely iconic interface for searching your catalog, you may use the dedicated Explore interface with its own set of preferences that can be individually adjusted.
Although the Explore pane(s) are most useful to those who can't read or write fluently, the visual interface can be completely customized and used a number of different ways to meet the needs of your library. The contents, events, and actions that are performed when you click one of the graphic elements depends on what you've defined in the Explore Builder.
For example, clicking one of the Explore buttons can:
- Perform an instant, visual searches for titles, authors, subjects, or even eBooks, popular items, new materials, etc.
- Redirect to other predefined Explore panes.
- Display an important message.
- Open an outside website in a new tab of your web browser.
The results returned from an Explore-based search look exactly the same as those from a standard search.
The Explore component for the Search interface is completely optional, and may be deactivated in your Search preferences if your library chooses not to use it.