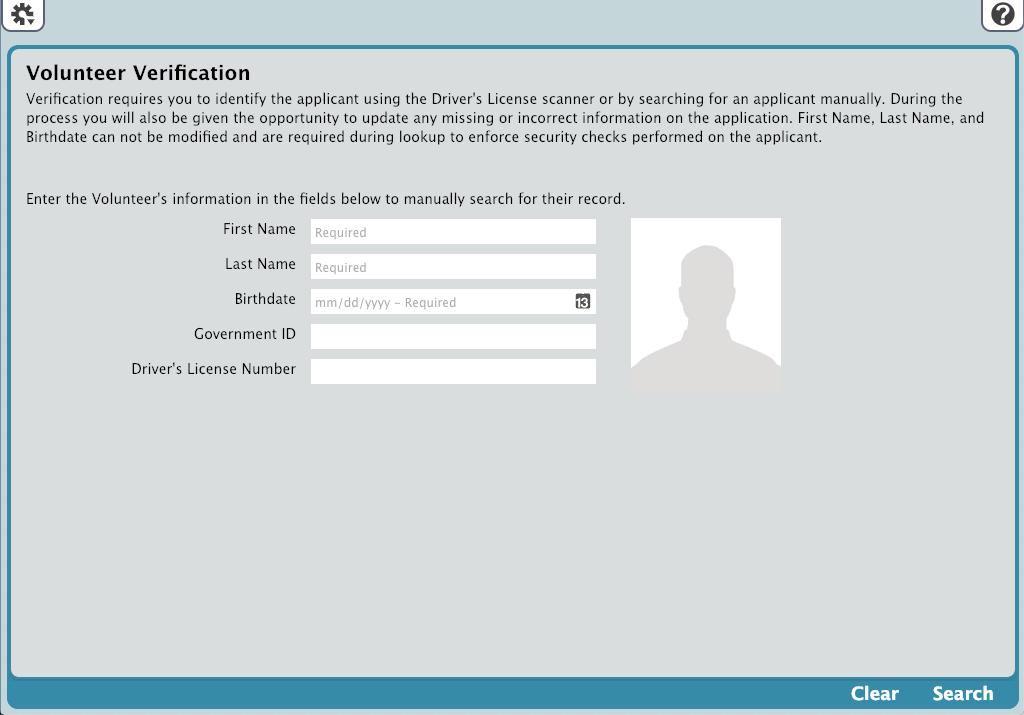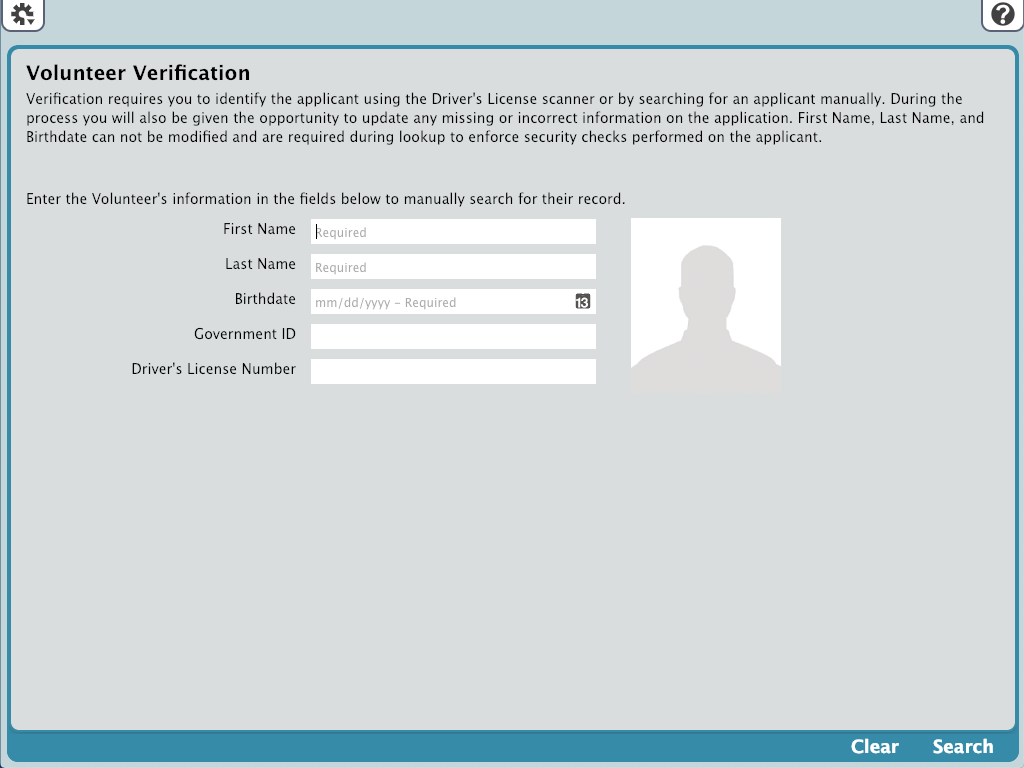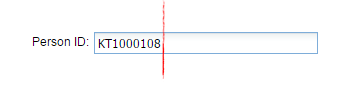Contents
Your organization may require verification as part of the volunteer application process. This module offers the tools you will need to quickly locate an applicant, verify their information, and issue a permanent ID card. Verification requires you to identify the applicant using the Driver's License scanner or by searching for an applicant manually. During the process, you have the opportunity to update any missing or incorrect information on the application.
Using the Volunteer Verification screen is completely optional. There are alternate ways to do these things in People Mangement. However, this method simplifies an otherwise complex series of steps.
The Volunteer Verification module functions a bit differently than the other Administration modules you are used to, essentially offering you an optional, convenient, and time-saving method to grant access (i.e. checkin privileges) and gather additional information about volunteers whose applications have already been approved.
- The Verification interface allows you to enter the volunteer's information to search for their record. Find the Person record by scanning the person’s ID with the Optical Driver’s License Scanner, scanning their ID barcode with the 2D Driver’s License Scanner, or manually entering their information in the fields. The First Name, Last Name, and Birthdate fields are required.
- The small toolbar at the bottom contains alternating controls, such as Clear, Search, Cancel, Restore, and Approve.
- The Actions menu allows you to change the Language, Log Out, or go to Workstation Management.
To use Verification, the previously-approved applicant should visit the front (or district) office in person so that their driver's license can be scanned. The reason for this is:
- to visually and positively identify them, and
- to gather additional information, including their driver's license picture.
If you don't have a driver's license scanner, you can still search for an approved applicant manually.
Here are a few things to note:
- When searching for an approved applicant, KeepnTrack check records with the status of Pending, and all other records are ignored.
- KeepnTrack will let you know if a matching record cannot be located.
- If a match is found in Applications and not People, you will receive the following message: “An application was found for {person} born on {birthdate} but has not yet been approved."
- If more than one record is located, the error message will be: “A Unique Match was not found, try adding additional information and try again."
- During the Verification process, when a matching record is found, you will be given the opportunity to update any missing or incorrect application information.
- Once verified, your new volunteer can be given a KeepnTrack ID card which they can use for future admittance. If you would like to order new or additional KeepnTrack ID Cards for your district, please contact our Sales department or visit our online store.
Volunteer Application and Acceptance Process
Volunteer Verification is the process of changing an approved person's Status from Pending to Active.
Application
Those who wish to apply as volunteers need to complete Application on a KeepnTrack Kiosk.
Once an application is submitted, it will be sent to the Tools > Volunteer Applications queue, where it will sit until it's approved or rejected. Depending on your Notifications preferences, KeepnTrack will email the volunteer applicant to confirm that their application was received and provide them with general information about the application process.
Approval
At your leisure, go to Admin > Tools > Volunteer Applications, then review the volunteer application and perform a Sex Offender Check and/or a Criminal Background Check on the applicant. Depending on the results of the sex offender and/or background checks, you can choose to approve or reject the applicant.
Notification
If the appropriate settings are configured in your Notifications preferences, email notices will be sent upon approval or rejection.
- Reject. If you choose to Reject the applicant, and if the Allow Operators to Send Rejection Notifications Manually option is selected in your Notifications preferences, the Rejection Notification dialog will appear, allowing you to modify the contents of the email sent to your rejected applicant. You can click Cancel on this window to return to the Applications tab without sending email notification (however, the application will remain rejected) or you can modify the default message and Send.
- Accept. If you choose Accept, the newly-approved volunteer receives an email informing them to visit the front (or district) office for verification and to complete the registration process.
Finished
If your Volunteer Approval preference is set to Approved Applications Require Verification Procedure is checked in Volunteer Approval Preferences, it means that the volunteer is almost approved—they are now in the KeepnTrack system with a status of Pending, but have not yet been granted permission to log in to KeepnTrack. They still need to be verified. Continue to Volunteer Verification below.
Volunteer Verification
Eventually, your new volunteer will show up at the front (or district) office, informing you that they successfully applied online, received their acceptance email, and now need to be verified.
- Go to Tools > Volunteer Verification.
Enter the applicant's information to search for their application.
Although you can search for the applicant by manually typing their information into the blank Verification fields, we recommend scanning the previously-approved applicant's driver's license. The reason for this is visually identify them and to gather additional information, such as their driver's license picture.
- The driver's license scanner obtains their driver's license number, first and last Name, birthdate (mm/dd/yyyy), and picture.
- Click the Scan Driver’s License button to initiate data collection procedures from the driver's license scanner. You must have a supported scanner attached to your computer to use this feature.
- When a search is performed, it uses data that was extracted from the applicant's license or manually entered into the blank Verification fields. A manual search allows you to include data that is not provided on the driver’s license (e.g. Social Security Number); the more data available, the more likely a valid match will be found. A successful match requires a unique person record; therefore, if more than one record matches, KeepnTrack will be unable to successfully match. Additionally, when searching, KeepnTrack only looks for records that have a status of Pending.
- If the person status is Pending, then it continues with the Verification process.
- If this person status is already Active, then you'll receive the following: “No Matching Volunteer Located.”
- If the manual or scanned driver's license search fails, all the previous information that was entered (or scanned) during the Verification process remains there for you to double-check, modify (if needed), and try again. Additionally, an invalid match (a person not found in either People or Applications) will display: “No Matching Volunteer Located.”
- There are several possible successful search outcomes:
- If a People match is not found, but an Applications match is found, the Verification tab will proclaim: “An application was found for {person} born on {birthdate} but has not yet been approved.”
- If more than one person record is found and KeepnTrack can’t uniquely identify the correct one, this error message appears: “A Unique Match was not found, try adding additional information and try again”
- When a volunteer match is successfully located, the entry fields are replaced by the following:
- The First Name, Last Name, and Birthdate fields are filled and can not be edited from this screen
- The First Name, Last Name, and Birthdate fields are filled and can not be edited from this screen
- The toolbar at the bottom of the Verification tab changes, showing Cancel, Restore, and Approve.
- No matter the results of a successful Search, you can press Approve or wait fifteen seconds for the Verification interface to be reset to its initial state (i.e. blank fields and no displayed information).
- Selecting Restore will undo any changes the operator has made to the current screen, restoring it to the original information entered in the first screen.
- Selecting Cancel will terminate the process and revert the Verification module back to it's initial state.
During the Verification process, you will be given an opportunity to update any missing or incorrect information on the application. All the data scanned or manually entered up to this point in the Verification window will be added to the the person record and be made accessible from their record in People.
- Your new volunteer can now be awarded a KeepnTrack ID card for future admittance. If you scan (or manually enter) the barcode number (e.g. KT10001089) on a new KeepnTrack ID card, the number is entered into the Person ID field. If you use a barcode scanner, the Approve button is automatically chosen.
- If Approve is clicked and the Person ID field is blank or invalid (e.g. duplicate number), then an error message appears: “Person ID must be unique.
- If the Person ID is unique, KeepnTrack saves the scanned (or manually entered) barcode as the new Person ID, saves the scanned volunteer picture to the person record, and changes the Status of the person who was verified to Active. {Person Name} has been verified and is now able to Sign In.
At this point, the Verification process is complete and your new volunteer is Active and approved to use the KeepnTrack system.