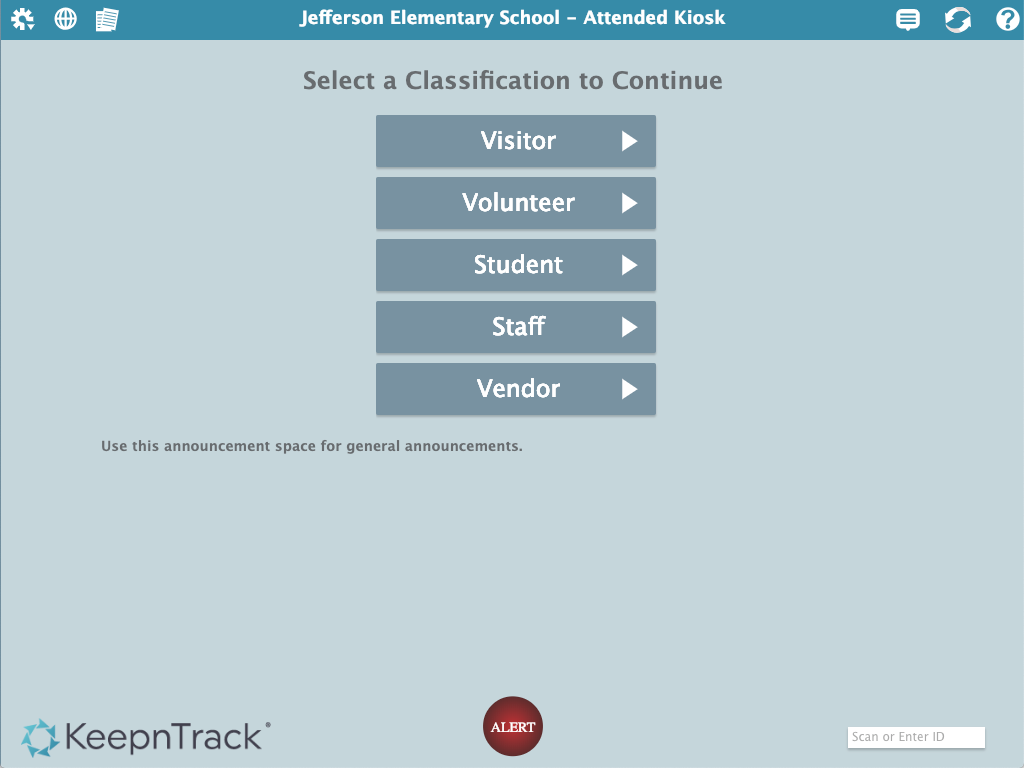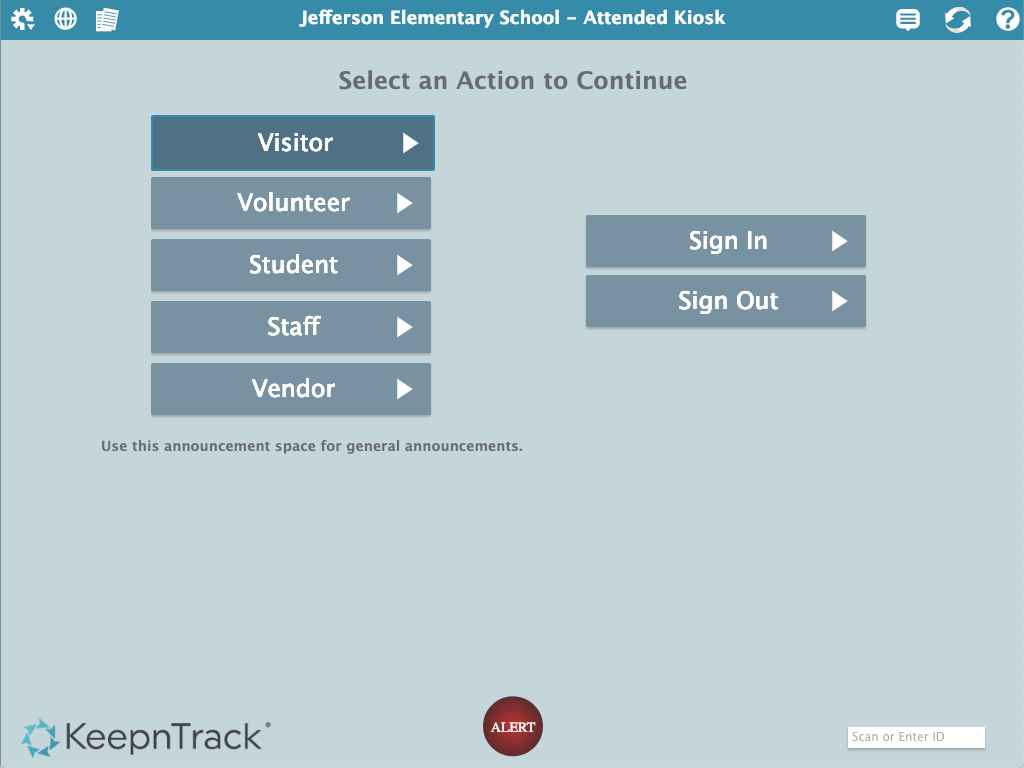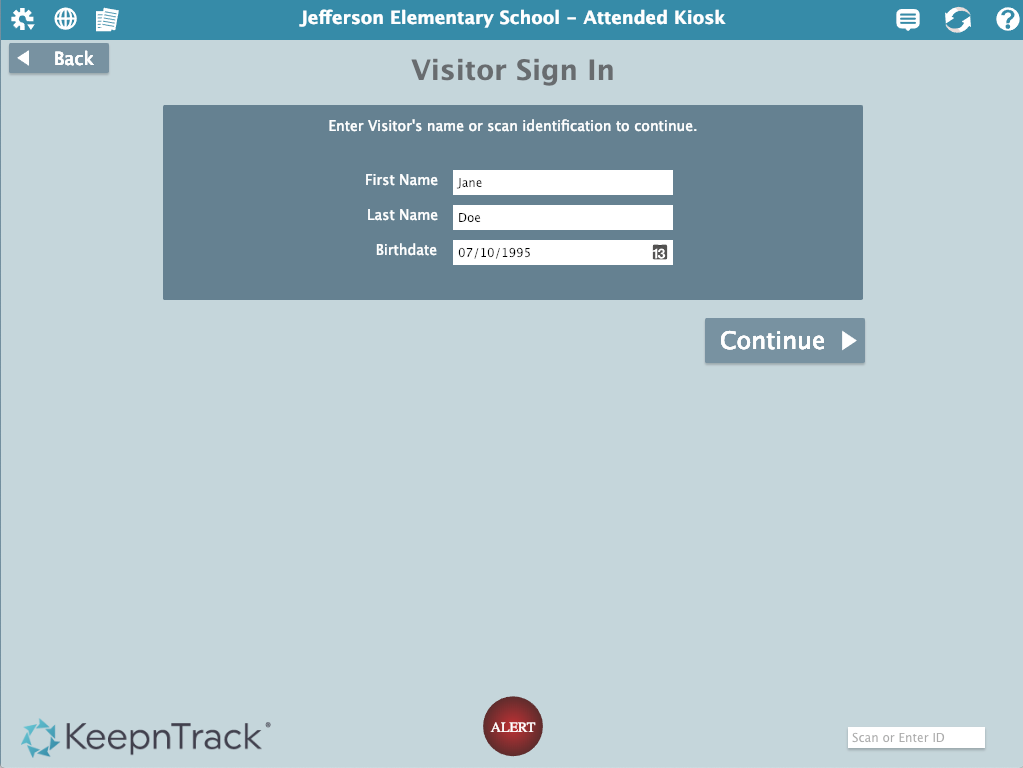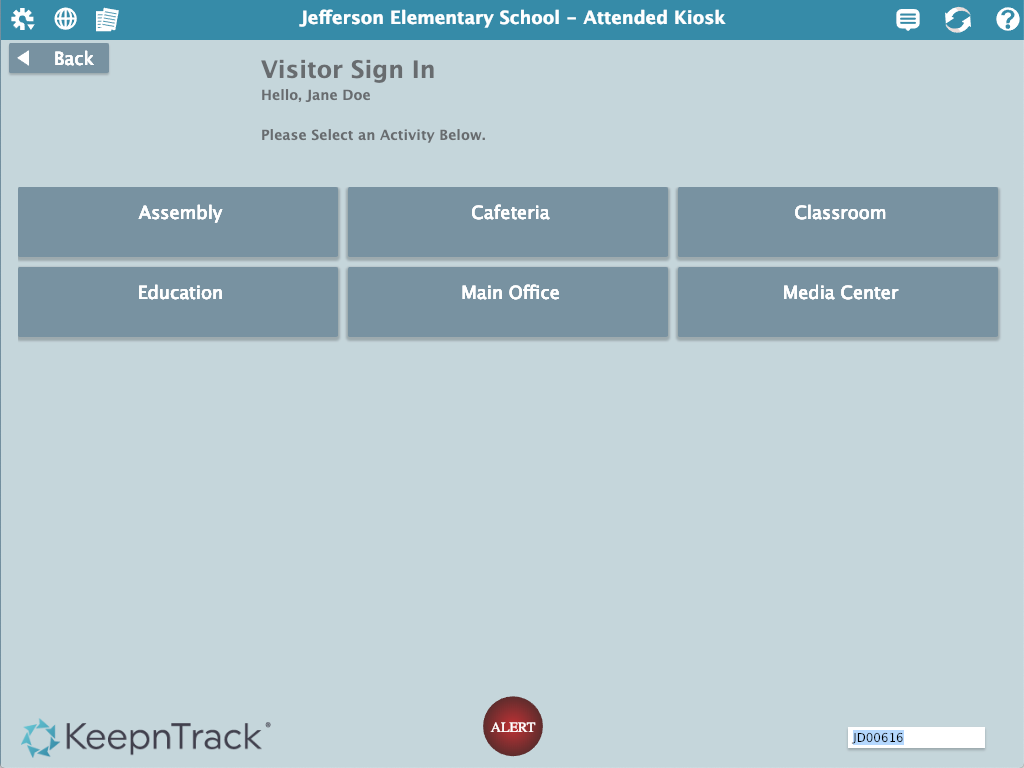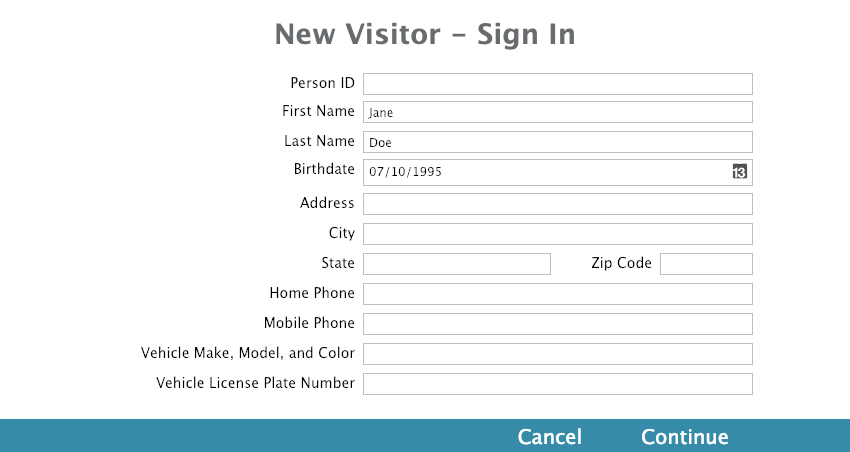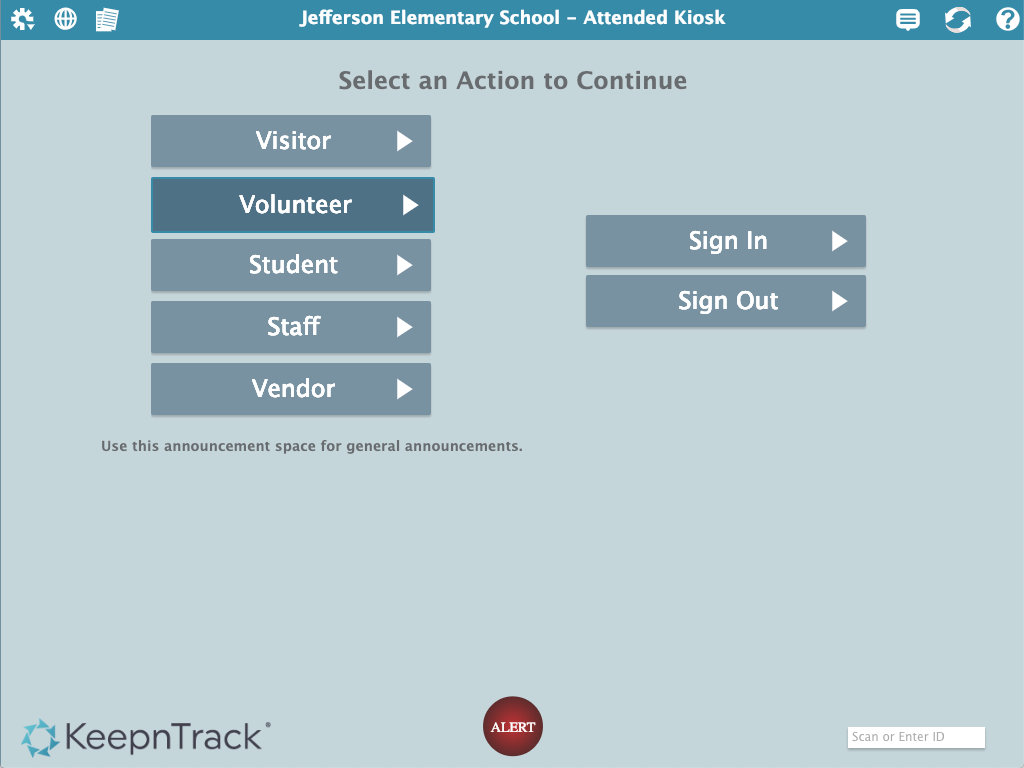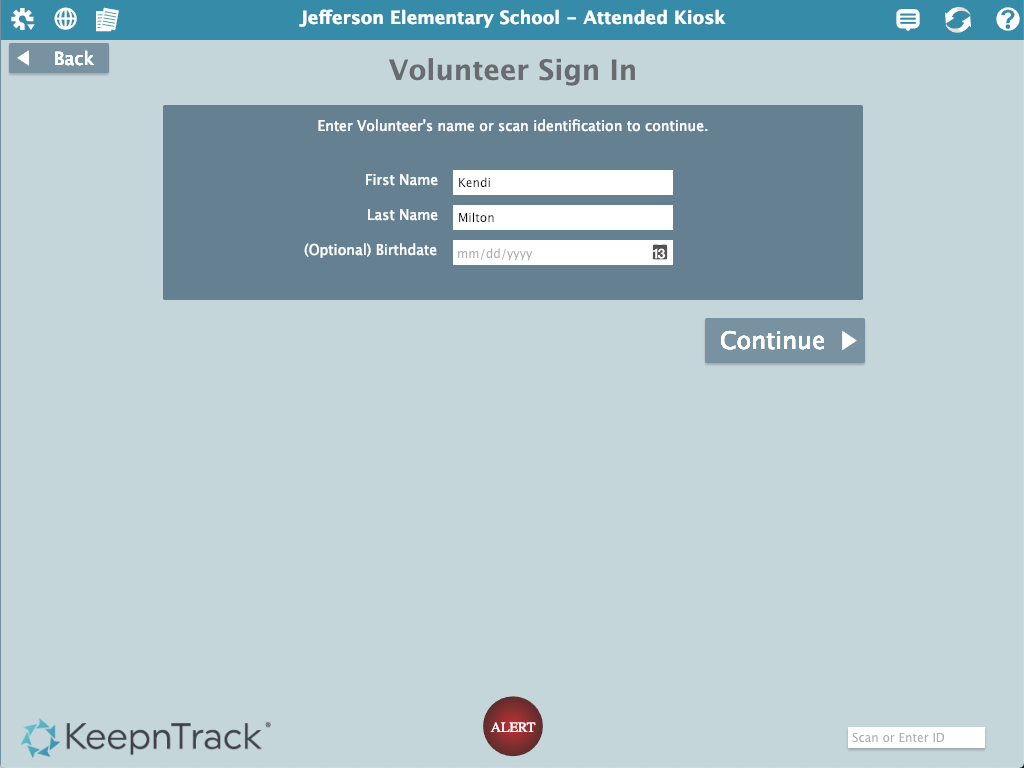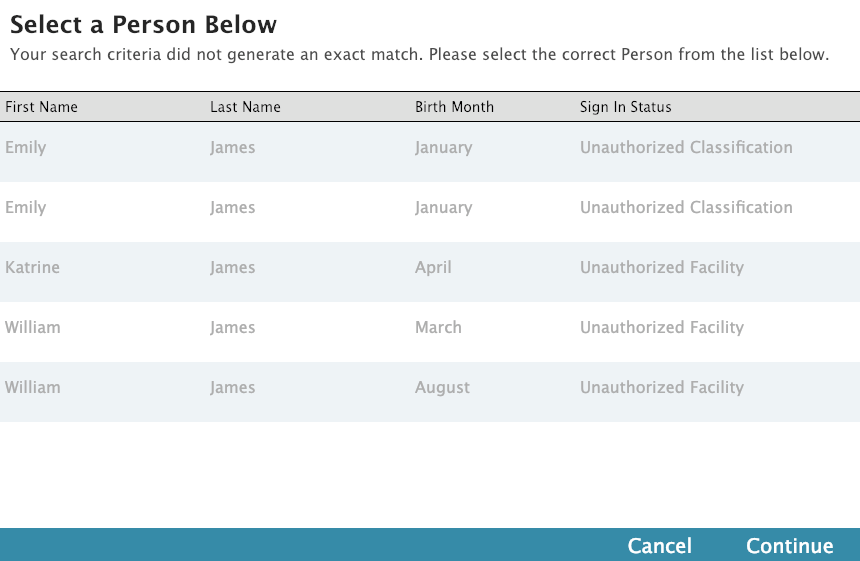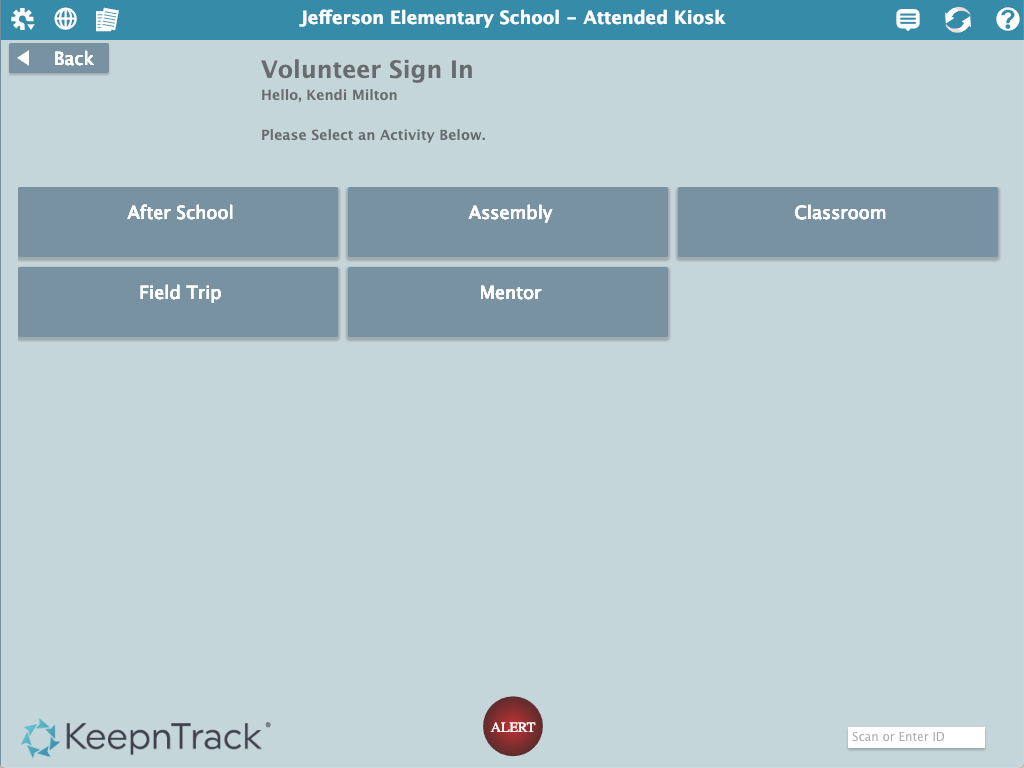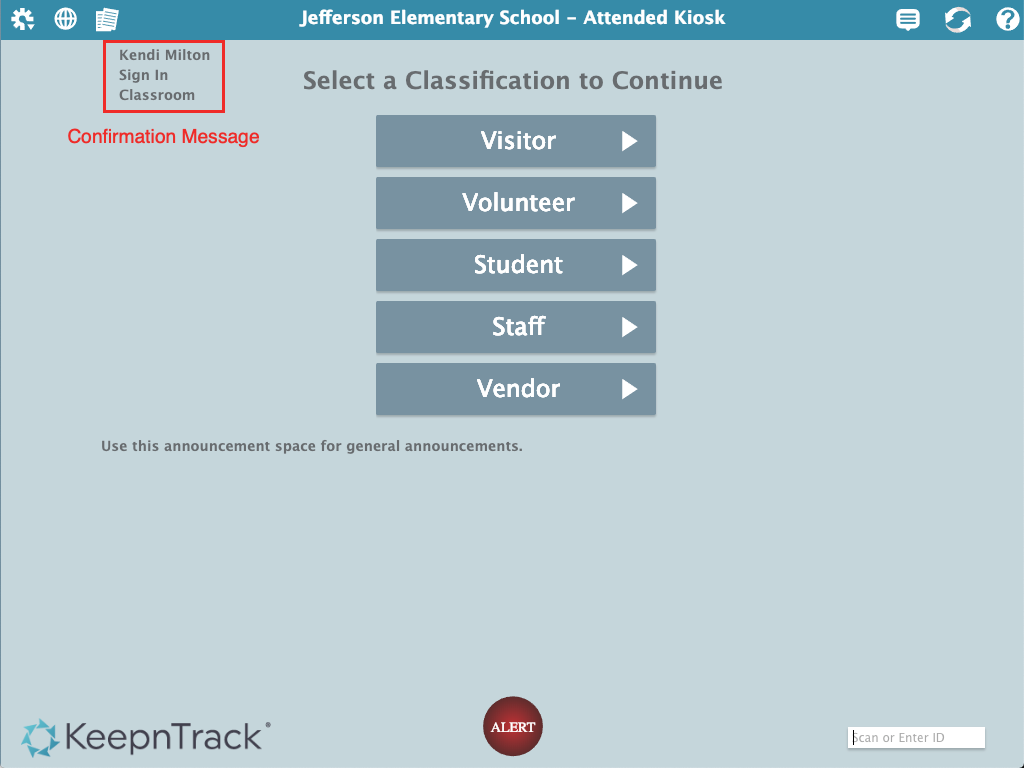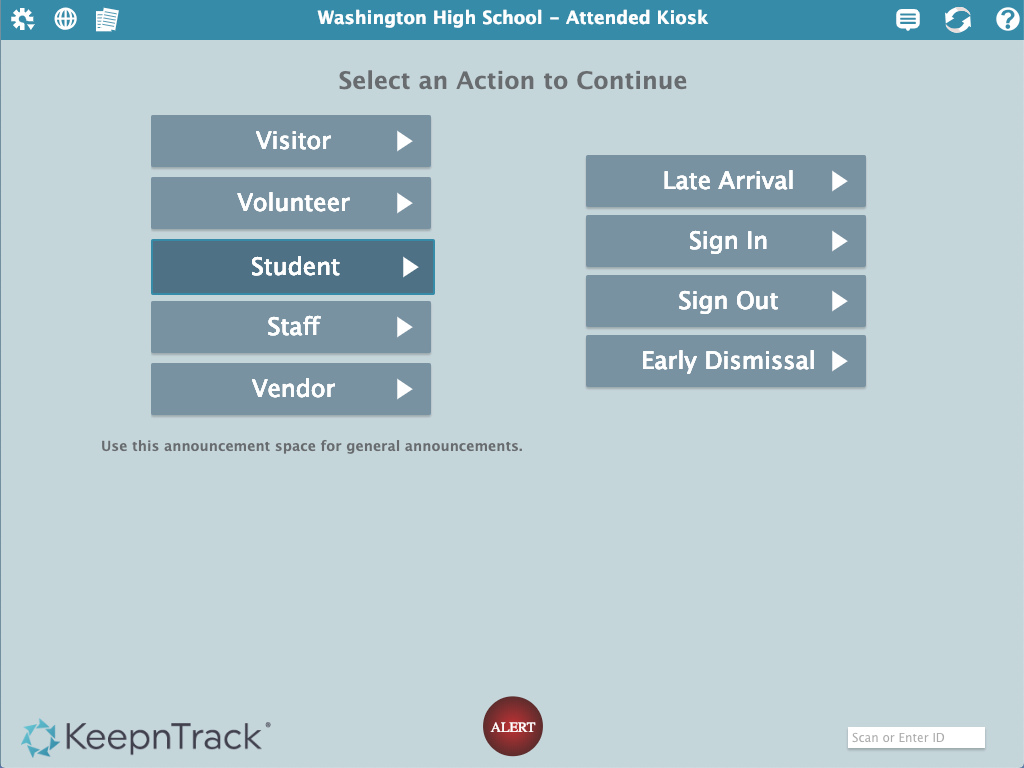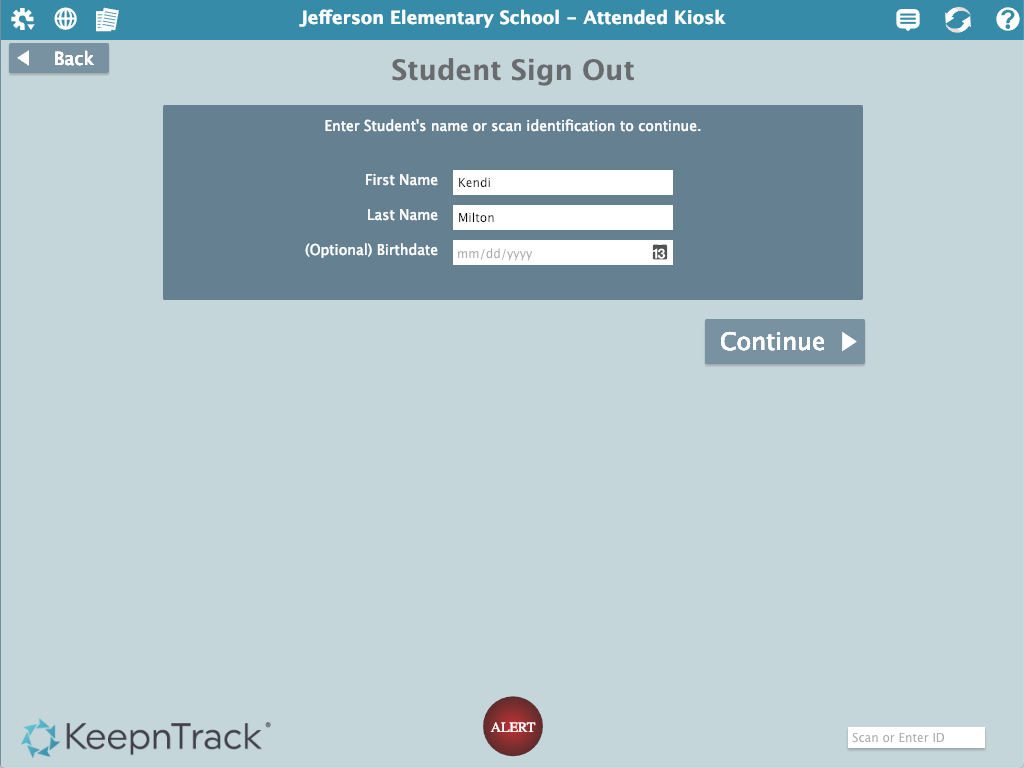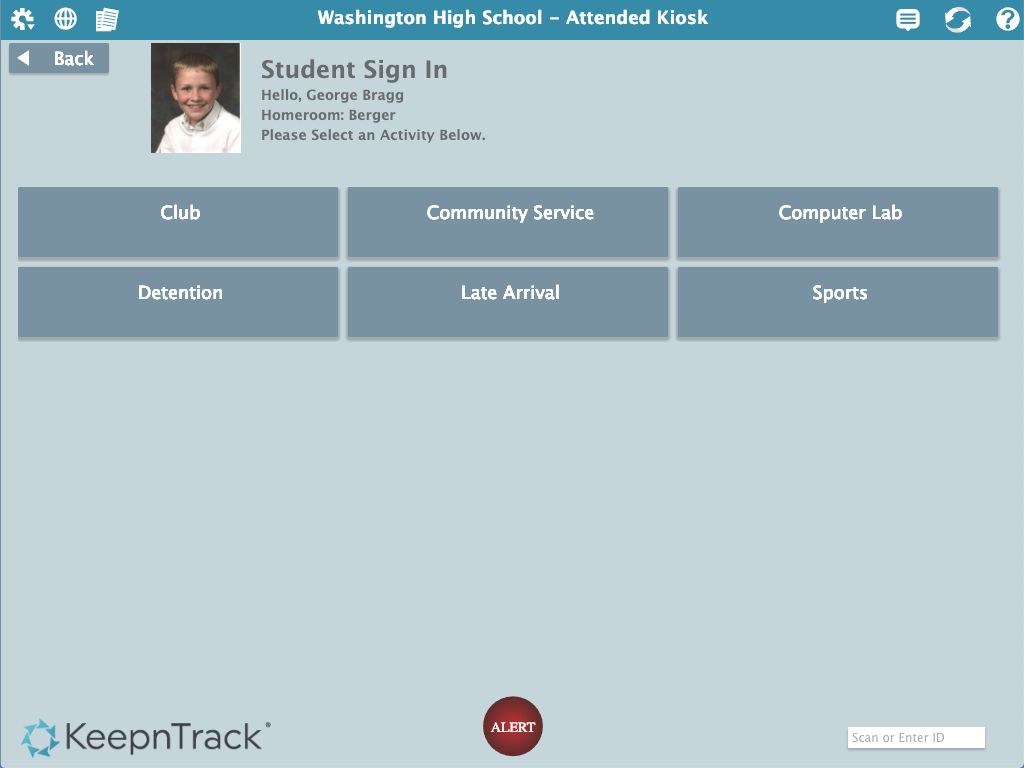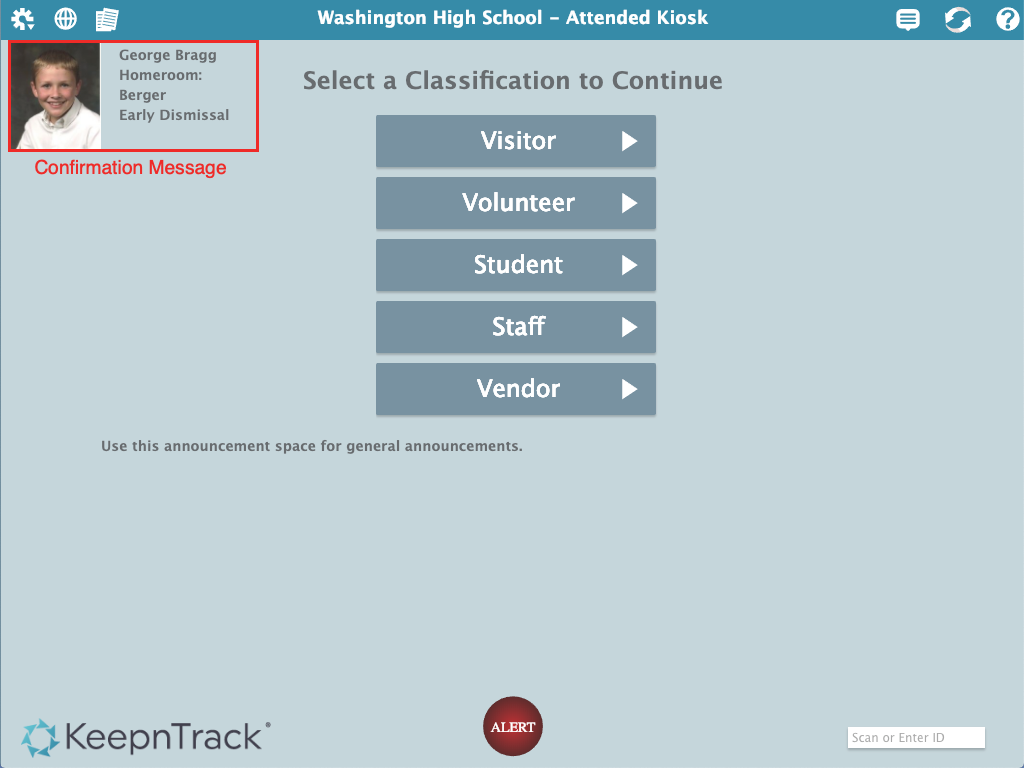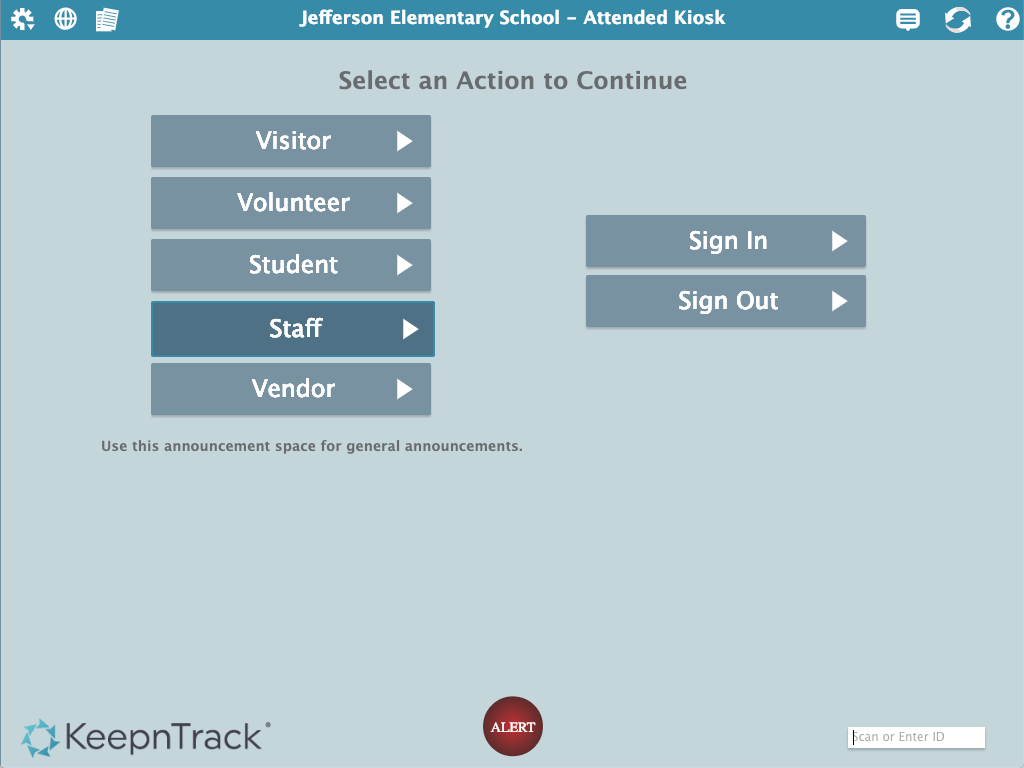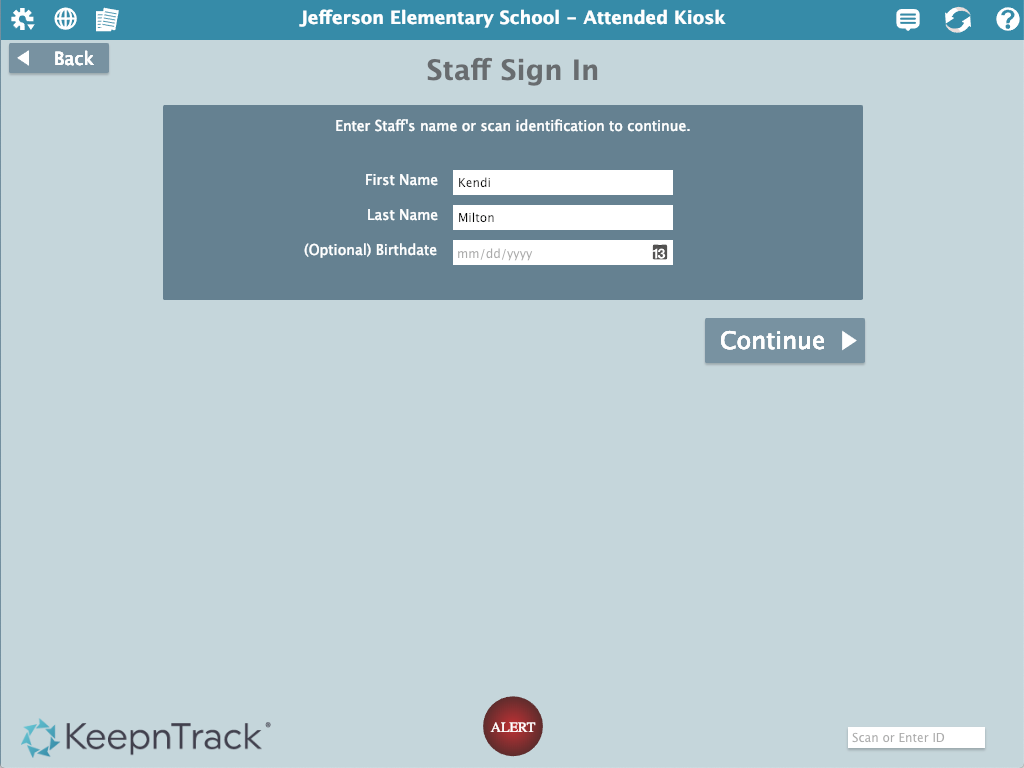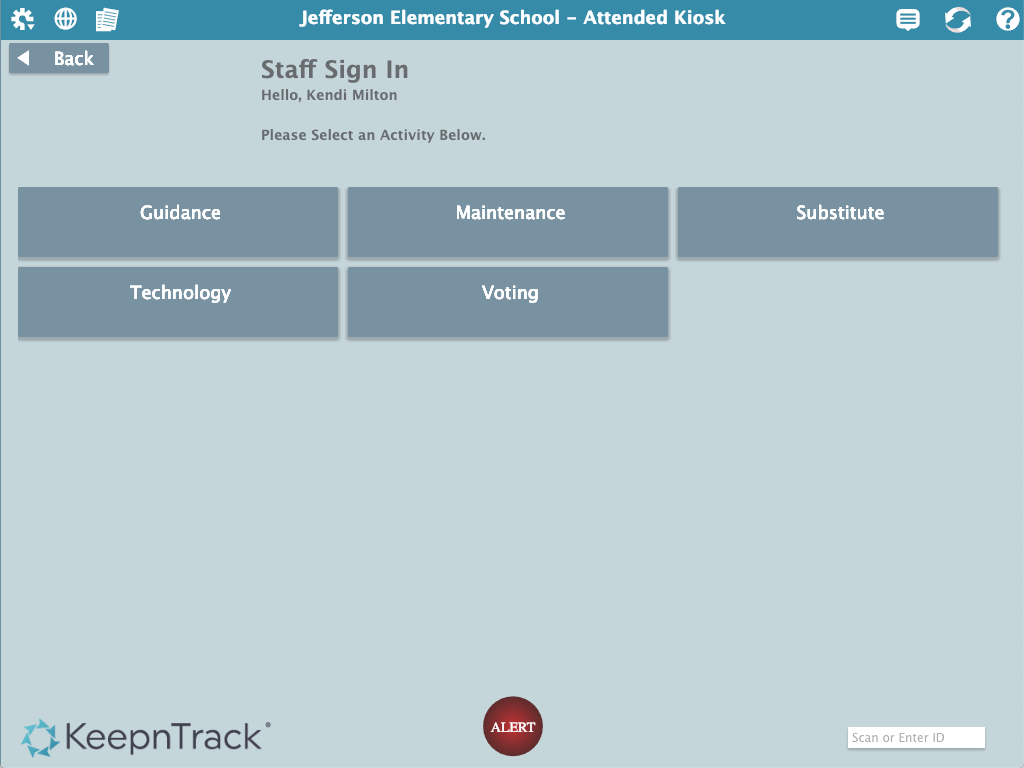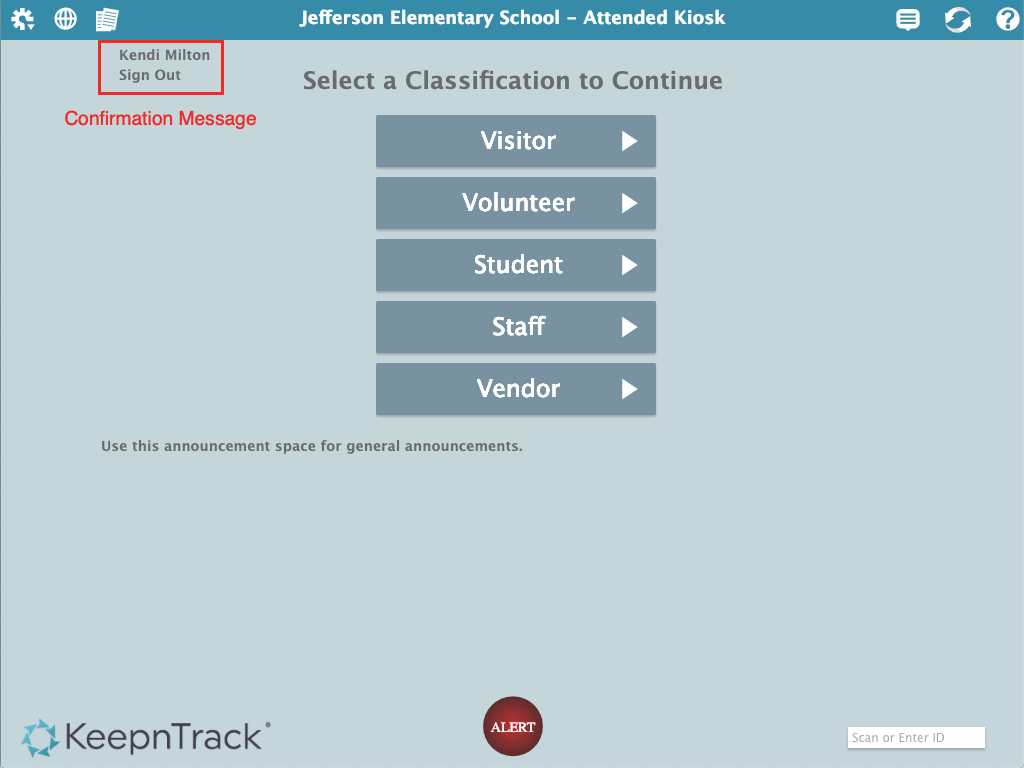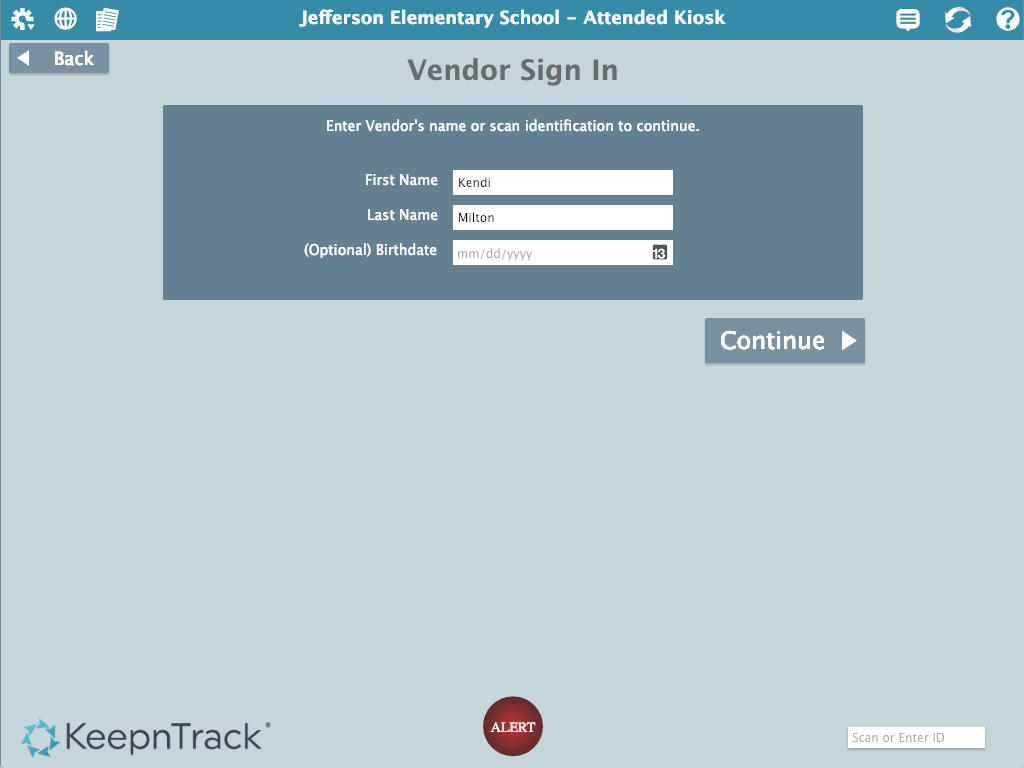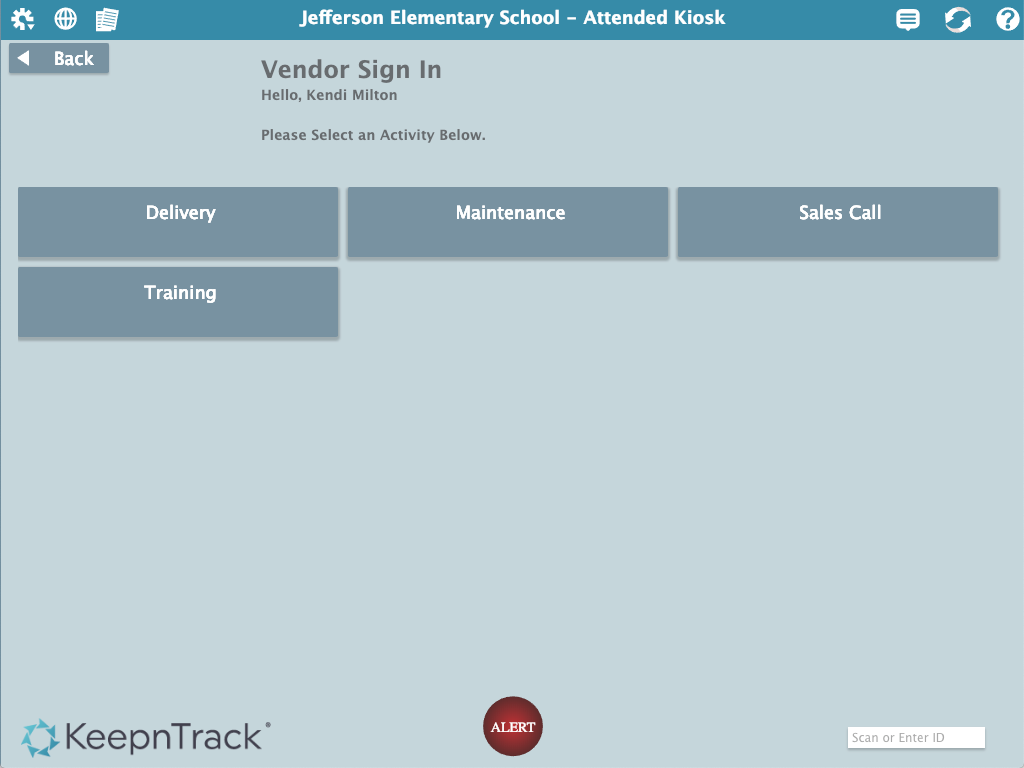Contents
Below is an interactive representation of the Attended Kiosk page containing links to different areas within the Support Center to help you setup, navigate and use the Attended Kiosk feature. Click on any label (Visitor, Volunteer, Student, Staff or Vendor) or element, such as the actions menu "" for additional information.
The Attended Kiosk is used by operators to easily sign the people who use your facility in and out. There are five default classifications: Visitor, Volunteer, Student, Staff, and Vendor. This list can be customized and specific classifications disabled in Workstation Management. The kiosk will remain active until manually logged out or the automatic log-out time is reached.
The Attended Kiosk behaves similarly for each classification whose hours and activities you want to track and record. For example, after selecting the classification and Sign In/Out is selected, people may be asked to identify themselves using their date of birth, identification code, or job number. Regardless, everybody is required to enter their full name.
Attended Kiosk Overview
The Attended Kiosk behaves similarly for each classification whose hours and activities you want to track and record. For example, after selecting the classification and Sign In/Out is selected, people may be asked to identify themselves using their date of birth, identification code, or job number. Regardless, everybody is required to enter their full name.
If a matching person is not located in your database, KeepnTrack will present you with an Alert Dialog box with three options: "Clear", "Cancel" or "Create". "Clear" will remove all the information from the input boxes and allow you to start over again. "Cancel" will dismiss the Alert Dialog box and leave all the information you entered in place. "Create" will present you with a window that will allow you to enter the person into the database. If more than one person has matching name information, KeepnTrack will ask you to select the correct person or provide additional information. Duplicate members are not allowed to sign in. (see Multiple Sign Ins for more information)
Next, KeepnTrack asks you to select which Activity the person is there to attend; account or facility activities are configurable in Tools ⇒ Activities.
Finally, the person will be verified and officially signed in to the facility; when applicable, a name badge will be printed.
Header
Actions
- Reset Window. This selection, in the event information has been entered incorrectly, allows the user to clear all the information and restart.
- Workstation Management. This option will take the user to the Workstation Management.
- Log Out
Language. Choose English or Espanol.
Reports. View quick reports about who's currently at your facility or who's visited recently.
Messages. Go to the Message Center.
Refresh. Clear all information in the kiosk and refresh the screen.
Help. Go to the Support Center for documentation on this topic.
Classification
All of the People registered to your facility can sign in with their classification below. Once signed in, all hours and activities are tracked by the system.
Visitor
Visitors are people who infrequently visit your facility, like parents or grandparents. New visitors are enrolled during their initial sign-in attempt.
Volunteer
Approved Volunteers should sign in here.
Student
This is for students to sign in/out of an activity or explain why they have an Early Dismissal or Late Arrival.
Staff
Staff are people who work at your facility.
Vendor
Vendors are people who provide services at your facility.
Alert
Click this button to send an immediate emergency email and text to everyone listed in Alerts Preferences. A green checkmark next to the Alert button will indicate an alert has been sent. The Alert button is only found in the Attended Kiosk.
The text message and email will be sent as:
[Facility Name] — [Operator First Name] has triggered an ALERT. Please check in at that location immediately.
Washington High School — Adeana Myers has triggered an ALERT. Please check in at that location immediately
Command Line
The Command Line allows an operator to sign people in for different classifications by scanning or typing a person's Person ID number. This field will accept partial last name entries and bring a dialog box up with possible matches from which a user can choose. You can also use the Command Line to enter other specialized commands:
- Quick sign out. If the person has already signed in to an activity, then operators can enter their name, Person ID, or transaction barcode (located on the person badge printed upon entry) to quickly sign them out.
- Help! If your account has been enabled for SMS messaging, typing a message like “911 Help” will result in the text message “Help” being sent to all authorized recipients.
- Logout. Type “/logout” to return to KeepnTrack's application picker.
The Kiosk's Visitor option is used for those who infrequently visit your facility (e.g. parents or grandparents). New visitors are enrolled during their initial sign in attempt. New visitors that have enrolled will be saved to KeepnTrack Persons Database permanently. An enrolled visitor is one that is already saved in your KeepnTrack database.
MultiExcerpt named V9020 Attended Kiosk - Visitor SIgn-In Out was not found -- Please check the page name and MultiExcerpt name used in the MultiExcerpt-Include macro
Classification & Action
Choose Visitor, then select an activity: Sign In or Sign Out.
Identification
Enter the student's full name or Person ID. Birthdate may or may not be required, depending on your Kiosk Preferences.
Click Continue.
If a matching name and birthdate or Person ID is found, you'll go directly to the Visitor Activity step.
Activity
Next, select the activity the visitor is here for. Administrators are able to modify and append the list of available activities in Tools > Activities.
Destinations
Some activities have (optional) subcategories called Destinations. For example, if Classroom is the primary activity, Destinations may be the forty—two teachers you have for that activity. When clicking on an activity that has a Destination, instead of forwarding you to the Verify/Print Badge step, you will be directed to the Destinations subcategory.
If this person is already signed in for a timed activity, KeepnTrack will ask if you want to sign them out so they can be signed in to the new activity.
New Visitor Sign In
Every new visitor to log in to your facility will be "enrolled" during the sign-in process. The information entered here will be saved to their new Person Record. On return visits, the visitor will only need to enter their full name or person ID and birthdate to sign in or out of the facility.
Enter the person's information, then click Continue.
Sex Offender Registry Check
Are your Volunteer Approval Preferences are set to enable sex offender checks? If so, KeepnTrack will use the information in this form to run the check once you click Continue.
- Disabled: Full name is required.
- Enabled: Full name and birthdate (MM/DD/YYYY) are required.
Finished
You're done! After selecting an activity, you'll go back to the main Attended Kiosk interface and a confirmation message will be shown in the upper left hand portion of screen with the person's name, action, and activity.
The Approved Volunteer option is for people who volunteer at your facility. Once signed in, all volunteer hours and activities are tracked by the system.
MultiExcerpt named V9021 Attended Kiosk - Volunteer SIgn-In Out was not found -- Please check the page name and MultiExcerpt name used in the MultiExcerpt-Include macro
Classification & Action
Select Volunteer, then select an activity: Sign In or Sign Out.
Identification
Enter the volunteer’s first and last name or Person ID. Birthdate may or may not be required, depending on your Kiosk Preferences.
Click Continue.
If this person is already signed in for a timed activity, KeepnTrack will ask if you want to sign them out so they can be signed in to the new activity.
Select a Person
If your search did not generate an exact match, choose the correct person from the list below.
Activity
Next, select the activity the volunteer is here for. Administrators can to modify the list of available activities in Tools > Activities.
Destinations
Some activities have (optional) subcategories called Destinations. For example, if Classroom is the primary activity, Destinations may be the forty—two teachers you have for that activity. Select a Destination to continue.
Finished
You're done! After selecting an activity, you'll go back to the main Attended Kiosk interface and a confirmation message will be shown in the upper left hand portion of screen with the person's name, action, and activity.
This is for students to sign in/out of an activity or explain why they have an Early Dismissal or Late Arrival. Once signed in, students are easily tracked by the system.
MultiExcerpt named V9023 - Attended Kiosk - Student SIgn-In Out was not found -- Please check the page name and MultiExcerpt name used in the MultiExcerpt-Include macro
Classification & Action
Choose Student, then select an activity: Late Arrival, Sign In, Sign Out, or Early Dismissal.
Identification
Enter the student's full name or Person ID. Birthdate may or may not be required, depending on your Kiosk Preferences. If you have a scanner connected, you can scan their ID directly.
Click Continue.
If this person is already signed in for a timed activity, KeepnTrack will ask if you want to sign them out so they can be signed in to the new activity.
Select a Person
If your search did not generate an exact match, choose the correct person from the list below.
Activity
Next, select the reason (or activity) for which the student is signing in or out. Administrators can modify the list of available activities in Tools > Activities.
Destinations
Some activities have (optional) subcategories called Destinations. For example, if Family Emergency is the primary activity, Destinations may be the ten most common emergencies you have set for that activity. Select a Destination to continue.
Finished
You're done! After selecting an activity, you'll go back to the main Attended Kiosk interface and a confirmation message will be shown in the upper left hand portion of screen with the person's name and activity.
The Staff option is for people who work at your facility. Once signed in, all employee hours and activities are tracked by the system.
MultiExcerpt named V9022 - Attended Kiosk - Staff SIgn-In Out was not found -- Please check the page name and MultiExcerpt name used in the MultiExcerpt-Include macro
Classification & Action
Select Staff, then select an activity: Sign In or Sign Out.
Identification
Enter the employee’s first and last name or Person ID. Birthdate may or may not be required, depending on your Kiosk Preferences.
Click Continue.
Select a Person
If your search did not generate an exact match, choose the correct person from the list below.
Activity
Next, select the activity the employee is here for. Administrators can modify the list of available activities in Tools > Activities.
Destinations
Some activities have (optional) subcategories called Destinations. For example, if Classroom is the primary activity, Destinations may be the forty—two teachers you have for that activity. Select a Destination to continue.
Finished
You're done! After selecting an activity, you'll go back to the main Attended Kiosk interface and a confirmation message will be shown in the upper left hand portion of screen with the person's name, action, and activity.
Vendors are people who provide services at your facility. Once signed in, all vendor hours and activities are tracked by the system.
Classification & Action
Choose Vendor, and then select an activity: Sign In or Sign Out.
Identification
Enter the vendor’s first and last name or Person ID. Birthdate may or may not be required, depending on your Kiosk Preferences.
Click Continue.
If this person is already signed in for a timed activity, KeepnTrack will ask if you want to sign them out so they can be signed in to the new activity.
Select a Person
If your search did not generate an exact match, choose the correct person from the list below.
Activity
Next, select the service or activity the vendor is here for. Administrators can modify the list of available activities in Tools > Activities.
Destinations
Some activities have (optional) subcategories called Destinations. For example, if Training is the primary activity, Destinations may be the auditorium or individual classrooms. Select a Destination to continue.
Finished
You're done! After selecting an activity, you'll go back to the main Attended Kiosk interface and a confirmation message will be shown in the upper left hand portion of screen with the person's name, action, and activity.