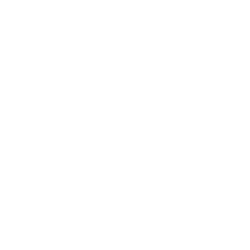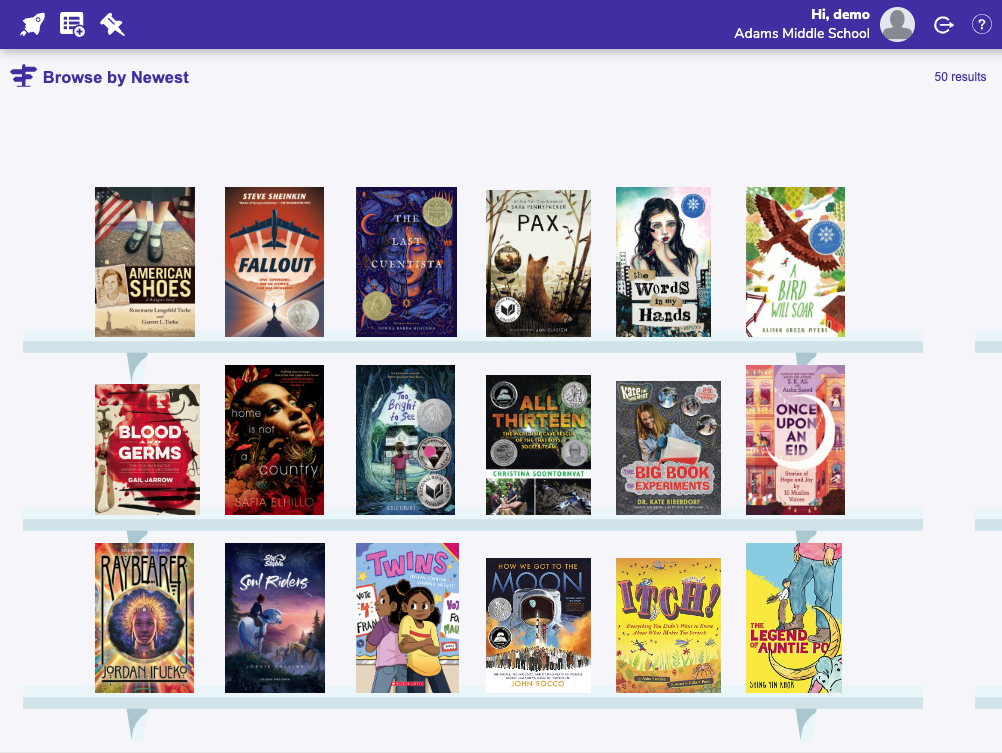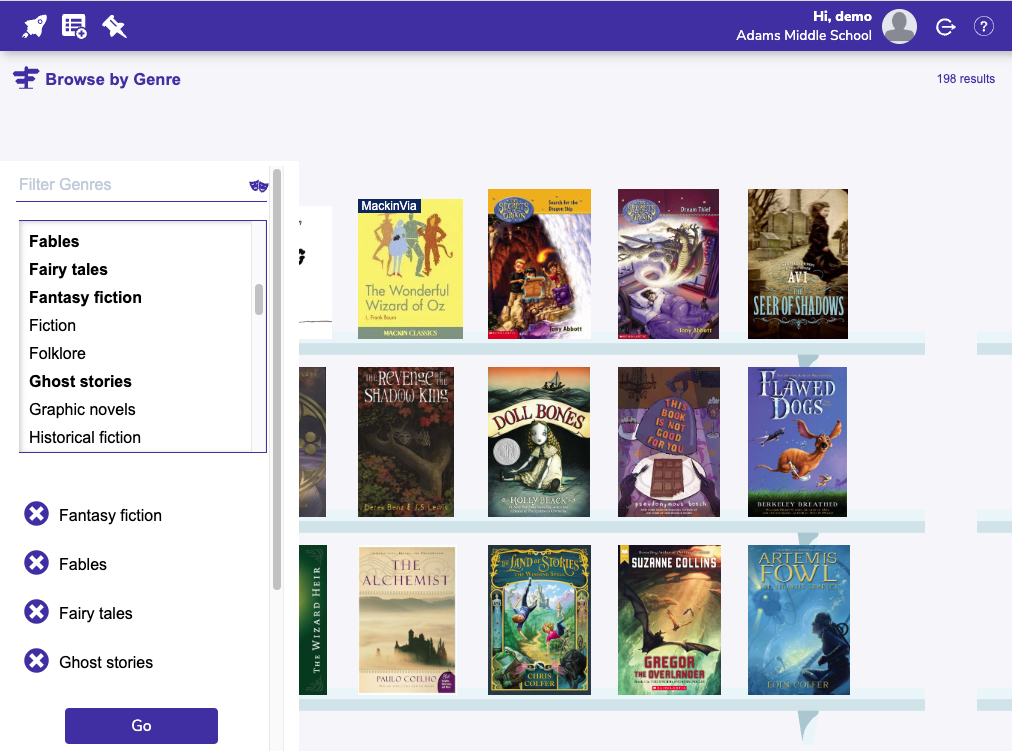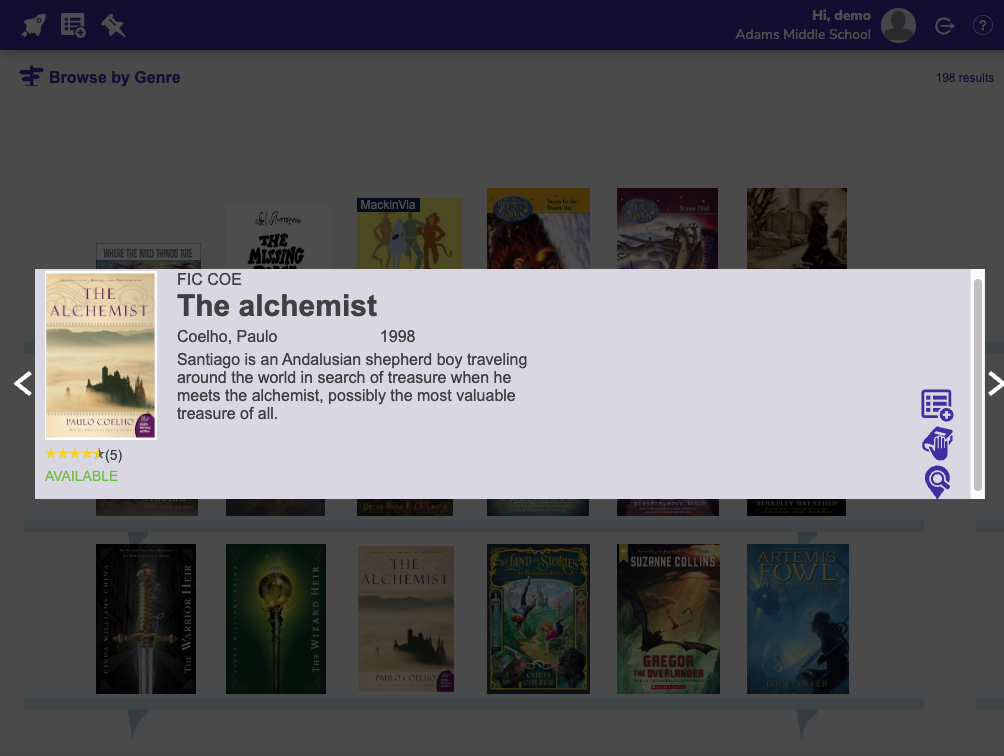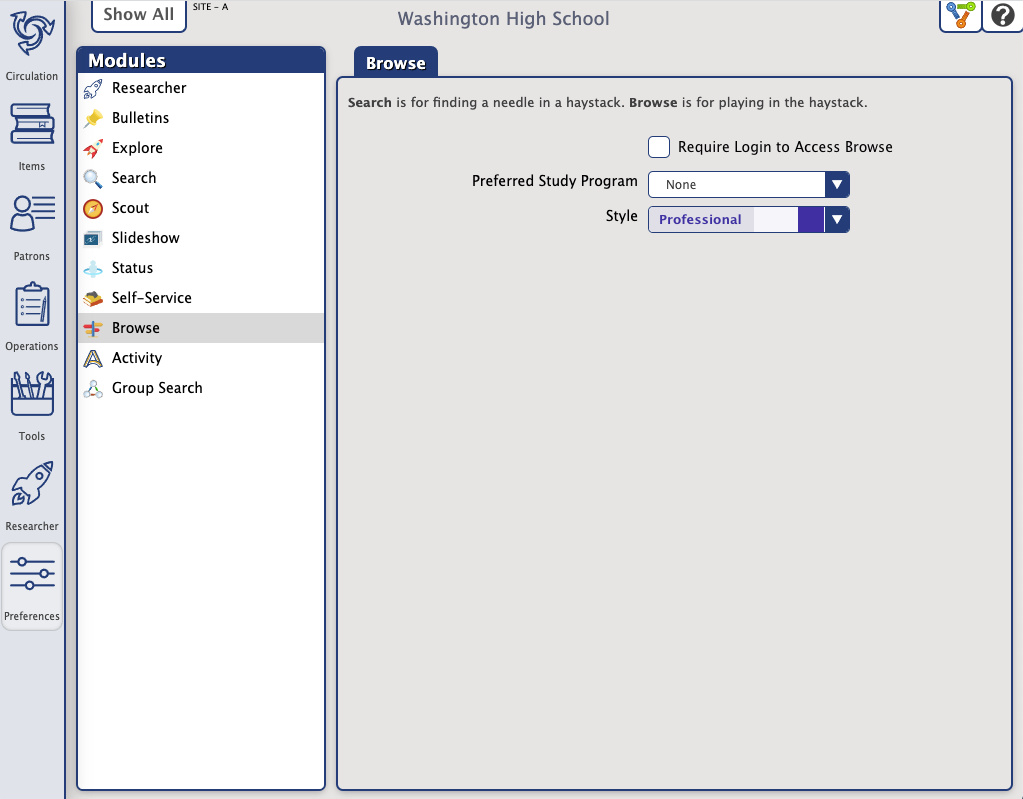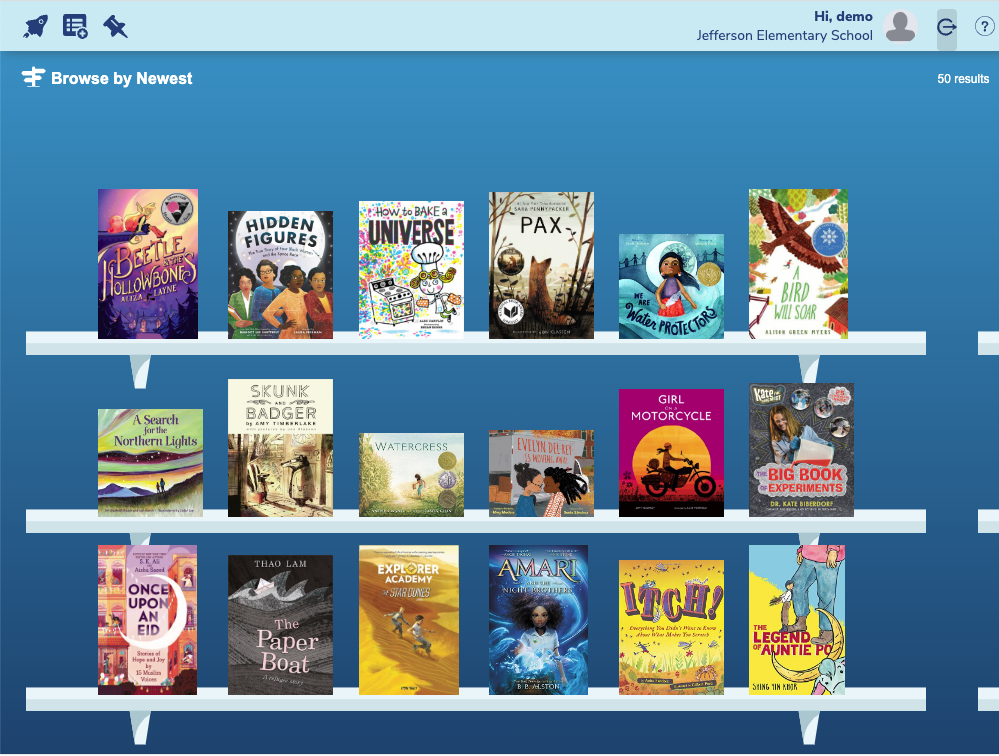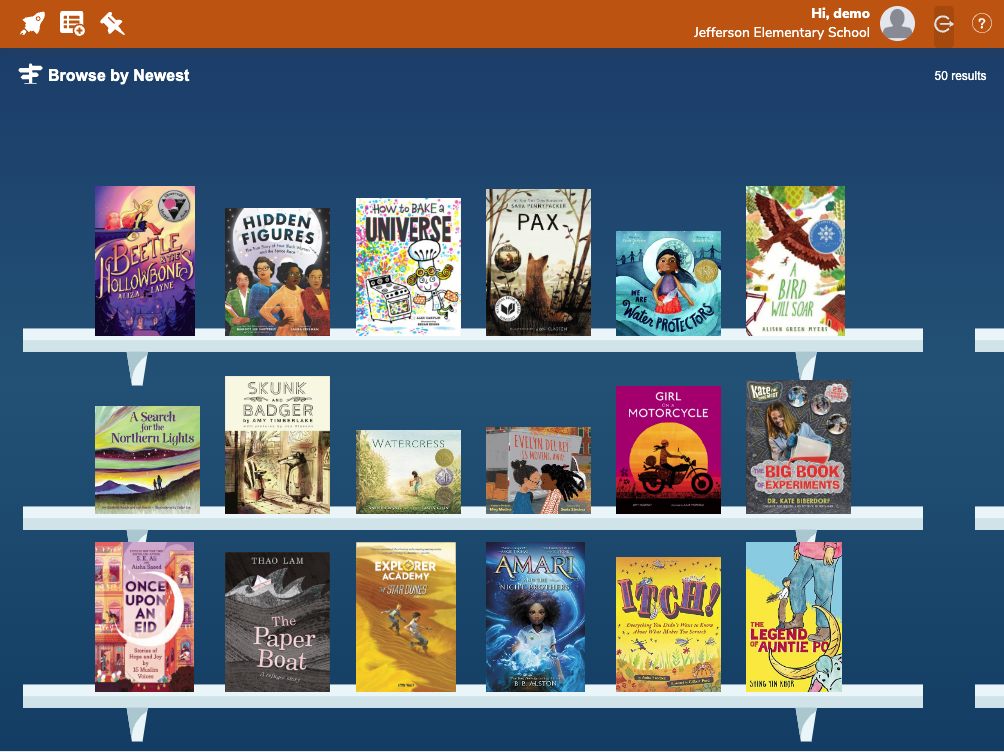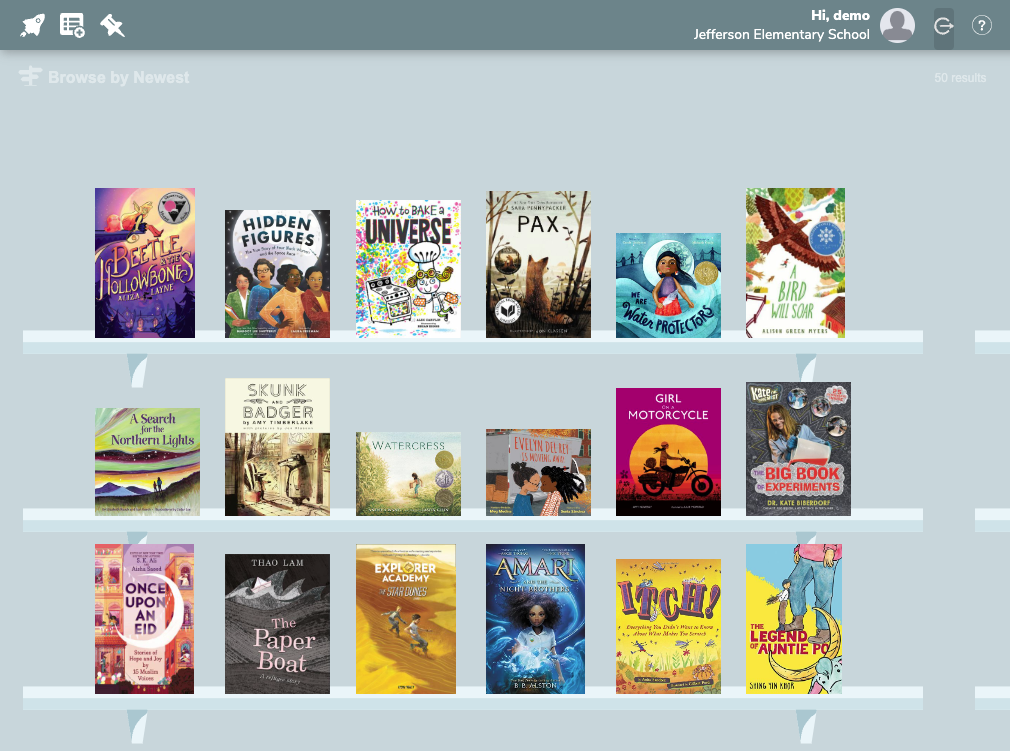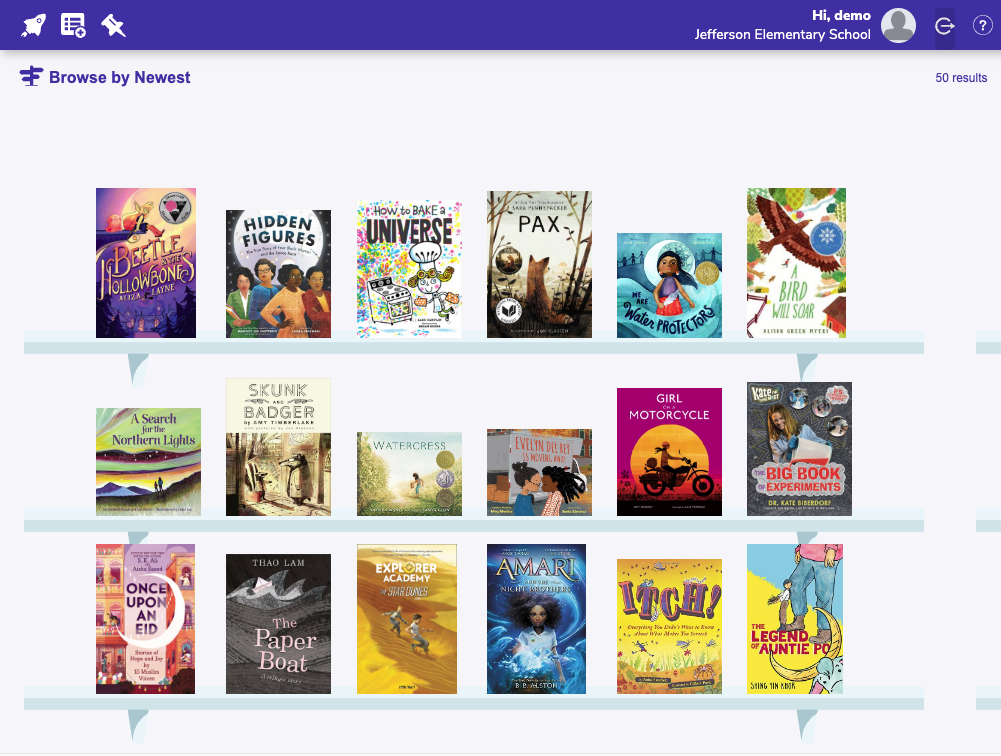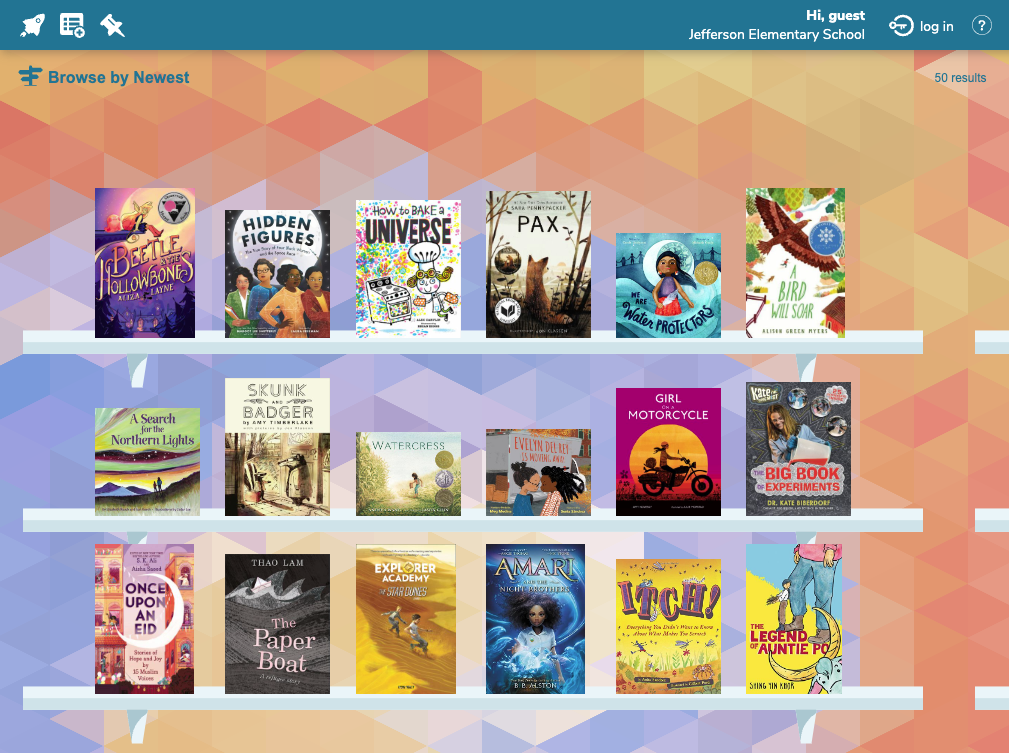How helpful was this page?
Related Blog Posts
Blog Posts
-
Site-specific eBooks
created by
Jan 10, 2024
-
User-friendly–optimize your setup
created by
Dec 01, 2023
-
Builder: customize your search
created by
Nov 21, 2023
-
Making search strings using advanced search
created by
Nov 01, 2023
-
Creating a slideshow for spooky season–or any reason!
created by
Oct 17, 2023
-
Items: a few things you may not know...
created by
Apr 12, 2023
-
Weeding items: why keep discarded items?
created by
Mar 29, 2023
-
Enhance your skills in Alexandria–Virtual Librarian
created by
Feb 14, 2023
-
Share your top titles
created by
Jan 10, 2023
-
Searching by Subject
created by
Nov 16, 2022
This information has been moved to https://support.goalexandria.com/researcher/browse/.
Discover Something New
“Search is for finding a needle in a haystack. Browse is for playing in the haystack." – Bill Schjelderup, Founder
Students don't always search for a book by author and title. Instead, they often ask questions like, "Where are the scary books?" Many libraries are genrefying their collections to engage their readers and allow younger patrons to be more independent, but moving your books around can take a lot of work and planning. Browse gives your students a new way to look through your library shelves by genre — no searching or rearranging required.
Students may also need to find a book within their reading level but aren't sure exactly what kind of book they want. With Browse, students can filter results by their reading level and look through all of the options.
Make it easy to access Browse by adding an Explore button to your Researcher pane. Save the Browse icon to your computer, then read Configure Explore Buttons to learn how to set it up.
Highlights
- Browse by Newest, Highest Rated, Genre, or Study Program.
- Choose up to 10 genres to view at a time.
- Scroll through the shelves, just like you would at the library.
- Items are sorted by Title Call Number.
- Change the style in Preferences.
Mobile and Desktop Friendly
Access Browse
Access Browse by adding /browse to your library's URL or by adding an Explore pane to Researcher.
Browse By
Open the menu to change your browse criteria.
| Newest | View up to 50 of the most recently added items in your library in the last 180 days. |
|---|---|
| Highest Rated | View up to 50 of your library's highest rated items. Items are sorted by highest average rating then highest number of reviews. |
| Genre | View titles by genre. Not sure if you're in the mood for mystery or science fiction? That's okay – you can select up to 10 genres at a time. Tap a genre to select it, or tap it again to remove it. If your library has a lot of genres to scroll through, type into the filter to narrow the options. When you're ready, tap Go to view your shelves. If there aren't any results, click Try Again to go back to the menu and choose new genres. |
| Study Program | View titles by study program. Need to find a book at a certain reading level? Use this option to limit results to particular Accelerated Reader, Reading Counts, Fountas and Pinnell, Guided Reading, or Lexile levels or ranges.
|
For Genre, the drawer will remember your most recent selections so you can come back to make adjustments. But if you switch from Genre to Newest, Highest Rated, or Study Program, your selections will be cleared.
For Study Program, the drawer will remember your most recent selections even if you switch to Newest or Highest Rated. However, your selections will be cleared if you switch to Genre.
Shelf View
Cover art sits on top of a bookshelf, just like it is in the library, sorted by title call number in ascending order. E-resources, like items from Mackin or Capstone, will have a banner on top of the cover art and a link to the resource in Details view. Browse will generate a generic cover for items that don't have cover art.
View up to 50 titles for Newest or Highest Rated and 500 titles for Genre. The number of results for your query is listed in the top right corner of Browse. If there are more than 50, click the number to pop open the slider. Scroll, swipe side-to-side, or use your keyboard arrow keys to move through your shelves.
Details
When you find something interesting, tap the cover art to open the item details. See its average rating and number of reviews, read the item description, locate it on a library map, or log in to place it on hold or add it to a list. Swipe or tap the arrows on the left or right to continue browsing in details view. Tap outside the details view or hit ESC on your keyboard to go back to Shelf view.
Troubleshooting
No results found? That can happen for a few reasons:
The genre you've chosen is no longer available.
You're browsing by Newest, but your library hasn't added any items in the last 180 days.
- The library you're searching in doesn't have any items. Unlikely, but possible.
Click Try Again to open the menu and change your selections.
This page is obsolete. See Builder.
Manage your browse style and login settings in Preferences > Researcher > Browse.
Require Login to Access Browse
When checked, users will be asked to log in when they open Browse.
When not checked, will only be asked to log in when they try to place an item on hold or add it to a list.
Preferred Study Program
The selection made from this drop-down menu determines the default study program when Browsing by Study Program:
- None
- Accelerated Reader
- Reading Counts
- Fountas and Pinnell
- Lexile
- Guided Reading
Style
Choose a style for Browse. This can be different from the style used in other Researcher modules, such as Scout and Search.
Bubbly Ocean
Classic
Seafoam
Professional
Mosaic
Check your Researcher preferences, too. If Auto-Hide is enabled, titles that don't have any copies will be hidden from results in Browse.