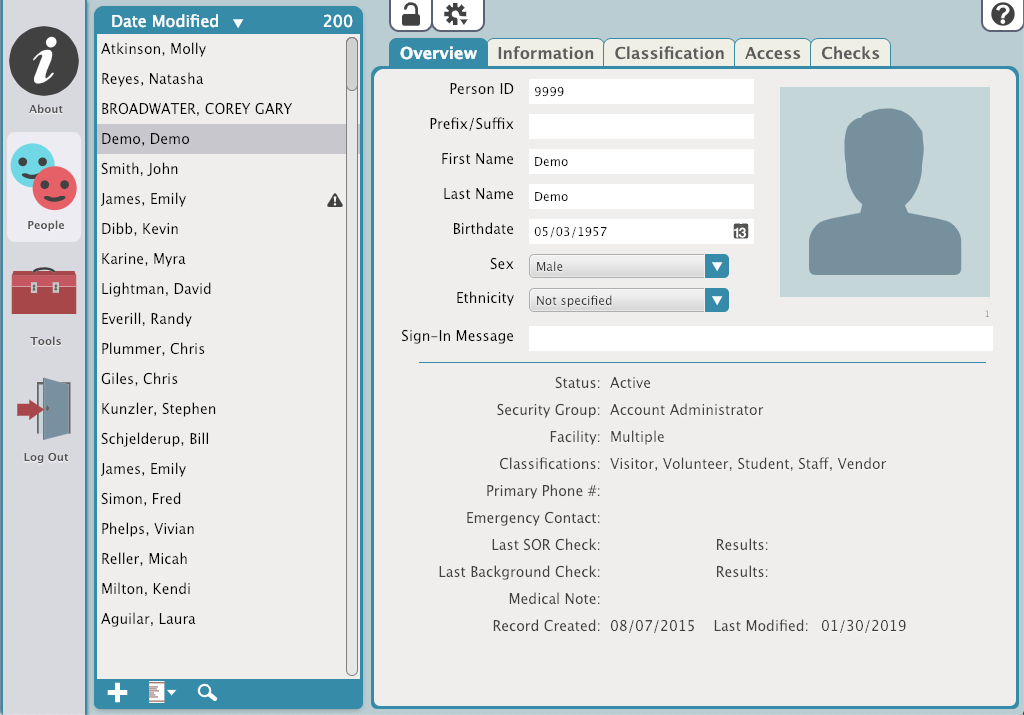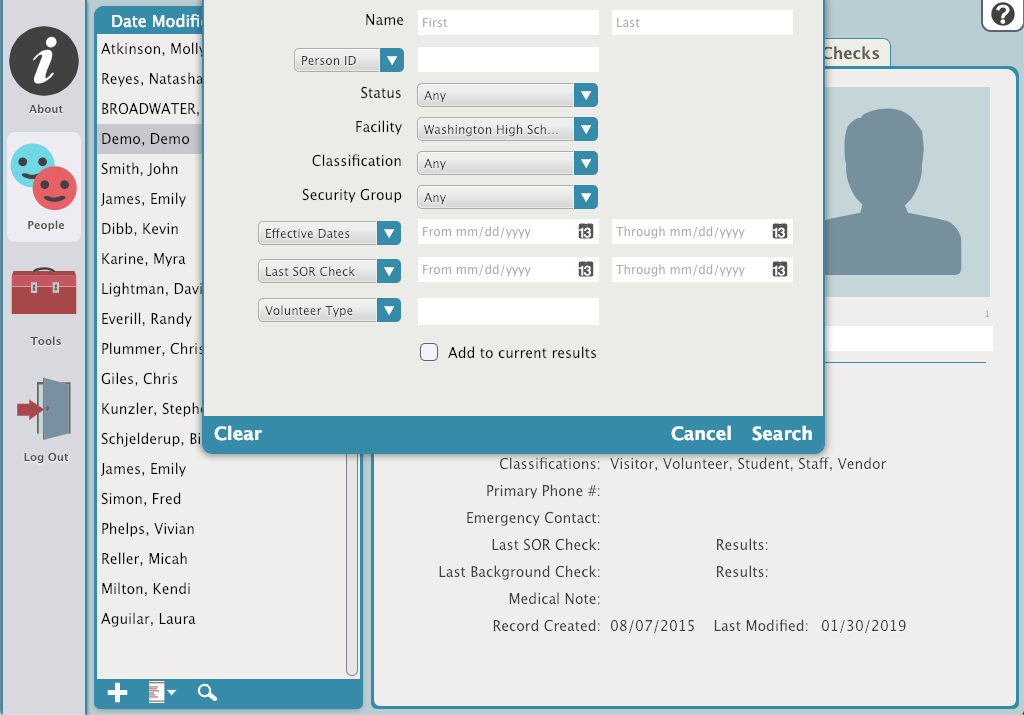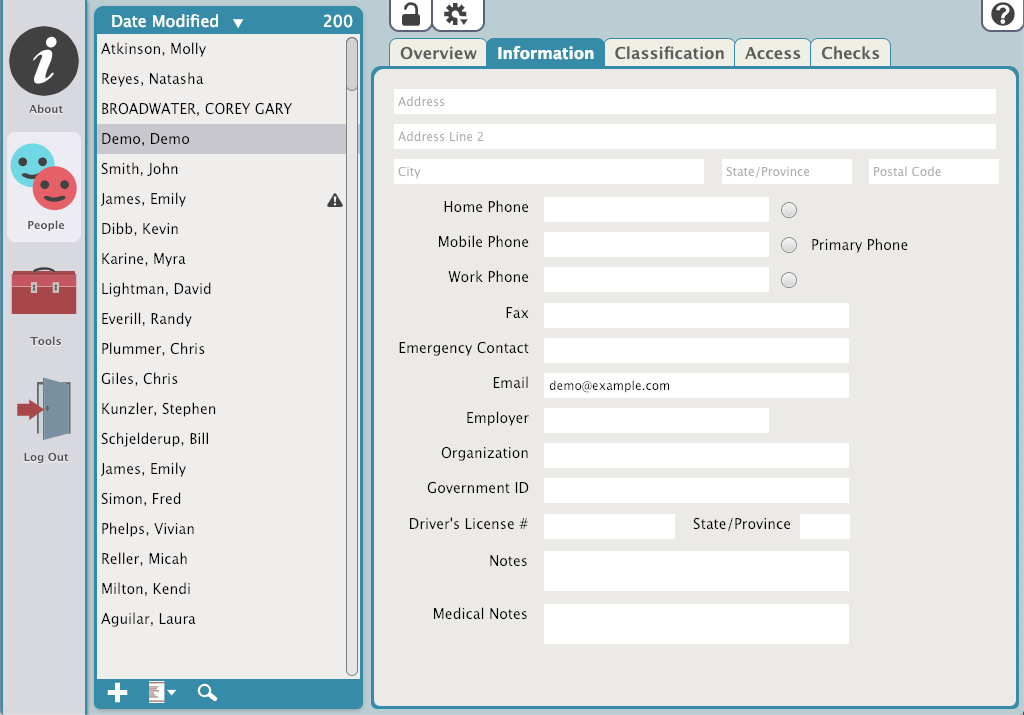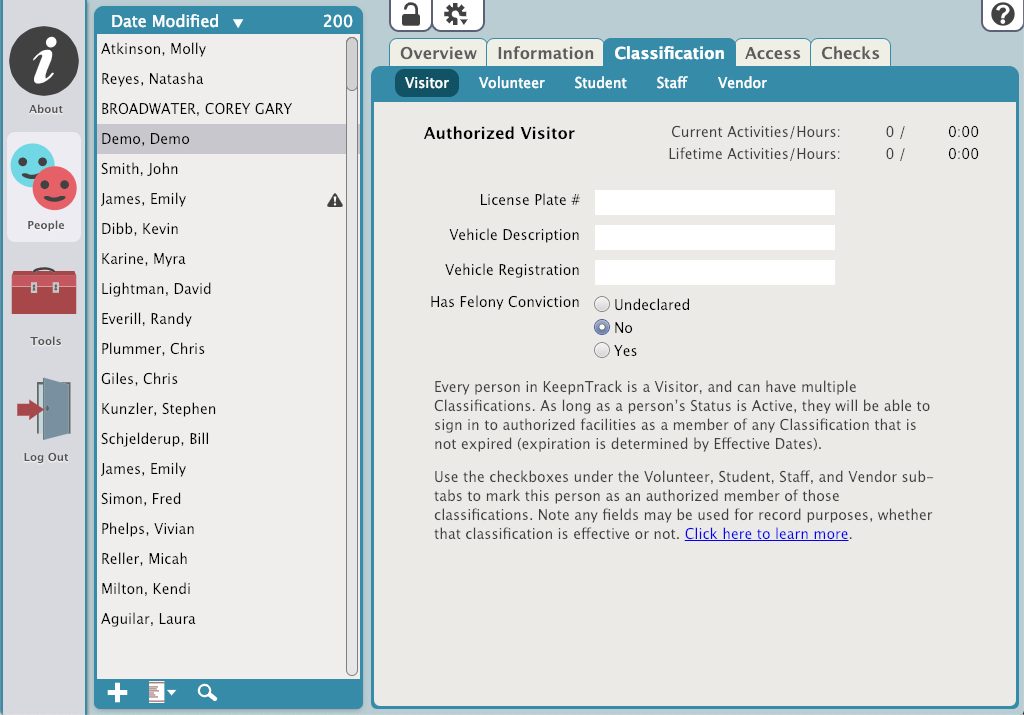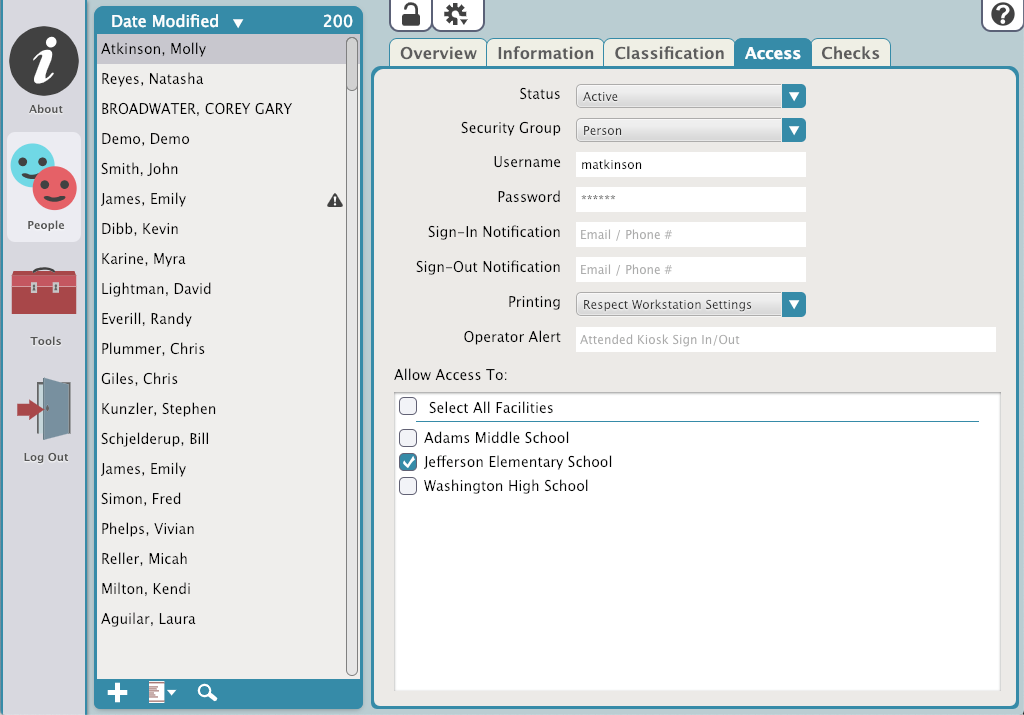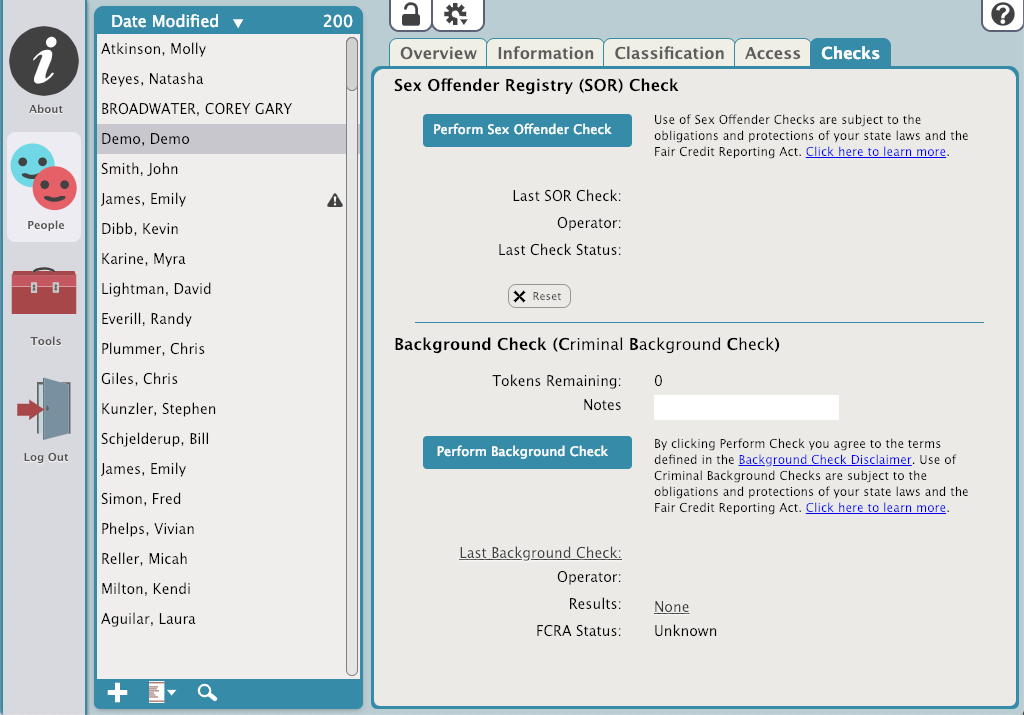Contents
People Management allows an Operator to add People, edit History, and update information. The left side is a list of people. The right shows the information associated with the person currently selected on the left. On the right hand there are tabs for; Overview, Information, Classification, Access, and Checks. Above the tabs are the control features Lock/Unlock, Actions, Revert, Save, and Help. Below the People list on the left you'll find the Add, Quick Search, and Search features.
Before you can make any changes, click the Lock icon to unlock the records.
Actions Menu
Click the Actions menu for the following options:
- Add Person
- Remove Person
- Scan ID
- Resolve Duplicates
- Resolve Duplicates by ID
- Add Picture
- Take Picture
- Remove Picture
- View Person History
- Add Person History
- Person Details Report
- Operation Management
Search
Click the Search icon below the list to locate a specific person record.
The Overview tab displays the most pertinent information related to the selected Person record.
Person ID
This is an open field that allows you to assign a unique ID for an individual in the KeepnTrack system. When manually assigned the Person ID must be unique to that person and be 3 to 15 characters in length using only letters and numbers. Anytime KeepnTrack assigns a PersonID it will be generated from the first letter of the person first name, the first letter of their last name, and a 5 digit number.
Prefix/Suffix
Enter a prefix, suffix, or title for this person.
First Name
Enter the first name of your person.
Last Name
Enter the last name of your new person.
Birthdate
Enter the person’s date of birth. KeepnTrack recognizes many different date formats, but we recommend MM/DD/YYYY.
Sex
Select Male, Female, or Not Specified.
Ethnicity
Select a person’s ethnicity using this drop-down menu. This list can be adjusted by operators in Kiosk Preferences.
Sign-In Message
This message will be displayed when this person signs in. For example, if a student has lost a backpack, an operator could have KeepnTrack display "Have student check lost and found for backpack" when he or she signs in.
Quick Info
This portion of the screen displays important information about the selected person, but it also provides links to the associated fields.
The Information tab displays contact and other information about the selected person.
Address
- Address Lines
- City
- State/Province
- Postal Code
Phone
To the right of the Phone Number fields, there is a radio button for Primary Phone. The number selected as primary will be displayed on the Overview tab.
- Home Phone
- Mobile Phone
- Work Phone
Contact
- Fax
- Emergency Contact
- Employer
- Organization
Identification
- Government ID
- This field is for any type of government identification, such as Social Security, Military ID, etc.
- It is for matching purposes only and cannot be viewed.
- Driver's License #
State/Province
Notes
Enter any information other people need to know about this person, such as medical allergies.
Notes
Medical Notes
The Classification tab gives information about the classifications assigned to this person. A person can have multiple classifications. There are five subtabs within the Classification tab. In each tab, select whether or not this person should have that classification.
Visitor
By default, every person in the KeepnTrack system is a Visitor; however, they can have multiple Classifications.
Effective/Expiration
Enter effective dates to mark a date in the future when this person can sign in under this Classification and an expiration date if they expire.
License Plate #
License plate of the vehicle that belongs to this person.
Vehicle Description
General description of their vehicle.
Vehicle Registration
State of registration for the vehicle.
Has Felony Conviction
The selected radio button denotes whether or not the person has a felony conviction.
Volunteer
Approved facility Volunteers (i.e. parents, student aides, members of the community, etc.).
Authorized Volunteer
Select if this person is an authorized volunteer. In order for them to sign in as a Volunteer, this box needs to be checked.
Effective/Expiration
Enter effective dates to mark a date in the future when this person can sign in under this Classification and an expiration date if they expire.
Volunteer Type
Drop down options for Volunteer types are set in Kiosk Preferences.
Application Notes
This field displays notes made on the Volunteer Application by the volunteer.
View Preferred Activities
Displays activities this person would prefer to volunteer for. These are set using the Activities tool and can be modified in Person Status.
Preferred Times
This is an editable field that displays the times the volunteer would prefer to work. This is an optional part of the Volunteer Application and can be modified in Person Status.
View Custom Fields
Shows any custom question(s) and answer(s) given by the volunteer in the application.
Student
Authorized Student
Authorizes this person to sign in as Student.
Effective/Expiration
Enter effective dates to mark a date in the future when this person can sign in under this Classification and an expiration date if they expire.
Student ID
The student's ID number.
Family ID
The Family ID can be used by an associate member of a family.
Teacher
The student's teacher.
Homeroom
The Homeroom for the student being viewed.
Grade
The Student's current grade.
Bus #1
The bus taken buy the student.
Bus #2
This field is for a secondary bus.
Block Sign-Out
For emergency situations when you need to prevent anyone from signing the student out.
Allowed to be Signed Out By
This is a list of people who are authorized to sign the Student out. If the person signing the student out is in the KeepnTrack system, their picture will be displayed here. Learn More
Staff
Authorized Staff
Authorizes this person to sign in as a Staff member.
Effective/Expiration
Enter effective dates to mark a date in the future when this person can sign in under this Classification and an expiration date if they expire.
Staff Types
Drop down for the Staff types. Staff types are set in Account Preferences.
Hire Date
The date this person was hired.
Staff ID
The ID issued to this person.
Vendor
Authorized vendors for your facility (i.e. food services, book fairs, mail delivery, etc.).
Authorized Vendor
Authorizes this person to sign in as a Vendor.
Effective/Expiration
Enter effective dates to mark a date in the future when this person can sign in under this Classification and an expiration date if they expire.
This feature is used to record the security and Access information for this Person.
Status
- Active
- Inactive
- Access Denied
- Pending Active
Active
This person can sign in or out from a kiosk between their Effective/Expiration Dates
Inactive
This person can not sign in or out via a kiosk. When an attempt is made, a message will be displayed stating the reason.
Access Denied
This person can not Sign In or Out via a kiosk.
Pending
This person can not Sign In at a kiosk as their application is still pending. A Pending Status occurs when a volunteer submits an application and Volunteer Application procedure is require.
Security Group
Controls the log in permissions of the user, e.g. what modules an operator can access and what data they can change.
A KeepnTrack user's security level can only be changed by an operator of a higher security level. When a new KeepnTrack user is entered, their Security Level defaults to the lowest Security Level.
Username
Unique to this KeepnTrack user. Required.
Password
Case sensitive. Required.
Sign-In Notification
Whenever this user signs in through a kiosk, a message is sent to any email or phone number entered here.
Sign-Out Notification
Whenever this user signs out through a kiosk, a message is sent to any email or phone number entered here.
Printing
- Respect Workstation Settings
- Always Print
- Never Print
Respect Workstation Settings
This selection directs the printer to print according to the variables set at the respective kiosk.
Always Print
This setting overrides the kiosk settings and always prints a badge.
Never Print
When set to Never Print, a badge will not print at any kiosk.
Operator Alert
This allows an Operator to enter a message, up to 100 characters, that will display in a popup window when the that person Signs-In or Out through the Attended Kiosk. Learn More
Allow Access To
List of Facilities that the selected user has access to. Account Administrators have access to all facilities. Facilities must be selected for this user to sign in to kiosks as any classification other than Visitor, and operators must have access to facilities to manage KeepnTrack records and log in to kiosks.
The Checks tab is where you can run Sex Offender Registry and Criminal Background Checks.
Operators are often required to perform more in-depth and complete background checks than KeepnTrack's integrated Sex Offender Check currently allows. Using systems outside of KeepnTrack for criminal background checks wastes precious time and costs you additional money. Not only does KeepnTrack easily coordinate and manage such checks, they're generally of a higher quality than nearly all other third-party systems—covering the entire United States and not just your current state.
The use of Sex Offender Registry checks and Criminal Background Checks are subject to the obligations and protections of your state laws and the Federal Credit Reporting Act.
Sex Offender Registry (SOR) Check
Last SOR Check
Date of most recent Offender Registry Check. KeepnTrack does not keep a history of Sex Offender Registry checks, only the results of the last check.
Operator
Name of the Operator who ran Offender Registry Check.
Last Check Status
This field shows the results of the Last Check Status. One of three results will be displayed if an Offender Registry Check was ran. They are:Offender Identified, Access AllowedOffender Identified, Access DeniedNo Offender Records Matched, False Positives Recorded.
Reset
Resets all displayed data.
Criminal Background Check (CBC)
The data for these checks are aggregated from court-reporting agencies, departments of corrections, state and local sex offender registries, as well as national security websites. Some of our sources include:
- Department of Corrections
- Arrest records
- Warrant records
- Administrative Office of the Courts
- Sex Offender records with images for the entire United States
COMPanion sells “tokens” for this service; as long as your account has tokens available, you can perform criminal background checks.
Each time a background check is performed, KeepnTrack will deduct one token, create a history record for the selected person, and record the transaction information and results for each check. KeepnTrack also provides detailed transaction reports so you can see how your resources have been spent.
Please contact COMPanion at 1-800-347-6439 or email us at sales@companioncorp.com to purchase additional tokens.
Disclaimer
The provider of this information does not warrant the comprehensiveness, completeness, accuracy, or adequacy for any particular use or purpose of the information contained in this database and expressly disclaims all warranties express or implied as to any matter whatsoever. Provider will not be responsible for any loss or damage caused by the use of this data. Please be advised that many people share the same or similar names, and the same date of birth. Name and Date of Birth are not sufficient to establish identity. Generally, a fingerprint match is required to authoritatively identify an individual. Our service does not offer fingerprint information. Information may include records that have been expunged, sealed, or otherwise have become inaccessible to the public since it was last received from our data sources.
Tokens Remaining
This counter is used to display how many tokens you have remaining; it can't be modified by any level of account operator. When the Tokens Remaining number gets low, it's time to order more tokens.
Notes
A text field that allows you to enter a note that will display in Person Management.
Last Background Check
This field displays the date the last time a Background Check was performed.
Operator
Name of the operator who last performed a Background Check.
Results
Displays the result of the most recently run Background Check. The three possible designations are; Passed, Failed or Needs Review.
FCRA Status
Applicants are protected by the Federal Fair Credit Reporting Act (FCRA) when third-party information is used in the evaluation of their volunteer application. Applicants may either accept or deny consent for the use of background checks. If they deny consent, their application may be rejected based on that decision. If they accept, the information obtained is subject to the protections of the FCRA and any applicable state laws. This non-editable field shows if they have given or denied consent.