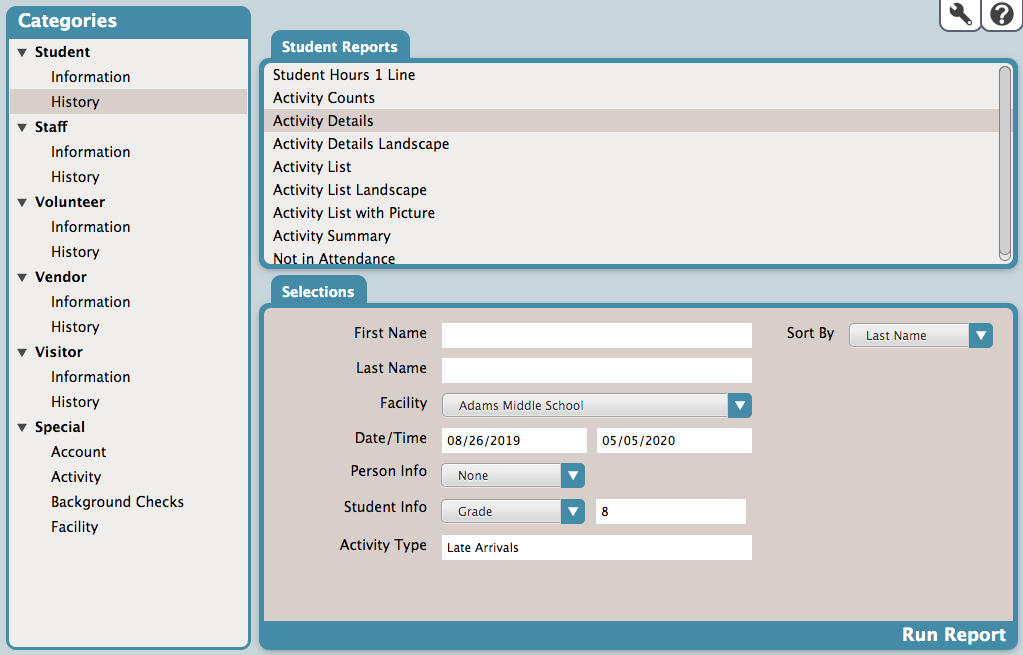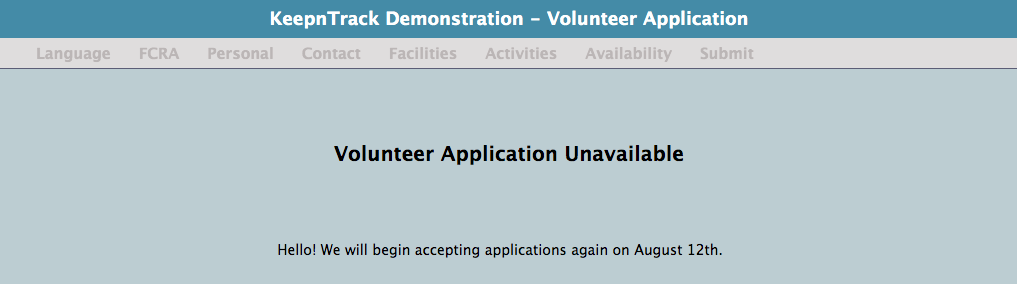Contents
Preparing for the end of the school year? Follow these maintenance steps to ensure a stress-free summer and smooth start in the fall!
1. Run reports
First, you'll need to run any reports of this past year's activities that you want to save and catalog for later reference or use in other programs.
Not sure which ones you should save? Here are some suggestions:
- Visitor > History. See visitors who came and went through specific activities.
- Special > Activity > Activity Summary (or History > Activity Summary for a specific classification). Use this information to determine which activities used the most resources or might need a resource audit.
- Volunteer > History > Volunteer Hours 1 Line or Volunteer Hours by Facility. Take note of volunteer hour totals that may affect grants or tuition.
- Special > Background Checks > Background Check List. Save a record of all background checks run this past year for next year's reference.
- Student > History > Activity Details or Activity List. Generate lists of student Late Arrivals or Early Dismissals that might need to be logged in your Student Information System (SIS). Use the Activity Type selection to specify Late Arrivals or Early Dismissals. Remember to type the activity name exactly how it appears in Activities.
2. Clean up your People records
After you have saved important information from reports, consider which People records may need to be changed or removed. Now that the school year is coming to a close, they may not be returning next year.
Once you navigate to Tools > Utilities > Remove Person Records, use the selections to specify who will be removed. Here are a few groups that are usually removed at the end of the year:
- Graduated or transferred students. Make the appropriate selections that identify these records at your facility. You can also remove them manually through People Management.
All of this year's visitors. Check the Exact Classification Selection box, and then make sure that all of the classification types are unchecked. This will remove people who are only visitors.
Inactive records. An often forgotten group is people with an Inactive status. Select Inactive in the Status dropdown menu.
Expired records. Fill out the Expiration Date selection. The utility will remove everyone who expired during the date range you enter. Also, check the Exact Classification Selection box and the relevant classification(s) so that you don't accidentally remove people with multiple classifications.
Once you have made the necessary selections, click Run Utility. You may need to run it a few separate times to remove these different groups.
3. Clean out old rejected or duplicate applications
Do you use Volunteer Applications? Then you probably have some rejected applications sitting in the system. If you want to get rid of them before processing new applications next year, go to Tools > Utilities > People and choose Remove Rejected Applications or Remove Rejected Duplicates respectively. Specify the Creation Date range and then hit Run Utility.
If your district or facility wants to keep those rejected applications into the new year, that is also okay.
4. Change online application preferences
For those who use Volunteer Applications, you'll most likely want to disable it over the summer. Go to Tools > Preferences > Volunteer Application > Display, and check the box to Turn off Applications and display the following note. Then use the text field to inform people when and how you will begin to accept and process applications in the upcoming school year.
Once you click Save, this is how the Application screen will display for potential applicants:
5. Safekeep your hardware
Remember to safely pack away your sensitive KeepnTrack printers, slip paper and badges, cameras, scanners, cords, and any other day-to-day hardware you use in running KeepnTrack. We all know how things have a tendency to get moved over summer break. Package them carefully and put them in a safe place so that next year's set up is quick and easy. Avoid those unnecessary and frustrating treasure hunts!
Take pictures of how everything is plugged in and set up to help you remember next year! Don't forget to print the pictures and put them with the hardware.
6. Document how to set up your kiosks
For each separate kiosk machine, review your Workstation Management settings and carefully document them with notes and even screenshots. Sometimes Workstation settings are accidentally cleared, so it's important to remember those specifics! You may need to set them up again next year, and we want to ensure your sign-in processes will run the exact same.
7. Prepare for next year's training
Whether you'll have brand new folks or returning staff after summer break, it's a good idea to make sure you and your team understand the software workflows and facility policies. Help your team prepare to succeed by planning for next year!
In addition to the general Support Center, there are a number of great training resources for both new users and those who just need to brush up: