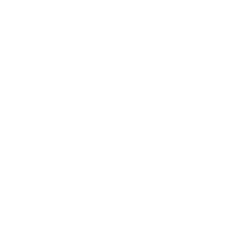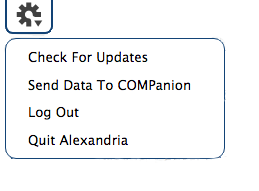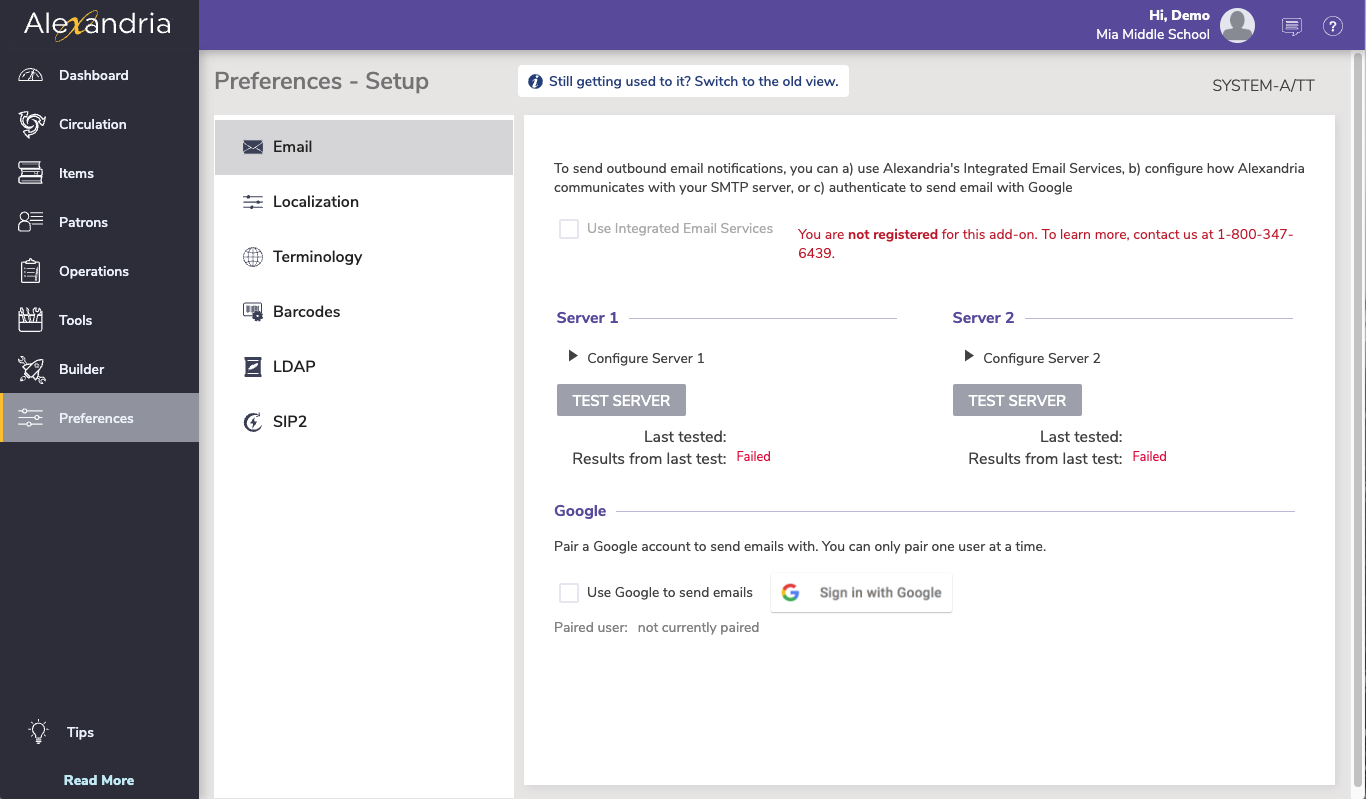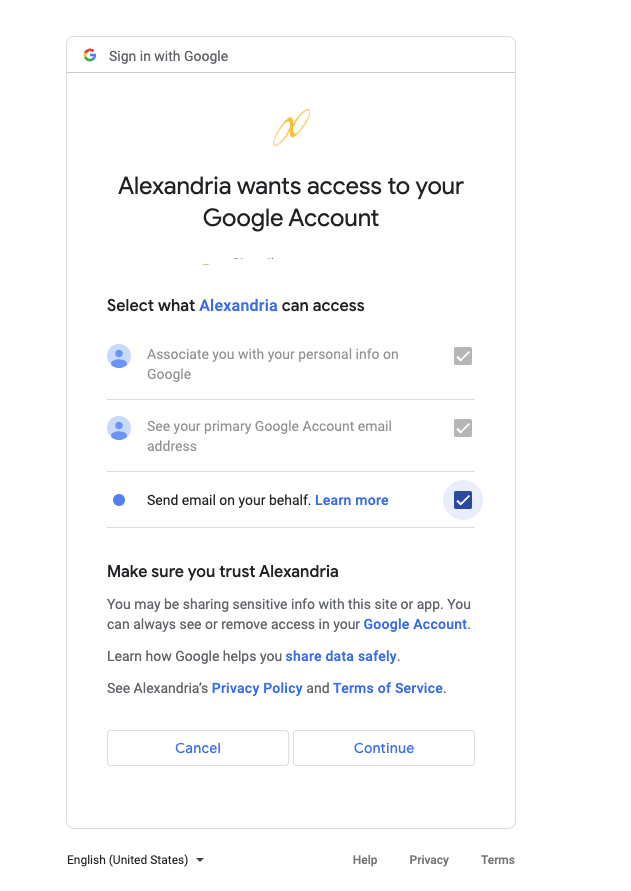Administration Settings
/admin
The Administration settings are high-level preferences intended for network administrators, IT support departments, or operators with administrator-level permissions. In other words, they're advanced settings used to configure your main Data Station once and then be forgotten.
While every operator with the proper security permissions can access the Administration module, it contains settings that most operators won't be able to configure without help. An operator's access to these settings is governed by their security preferences. Your library's administrator can manage these settings in Preferences > Security.
Navigation
Status | These settings allow you to perform maintenance on your library catalog and update your Alexandria program. | |
Web | These settings allow Alexandria and Textbook Tracker to communicate online. | |
Database | These settings allow you to set up automatic archives and database maintenance. | |
| These settings allow you to designate an SMTP server to use for sending emails, such as Item Overdue Notices, to patrons and/or staff. | ||
LDAP | These settings allow you to authenticate operator and patron program access. | |
Checkpoint | If your library utilizes the Checkpoint ILS security system use these setting to enhance your SIP2 protocol. |
Actions Menu
Send Data to COMPanion
If a Customer Support Representative needs your library data for troubleshooting you can easily send it to us by selecting this option and entering the Authorization Code you are provided.
Log Out
This button will log you out of Alexandria, despite if you have multiple windows open.
Quit Alexandria
This option will stop the Data Station from running and log out any active operators.
Email Preferences
SYSTEM-A/TT
To send email reminders, such as the Overdue Items Notice, you will need to configure how Alexandria communicates with your library's email server.
Alexandria provides 3 options for setting up your email:
- Integrated Email Services—let us do it all for you!
- Google—requires authentication with Google.
- Set up your own servers.
For emails to work, you will also need to...
- Add a valid email address to your site record.
- Add valid email addresses to your patron and operator records.
Integrated Email Services
Introducing Integrated Email Services for Alexandria and Textbook Tracker. Leave behind the headache of managing your own server, or trusting some external source—we can handle and send all of your Alexandria emails for you. Call us today at 1.800.347.6439 to discuss if this is the best option for your library.
The Integrated Email Service sends from noreply@goalexandria.com. If patrons are not receiving emails, make sure they add noreply@goalexandria.com to their safe email list.
Use Gmail As Your SMTP Server
What should you do?
To keep using Gmail for your SMTP, we released a fix in Alexandria version 21.12 for cloud-hosted customers. Once you are updated to that version, you or an admin will need to follow these steps to give Alexandria the permission to keep sending emails.
Go to your Preferences > Setup > Email.
Choose the option to Use Google to send emails.
Click the button to sign in to Google and authenticate.
Make sure to select all three check boxes in the verification box that pops up. IF YOU DO NOT DO THIS, YOU MAY NOT BE ABLE TO SEND EMAILS FROM ALEXANDRIA.
Note that the service will be authenticated through our hosted servers, so if you self-host your data, your Alexandria server must be able to communicate with our hosted services. Alternatively, call us today to learn about our Integrated Email Services option coming this summer.
If you are having trouble connecting your Google account, take a look at your google security and account settings.
Server Settings
Use these settings to configure how Alexandria communicates with your library's email server.
The Server 1 and Server 2 sections are used for outbound email. Server 1 is the primary server and Server 2 can function as a back up server should server 1 fail. You only need one SMTP server to use the email functionality. For networks with a single SMTP server, configure the setting in the Server 1 section.
- SMTP Server 1 and 2. This is the TCP/IP or DNS address of your library's mail server, which is usually mail.yourdomain.com.
- Port. Enter the port number used by the outgoing mail server. Common ports for outgoing mail include 25, 465, and 587.
- Allow Non-Secure Connections. Alexandria uses Transport Layer Security (TLS) for secure web communications. When this setting is enabled, the system will use non-TLS connections if it cannot make an TLS connection.
- Some mail servers, including Office365, do not allow you to use non-secure connections.
- Login. Enter the login for your email server.
- Password. Enter the password for your email server.
- Test Server. Test the SMTP Server settings by sending a test email. This email is sent to the email address listed in Sites Management.
- Last Tested On. This field displays the last date/time that the server test was performed.
- Last Test Results. This field displays whether the test was successful or not. If the test is unsuccessful, check your SMTP server address and try using a different port.
Technical Notes
Alexandria's email system is designed to potentially cope with hundreds of emails being sent (or resent) over many machines at the same time.
What happens if an email fails to send?
If a send fails, the next resend time is generated by adding a random value between 3 and 9 minutes, spreading out the resend times so all the undelivered email still in the “short range” period isn't sent at the same time. If a send hasn't succeeded by the end of the “short range” period, the program will generate new send times using random values between 60 and 90 minutes. If a send still hasn't succeeded after 100 hours the email is discarded and a “return-to-sender” email will be sent.