Operations is where you access Reports, Labels, Notices, Utilities, Exports, and Imports, and contains the feed of recent operations for you to email, view, and download. Operations is a transaction log for past and future operations.
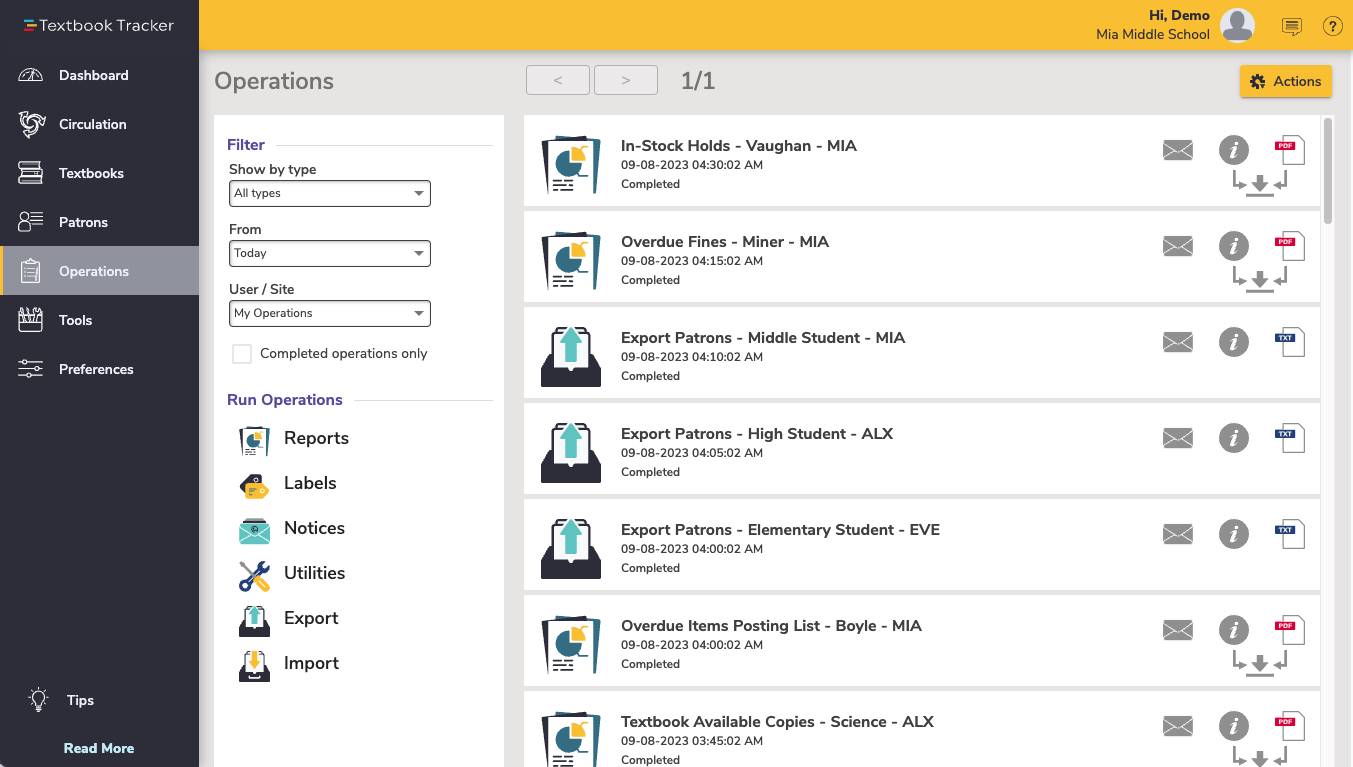
Completed operations shown in the queue include the name and status of the operation, and the time/date they were initiated. Some operations (reports, exports) that are currently running provide a Cancel button.
The status of an operation can be one of four things:
Running. This status shows the operation currently being performed; it provides the progress of the operation, the date/time that the operation began, and a Cancel button.
Waiting. This status indicates that an operation is pending but has not yet been started. This can happen when the server is busy with other activities. Users with the proper security privileges are able to cancel waiting operations other than their own.
Canceled. This status indicates that an operation was canceled during (or before) completion and includes a time/date stamp and the user who canceled it.
Completed. The operation was completed and results are available; operators can open it, download the results, or send the results via email to whatever address they want—different from those specified in the Notification tab(s) of the Reports window.
| Email Operation. This opens the Send Email window, where you can email a link to download and view the operation file. Your Email Preferences must be configured for this option to be available. |
| Operation Information. Click this icon to view a summary file with information such as the selections and options set for this report, or details on what happened in the utility. |
| Download PDF Report. Click this icon to download your report as a PDF. |
| Download TXT File. Click this icon to download .txt files from Imports or Exports. |
| Download Misc File. Click this icon for other types of file downloads. |
| Download Results and Summary. Click this icon to download the results with the summary included as a cover page. |