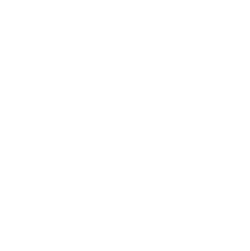How helpful was this page?
Related Blog Posts
Blog Posts
-
How to add reports in the new beta–you beta be trying it!
created by
Jan 16, 2024
-
Remind me with reports... for notes!
created by
Oct 04, 2023
-
Loaned Items Notice for teachers
created by
Sep 21, 2023
-
Summer tip: how to print library cards
created by
Jul 12, 2023
-
End-of-year reports
created by
May 10, 2023
-
Curate your collection–Stats with Super Summary
created by
Feb 01, 2023
-
How to share your district report standards
created by
Jan 18, 2023
-
Share your top titles
created by
Jan 10, 2023
-
Cash drawer report to the rescue!
created by
Oct 04, 2022
-
¿Hablas español?- Filter search results by language
created by
Aug 16, 2022
Alexandria's Reports allow you to create a nearly endless variety of reports. With our general templates, you choose the information you want to include and how it’s arranged and organized; you build reports that meet the form, content, and organizational requirements for your library, school, or district. Once you've created your own custom reports, you won't need to adjust the particulars very often.
Take some time to explore the categories and subcategories and set up some Saved reports that you’d like to easily access and run.
Every report can create a PDF document that provides detailed and contextually relevant information about account activity, financial activity, and more—all the way down to the transaction level.
The following section provides a brief overview of the Reports interface and then guides you through the process of creating a report.
Navigation
The Reports interface was designed with simplicity in mind—placing everything in an easily navigable window that allows you to quickly find, modify, and run reports.
Additionally, the Reports interface allows you to create reports that only include pertinent information: records of interest, transaction types, balance selections, and personalized text on circulation notices. You can also schedule reports and deliver their output via email, FTP, etc.
In order to become a report wizard, there are only three essential things you need to understand: report categories, report templates, and creating custom reports.
The Reports interface uses the familiar three-panel layout found in most Alexandria management interfaces.
- Categories pane. The left-hand side of the window is home to the Categories pane, containing a list of all existing report categories (e.g. Titles) and subcategories (e.g. Information). Selections from this pane act as filters, allowing you to narrow your focus and display only relevant reports.
- Quick and Saved tabs. Choose if you want to run a quick, one-time report, or if you want to run a saved report.
- Reports Selection pane. Just under the Quick/Saved tabs, this is where you select the specific report you would like to view, modify, or run.
- Selected Report pane. The Selected Report pane—the bottom-right area of the window—contains settings and options for the selected report, housed in the following tabs: Overview, Selections, Options, Notification, Schedule, and FTP.
- Switch Site. In a Central Union, click in the top-right corner to change the site you're working in.
Categories Pane
The first step in producing meaningful reports is selecting the proper report category. The report Categories pane on the left-hand side of the window is a collection of categories and subcategories that can reduce the number of results that appear in the Report Selection pane (i.e. the Quick and Saved tabs) on the right.
You are able to expand or contract associated subcategory sections by clicking the icon located to the left of the main category name. Selecting (highlighting) one of the main category—or subcategory—names (e.g. Titles) will reveal all of the reports available for that category (or subcategory). For example, if you want to run a Charges and Overdue Fines report, you can’t do it with the Patrons category selected—they're Circulation (category) reports that you’ll find under the Charges and Payments subcategory. Selecting All Reports at the top of the categories filter will populate the Quick and Saved tabs with all available report options.
Report Selection Pane
The larger, right-side of the Reports interface is dedicated to the currently selected report and contains all of the report's configurable settings and options.
Directly below the control strip is the Report Selection pane; this pane changes dynamically depending on whether you have the Quick or Saved selected. Remember, the reports that appear in the Report Selection pane directly relate to the category (or subcategory) selected from the Categories pane and/or the information that is entered into the Filter bar.
Filter
The Filter bar, in conjunction with the Categories pane, can be used to further filter the list of results in the Report Selection pane. In some ways, this is the consummate report filter—far surpassing the Categories pane. In fact, you may find yourself never using the Categories filters again, preferring instead to check against All Reports using the Filter bar.
For example, if you select Copies from the Categories pane and then type “labels” in the Filter bar, you would only see copy label-related reports in the Report Selection pane. If you have All Reports selected from the Categories pane and type “labels” into the Filter bar, you would see results for all types of label reports.
The results of the Filter bar depend on whether you have the Quick or Saved tab selected and what category/subcategory filter is being applied.
If you would like to search the entire collection of reports you will first need to select All Reports from the Categories pane and then provide a term in the Filter bar. For instance, if you’re looking for a simple Copy List report and don’t want to bother with the category/subcategory filters, simply select All Reports and start typing “Copy List” in the Filter bar.
Selected Report Pane
The Selected Report pane, located at the lower-right of the Reports interface, is dynamic; the available tabs, fields, and options change depending on the report you currently have selected in the Report Selection pane and whether Quick or Saved is selected from the control strip.
These tabs contain settings that allow you to configure selection options essential to how your reports are ordered, organized, scheduled, and presented.
The bottom of the Selected Report pane has some controls that change dynamically depending on whether you have the Quick or Saved selected.
- Show Additional Selections. Some reports have uncommon or infrequently used selections initially hidden from view. When they are, a Show Additional Selections box is available. Once checked, the hidden selection options become available.
- Create Saved Report. If you would like to save the Quick report you’ve been modifying, click Create Saved Report. After adjusting the default report name (optional), your new report, with custom settings, will be added to the Saved tab. This option only appears for Quick reports.
- Run. Sends the report to the Operations Management queue; every report you run will be documented in the Show My Operations log in Operation Management.
If you're Self-Hosted, all report PDFs are saved to the Alexandria Support directory in a folder named Operation Files.