January 24 2022
It is almost inventory season, and Miss Honey wants to unify all the call numbers in the library to the same format. She knows that she can use utilities to modify the call number prefix, but how can she update the entire call number, or other title record information in one go? Enter: exports and imports!
For our example, we will use call numbers, but you can use this same method to update other title record information.
Start with an Export
- Go to Tools > Export and pick your export. We generally recommend copy-based, since you can match on copy barcodes.
- Use the Selections to determine which records you want to modify.
- On the Options tab, change the format to tab-delimited.
- Next click Field Mapping to choose which fields to export. If you are only changing call numbers, use the red X at the bottom of Filed Mapping, and then select the Xs next to Copy Barcode and Copy Call Number to turn them into green checkmarks, and click Set.
- Finally, after the Selections and Options are set how you want, click Run.
Keeping the Alexandria headers means you won't have to do field mapping when you import.
Make your changes
- Next, go to Operations Management and download the .txt file.
- Open the file in a spreadsheet, like Excel or Google Sheets and make your changes.
- Save the file again, making sure to save it in tab-delimited format.
4. Before you run the import, go to Preferences > Items > Cataloging and uncheck Preserve Existing Call Numbers.
Time to import!
- Go to Tools > Import > Items.
- Drop or select your saved .txt file.
- In Settings, select Update Copies, and for Title Matching Update, select Copy Barcode.
- Review Options and adjust as needed.
- Click Run.
Additional Tips & Tricks
We recommend checking some of your copy records once the import has finished, to ensure everything imported as expected.
If you want your title call numbers to match your updated copy call numbers, go to Tools > Utilities > Titles > Change Title Call Numbers. Add your selections, or leave them alone if you are running it for all your records. For Options, select Match Title to Copy Call Number. Select Run.
Finally, go back to Preferences > Items > Cataloging and check Preserve Existing Call Numbers, to ensure that future imports won't change the call numbers you have in place.
As always, if you need help with exports, imports, or anything else in Alexandria, you can contact our stellar support team at support@goalexandria.com, or call 1-800-347-4942.
Tell us how we're doing! Fill out our Support Center Content Feedback to let us know how we can improve our Support Center.
Recent Posts
Blog Posts
-
Winter storms–recompute due dates
created by
Jan 23, 2024
-
How to add reports in the new beta–you beta be trying it!
created by
Jan 16, 2024
-
Site-specific eBooks
created by
Jan 10, 2024
-
User-friendly–optimize your setup
created by
Dec 01, 2023
-
The gift of keyboard shortcuts
created by
Nov 30, 2023
-
Builder: customize your search
created by
Nov 21, 2023
-
Maps makeover
created by
Nov 13, 2023
-
Making search strings using advanced search
created by
Nov 01, 2023
-
Popular items: creating explore panes
created by
Oct 25, 2023
-
Creating a slideshow for spooky season–or any reason!
created by
Oct 17, 2023
Want more tips?
Sign up for the emails!
How helpful was this page?


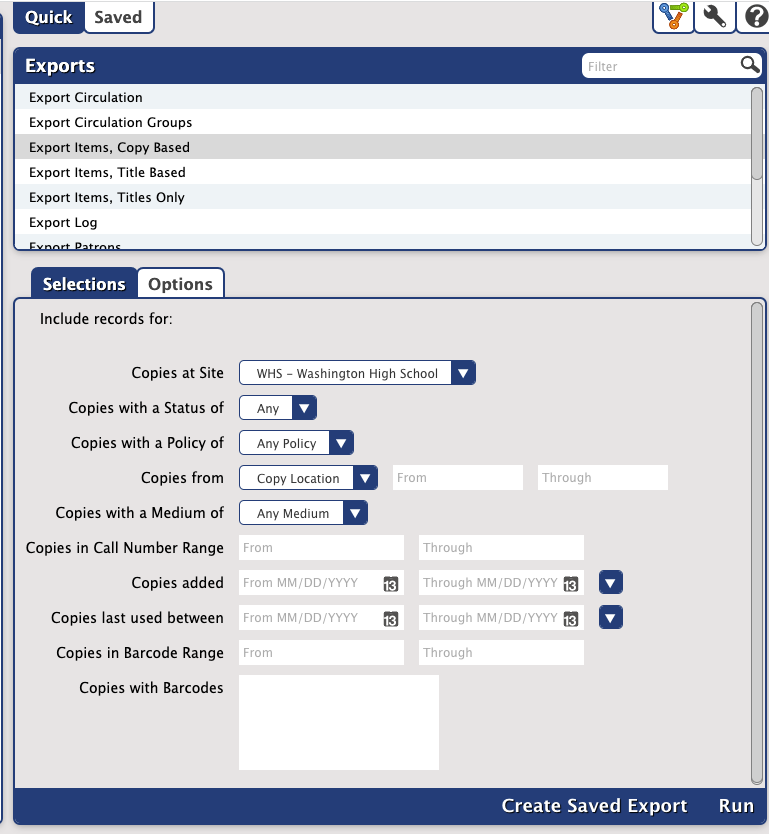
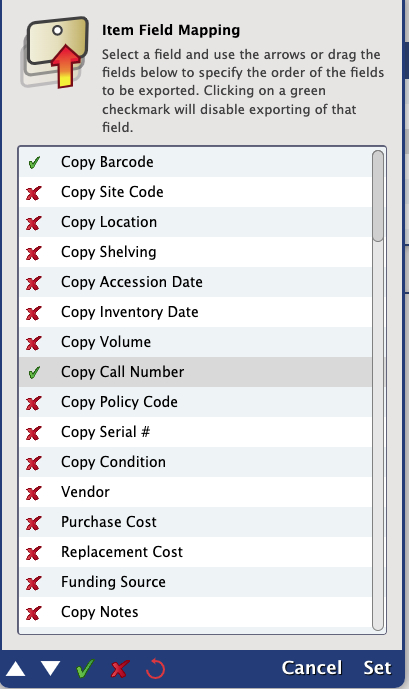
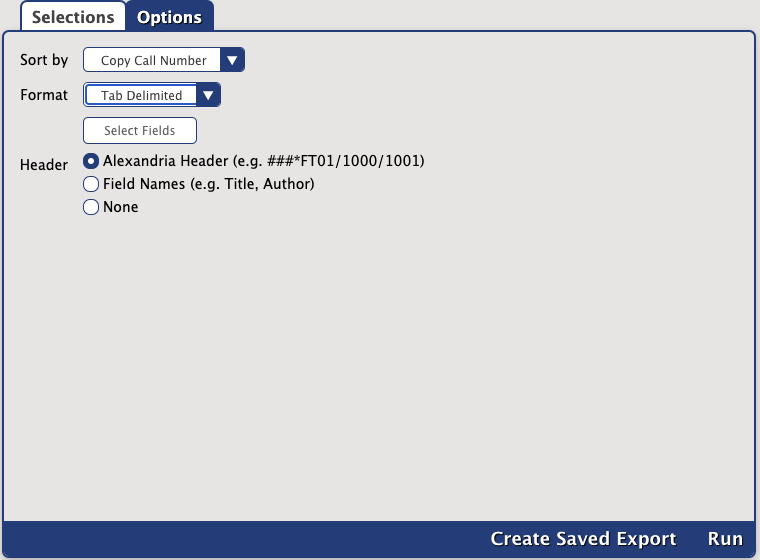

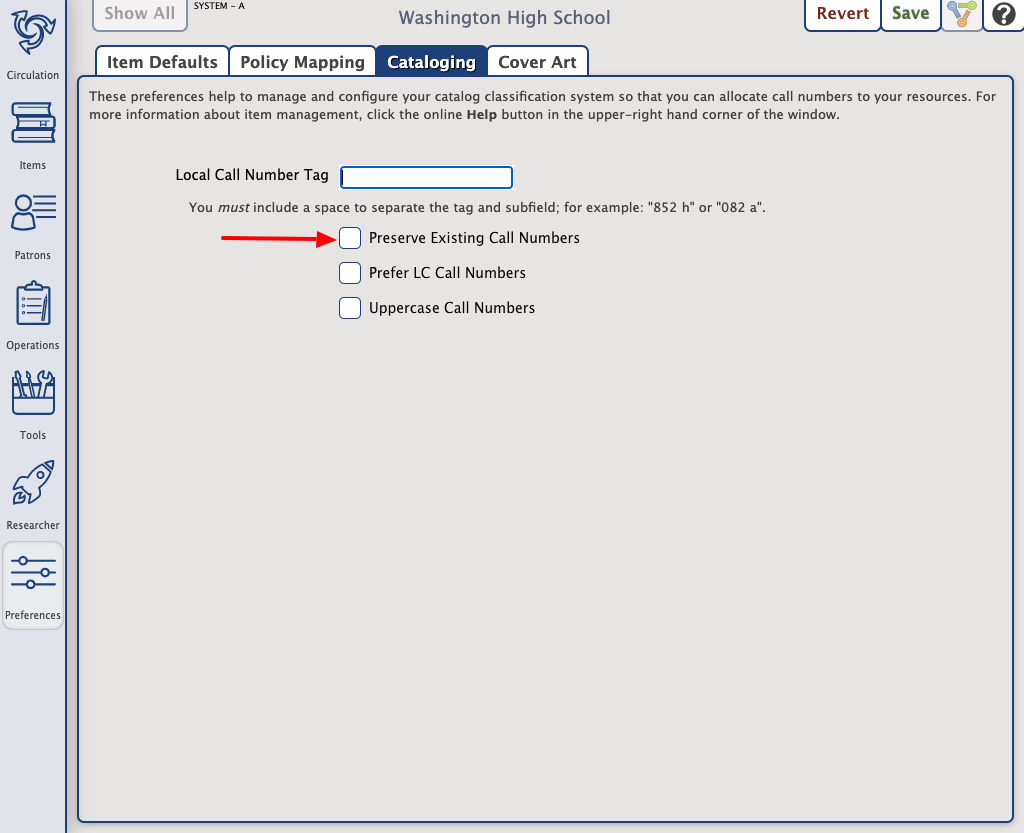
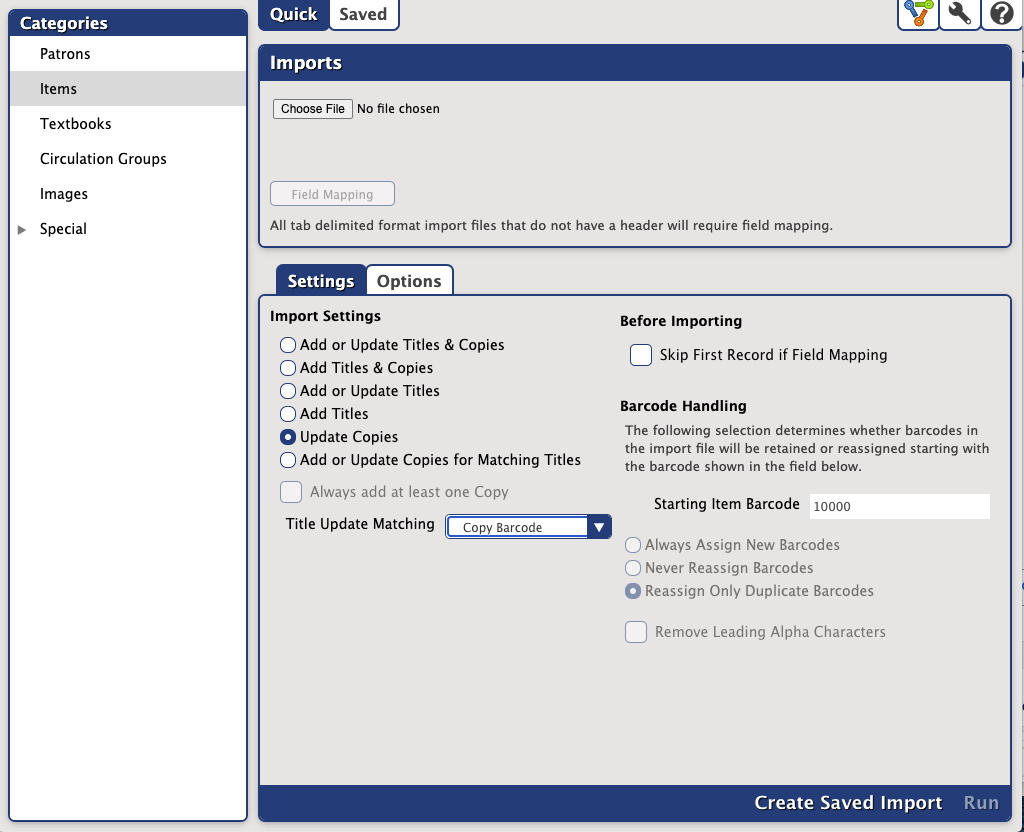
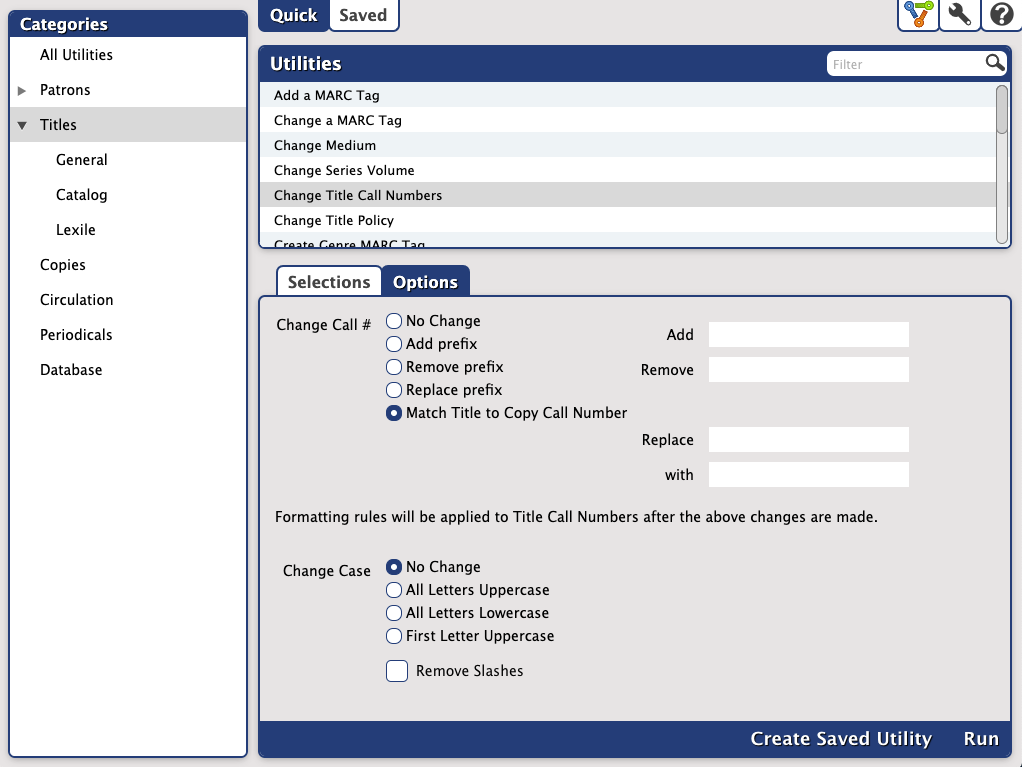
Add Comment