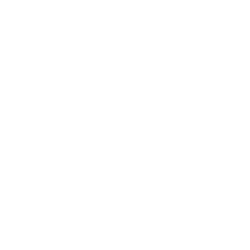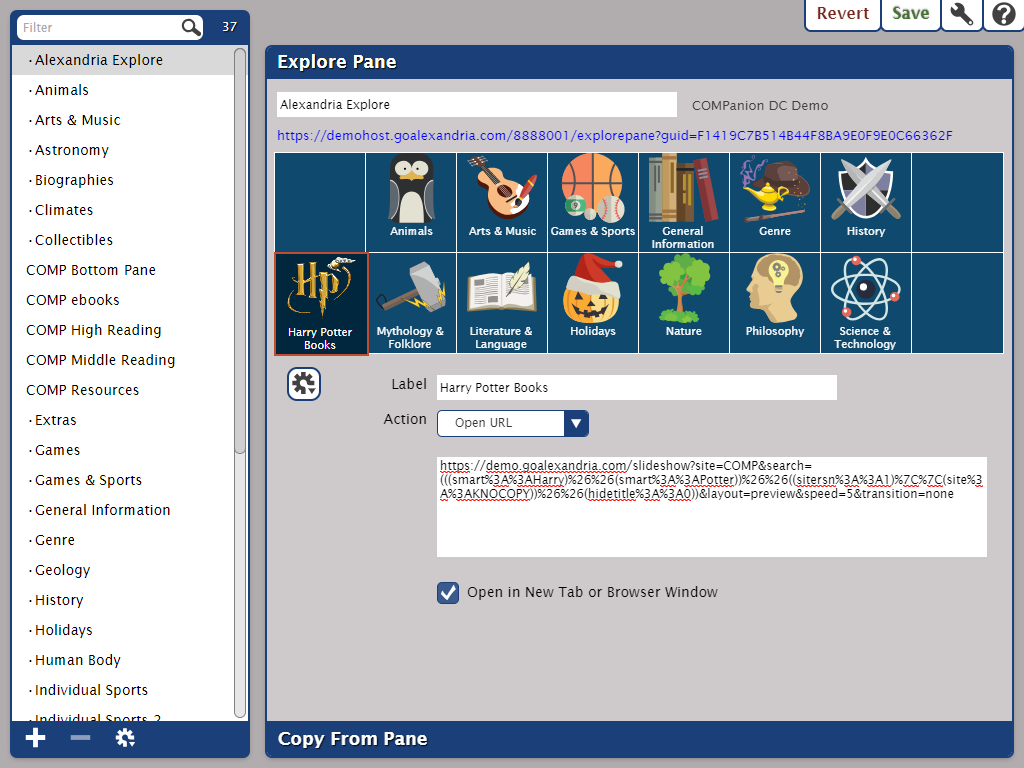Researcher
How helpful was this page?
Related Blog Posts
Blog Posts
-
Site-specific eBooks
created by
Jan 10, 2024
-
User-friendly–optimize your setup
created by
Dec 01, 2023
-
Builder: customize your search
created by
Nov 21, 2023
-
Making search strings using advanced search
created by
Nov 01, 2023
-
Creating a slideshow for spooky season–or any reason!
created by
Oct 17, 2023
-
Items: a few things you may not know...
created by
Apr 12, 2023
-
Weeding items: why keep discarded items?
created by
Mar 29, 2023
-
Enhance your skills in Alexandria–Virtual Librarian
created by
Feb 14, 2023
-
Share your top titles
created by
Jan 10, 2023
-
Searching by Subject
created by
Nov 16, 2022
Alexandria's Slideshow is a fun way to dynamically display a range of titles from search or saved results to promote a theme or subject. You can run Slideshow on a TV monitor, or set it up on a computer or tablet so patrons can select items in the list. It's a great way for your students to see some of the items available in your library without logging in to Researcher.
Access the default slideshow, which is saved in Slideshow Preferences, by adding "/slideshow" to the end of your Alexandria login URL. But you aren't limited to just one. You can build multiple Slideshows and add a button to your Explore window for each. Go to Custom Slideshow URLs to learn more.
How It Works
Slideshow displays titles that match the search criteria entered in Slideshow Preferences. The search criteria can be a general search term, a complicated search string syntax, or items from one of your saved lists.
The current slide displays title cover art on the left and details on the right. In a Split layout, click the arrow to the left of the cover art to go back a slide, or click the arrow to the right of the item details to go forward a slide. In a Preview layout, a carousel containing the items in your list is displayed below the current slide. Click on an item in the carousel to display the slide front and center.
Titles are displayed in the order in which they appear in the search results. The current title will automatically transition to the right every few seconds, as set in Slideshow Preferences. When an item is selected, the auto-rotation will stop for one minute so the patron can view the item details, then it will resume with the next item in the carousel. Once the slideshow is complete, it will start all over again.
To search for a title in the slideshow, click in the top right corner of the window to open Search with the same search string used for the Slideshow you were viewing.
For Slideshow to work, your search results must include a minimum of 5 items. If there aren't enough matching records for your query, Slideshow will display an error.
This page has been moved to https://support.goalexandria.com/researcher/slideshow/
Slideshow URLs
Use Explore Builder to set a custom Slideshow URL based on specified search strings. This allows you to build Slideshows for holidays, seasons, famous people or any other topic. It's a fun and dynamic way to present new and exciting books to your patrons!
1. Log in
Go to Tools > Explore Builder, or enter /explorebuilder at the end of your Alexandria login URL.
2. Select a pane
On the left is a list of the Explore panes you can modify. Select the pane you want to add a slideshow to, or click to add a new pane.
3. Add an image
On your computer, open a File Explorer (Windows) or Finder (Mac) window.
Locate the image or icon you wish to add to Explorer, then drag that icon into an empty pane.
Click Save.
You can use virtually any image as an icon. We recommend using .jpg, .jpeg, .svg, .png, or .tif images that are roughly 128x128 pixels at 72dpi.
4. Configure the button
Now you need to configure the icon to point to your Slideshow URL.
Select the pane you just added the image to, then configure the settings below.
- Label. Enter the name of the slideshow. This will also be the name of the button.
- Action. Select Open URL.
- Label. Enter the name of the slideshow. This will also be the name of the button.
5. Add the URL
In the box below, paste the complete URL of a previously created slideshow, or create a new one. If you don't have a URL yet, build a new slideshow in Slideshow Preferences, then click View Slideshow to open it in another tab or window. Copy the complete URL from your browser window, and paste it in this box.
Here's an example: https://yourlibrary.com/slideshow?search=((Smart::space))&layout=preview&speed=5
You can also edit the URL to set custom search string variables for topic, layout, and speed.
- Search. The subject or topic your Slideshow will cover, i.e. "Space" or "Egyptology". You can use more complicated or specific search strings here.
- Speed. The number of seconds each slide will be displayed before rotating to the next one.
6. Save
When you're done, hit Save in the top corner of the window.
Your Explore window will now feature the icon you chose. Click on it to open the slideshow!