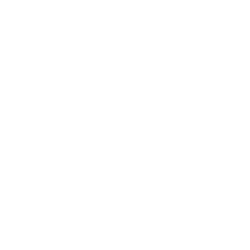Researcher
How helpful was this page?
Related Blog Posts
Blog Posts
-
Site-specific eBooks
created by
Jan 10, 2024
-
User-friendly–optimize your setup
created by
Dec 01, 2023
-
Builder: customize your search
created by
Nov 21, 2023
-
Making search strings using advanced search
created by
Nov 01, 2023
-
Creating a slideshow for spooky season–or any reason!
created by
Oct 17, 2023
-
Items: a few things you may not know...
created by
Apr 12, 2023
-
Weeding items: why keep discarded items?
created by
Mar 29, 2023
-
Enhance your skills in Alexandria–Virtual Librarian
created by
Feb 14, 2023
-
Share your top titles
created by
Jan 10, 2023
-
Searching by Subject
created by
Nov 16, 2022
Slideshow
Alexandria's Slideshow interface gives you a fun way to dynamically display a range of titles from search or saved results for educational or promotional purposes. You can limit the Slideshow to display on a television or projector that does not allow user input or to a dedicated display that does allows user input—such as a tablet device on a display table. Additionally, you can add a Slideshow Button to your Explore Window.
To access Alexandria's Slideshow interface, type the IP address (or domain name), port number, and (optional) serial number of your Data Station followed by “/slideshow” into your browser's Address field (usually located in the upper-left corner of the window). Refer to Accessing Alexandria for more detailed information.
How it works
The main Slideshow interface is essentially divided into two distinct sections. What appears in the Slideshow interface depends on the value provided in the Slideshow Search Term field of Slideshow preferences. This can either be a generic search term or a more complicated search string syntax.
The title with focus at the top of the interface is selected from the row beneath; detailed title information containing the item Call Number, Title, Author, Medium, Series, Genre, and average Rating is displayed.
Titles that match your Slideshow Search Term criteria are displayed in the order which they were discovered. The currently selected title will transition to the right in a set interval of 5—60 seconds; this is configured in your Slideshow preferences. You may select any title from the row of items. If you select the middle item whose details are currently being displayed, you will temporarily halt the the automatic transition interval for up to one minute. If you select an item that is not currently being displayed, it will align to the center and display title details for one minute. After the minute is up, focus will move to the title directly after the one selected and continue from there.
If there are no matching records for the Slideshow search query, it will display a "search returned no results" error. If the query returns less than five results, it will display a message saying "too few results".
Navigation
Slideshow's topmost header bar, which stretches across the top of the window, performs multiple functions.
- Language. This icon allows you to toggle Slideshow's default language between English (Inglés), Spanish (Español), and French (Français).
- Researcher. When clicked, this takes you to your site's customized Researcher interface selection, created using the Explore Builder.
- Log In. When clicked, the Login dialog appears and allows patrons to enter their username and Password. Once logged in, the Log In button changes to Log Out and the patron's name appears next to it.
- Site Name. This is the name of your selected site as pulled from your registration codes. You have the ability to change your Site Name from Alexandria's Sites Management window.
- Online Support Center. Click the Help button to access the Slideshow help article in our online Support Center.