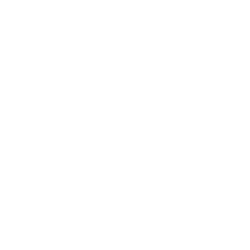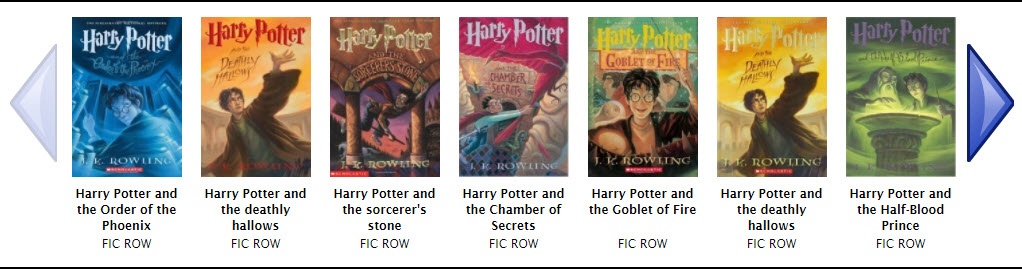Researcher
How helpful was this page?
Related Blog Posts
Blog Posts
-
Site-specific eBooks
created by
Jan 10, 2024
-
User-friendly–optimize your setup
created by
Dec 01, 2023
-
Builder: customize your search
created by
Nov 21, 2023
-
Making search strings using advanced search
created by
Nov 01, 2023
-
Creating a slideshow for spooky season–or any reason!
created by
Oct 17, 2023
-
Items: a few things you may not know...
created by
Apr 12, 2023
-
Weeding items: why keep discarded items?
created by
Mar 29, 2023
-
Enhance your skills in Alexandria–Virtual Librarian
created by
Feb 14, 2023
-
Share your top titles
created by
Jan 10, 2023
-
Searching by Subject
created by
Nov 16, 2022
Scout
Search with Scout
The page ALIB:Researcher Videos was not found -- Please check/update the page name used in the MultiExcerpt-Include macro
Scout is a super simple, supplementary search interface, engineered to return more relevant results, and conceptualized to stand out both in design and functionality. Scout was also created with touch interfaces in mind, which makes it a perfect interface for tablets such as the iPad.
Younger students love Scout's streamlined layout and intuitive display. Children are able to find records in Scout that they may have struggled locating in the Search or Explore interface; if a child can type, they can search. In addition, Scout filters out mediums that are irrelevant to children.
Although initially designed for younger, K-4 patrons, people of all ages benefit from and enjoy using Scout. Having very few features and controls—librarians and teachers can appreciate how uncomplicated Scout is to use.
Scout is a fast, powerful, and intuitive “smart search” that returns real results in real time! However, don't let it's simplicity fool you!
Searching with Scout is different than searching with other Alexandria interfaces; there isn’t even a “search” button—just enter some text and Scout will start looking.
Scout performs a relevancy-based search with the most likely candidates returned first. There is no “sorting” of results, the items are returned as they are located; sorting any data would defeat the relevancy of the most likely results first. With Scout, an “exact match” takes priority over “begins with” matches and bias is shown towards titles, authors, series, and subjects before all other keywords. In fact, results with exact title and author matches are always displayed first, so the results retrieved are more relevant than those found using a pure keyword search.
Typing “Harry Potter” will show books in the series first rather than titles that include the individual words “Harry” and/or “Potter” in the item record's Notes or other fields. Although Scout can't read minds, it comes fairly close. Unfortunately, some words aren’t as useful as others when searching; for example, typing the word “brown” will retrieve titles about the color brown, authors with the name Brown, followed by other, more superfluous “brown” results found in the item record's Notes or other fields.
Navigation
Header
Scout's topmost header bar, which stretches across the top of the window, serves a few different purposes:
- Language. This icon allows you to toggle Scout's default language between English (Inglés), Spanish (Español), and French (Français).
- Site Name. This is the name of your selected site as pulled from your registration codes. You have the ability to change your Site Name from Alexandria's Sites Management window.
- Hide/Show Out. This control toggles if materials currently checked out will be displayed or hidden from Scout’s search results. The default setting for this control can be set in your Scout preferences.
- Online Support Center. Click the Help (?) button to access the Scout help section of our online Support Center.
Search Bar
As you begin typing in the Search bar, Scout will start to perform an immediate and automatic smart search (using the methods documented above). The <enter> key does not need to be pressed in order for the search to occur. If you type the letter “A” into the search bar, results will start to appear, showing the most relevant results that begin with the letter “A”. These results will continue to be refined as you enter more information into the Search bar.
As you enter text, a Clear (“”) icon will appear in the right-hand section of the Search bar; clicking it will clear out any text entered into the field.
Search Results
Scout results will appear in a row beneath the main Search bar; cover art will be displayed along with the item's title and call number prominently displayed without other, extraneous information. If you don't have cover art for your titles, the returned results won't as nice; however, our default medium images will be used for items lacking proper cover art.
At most, the Scout interface can return 100 results; exact matches are always displayed first.
Scout results are prefiltered to only include books and eBooks. Items belonging to mediums such as equipment, websites, dioramas, regalia, etc., will not be included.
A marker appears in the upper-left corner of the cover image indicating whether the book is available or checked out; eBooks always show as available.
Clicking the large, blue arrows to the right or left of the results list will advance or recess the results one title at a time. If you click and hold, the results will continue to scroll smoothly in the direction of the arrow being pressed. In touch-supported browsers, you can simply finger-swipe through results.
Item Details
When you select (click on) an item from the results list, a details box—simplified item details—will appear. If you click on other items in the results list while the details section is still active, the details box will slide to accommodate and the orange “up” arrow will transition to indicate the item being viewed. If you click on the large, blue arrows to the right or left of the results list, the details section will disappear.
The Scout details include the Title, Author, Series and Series Volume, Call Number, Lexile, Publication Year, Study Program and Reading Level, Reading Points, and Summary; if the item is an eBook, a Link to the e-resource is included.
Alexandria allows you to associate maps of your library with item call numbers; thus, if a map is available for an item in that call number range, a Show Map button appears at the bottom of the Scout details. When clicked, the associated library map appears in a roll-down; press OK to dismiss it.