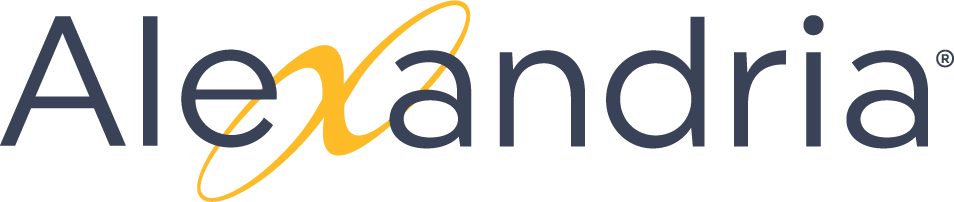Tip for: 09.25.17
If you want to find items coming due next week, it would be simple to create a Loaned Items report and fill in the date range of next week. But what if you want to schedule this report? A specific date range wouldn’t work so well. In that instance, you would use Relative Dates.
As you may have guessed, Relative Dates select dates relative to the current date, instead of an exact date range. Some examples are ‘next week’ or ‘last month’ or ‘in the next 5 days’.
For our example, in version 7, you might want to set the Patrons with Items Due to ‘Next 1 Week’.
In version 6, you might add a selection for Due Date, and enter from %today to %nextweek.
Our v7 Support Center has a good explanation of how these Relative Dates work in v7. Read the article on Relative Dates.
For v6, see the article on Adaptive Dates to figure out what the valid codes are, and how they work.
See also: What date format do I use?
Tip for: 01.25.16
Have you needed to rush away from your circulation line and needed a quick way to clear the patron and item window? Here is a simple trick to clear the screens so that your patron's information remains confidential!
The “X” command is a great way to perform multiple, time saving, and confidential functions within the Alexandria Circulation screen. Let’s take a look at what the “Magic X” can do for you!
Clear the Screen
- With a patron and item current in Circulation.
- Type "X" in the Command Line
- Hit return on your keyboard.
Tada! In two quick keystrokes, you can clear your patron and item windows!
What are other ways the Magic X can help you?
Let’s say you print a list of what your current patron has out, and the patron disputes one of the transactions. Did you know that you can see that book’s status in the circulation without changing it?
In the Command Line, type an X, and follow it with the barcode, like this: x10101. This will allow you to see the status of the book without initiating any commands.
You can also do this with a patron. Say you are changing patrons homerooms, and one of your patrons walks up and asks you for a list of all her checkouts. Simply type x and the patron’s barcode. You can quickly print her list without skipping a beat!
Tip for: 01.05.15
Are you planning to stop charging fines in your library? You may be wondering what kind of changes you need to make to Alexandria to get rid of those fines for good.
All you need to do is change a few preferences, then run a utility.
To change the Circulation Preferences:
- In Preferences, under Management, go to the Circulation area.
- Click on the Circulation Rules tab.
- Look at the Overdue section.
- Uncheck Charge Overdue Fines on Lost Items, Charge Overdue Fines On Found Items, and Returned Lost Item Fee (and set the Amount to 0.00).
- Save the preference.
To change Patron Policy Preferences:
- In Preferences, under Management, go to the Policies area.
- In your Standard Patron policy, click on the Overdue tab.
- Change the drop-down menu from Fines limited by item cost to Maximum fine for an overdue item.
- Change the Maximum fine for an overdue item to 0.00.
- Save the preference.
- Repeat for all your patron policies.
To change Item Policy Preferences:
- In Preferences, under Management, go to the Policies area.
- In your Standard Item policy, click on the Overdue tab.
- Change the Fine Rate to 0.00.
- Save the preference.
- Repeat for all your item policies.
That’s all you have to do to stop charging Overdue fines; however, these changes won’t apply to items already checked out. In order to protect patrons who currently have items out from accruing overdue fines, you’ll need to run a utility.
To run a Circulation Update utility:
- From Tools, open Utilities.
- Click on the Circulation category.
- Select the Update utility.
- Run the utility. (Archive first!)
Now all patrons who currently have items out won’t be charged overdue fines — and overdue fines will no longer be charged in your library.
Tip for: 12.08.14
Copy Usage reports offer options for seeing usage for all your copies by month, or by copy selecting even by call number. With the wide range of options available, you can get statistics that are as general or as specific as you want. For example, you can get a count of the number of copies checked out by month and year. This makes it possible for you to quickly glance over the numbers to find what copies have seen the most usage over the past year.
To run a usage report:
- Go to Tools and select Reports.
- Expand the Copies category and click on the Usage category.
- Select the desired report format: Copy Usage - 1 Line or Copy Usage - Detailed.
- Enter the Start and Ending dates. These dates need to be entered as a two-digit month followed by a/and a four-digit year.
- Use the Sort By drop down menu to choose the desired order for the report.
- Use the Select By drop-down menu to choose the information to be used in the report.
- Run the report, and you can view it from Operation Management.
Tip for: 11.17.14
Whether you are running Patron imports for new or transfer students, or importing items based on Release Date, you can have the import run automatically in Alexandria.
In this example we will look at importing Patrons. Note that you will need access to an FTP server, meaning the server address as well as login information, in order to get that import file which has been provided by a school administrator or someone with access to that overall student information database.
To create a saved import:
- From Tools in the menu bar, open the Import module.
- Go to the Advanced tab.
- Use the plus (+) at the bottom to add a new saved Import.
- Enter a name and description for the import.
- Make changes under the Patron Settings tab.
- Click on Save.
To schedule the import:
- Click on the import you want to schedule.
- Go to the Schedule tab.
- Set a Run next on date.
- To have the report run on a schedule, set the Repeat drop-down menu.
- Check Perform Archive Before Running Operation.
- To receive a notification when the import has run, check Send Email Notification and enter an email address.
- Save
To set the import file:
- Got to the Locations tab.
- Input From will be set to FTP.
- Enter the URL of the server. Be sure to direct to the exact folder where the file will be. The import will import all files in that folder.
- Enter a valid username and password.
- Click the FTP Test button to verify the connection.
- Check This is a Shared Patron Import to only import patrons at your site.
- Click on Save.
Tip for: 09.08.14
Need to find something quickly in Researcher, searching by Call Number? You don’t need to use the Advanced search — do it all from the Simple Search interface.
To search by call number:
- In the Researcher search field, enter ‘callnum’, colon (:), followed by the call number or first part of the call number, for example callnum:576.
- Or type CN, colon (:), followed by the start of the call number, for example CN:57.
- Press Search.
There are even more ways to search in the Researcher:
Accession = AC
Author = A
Awards = AW
Barcodes (must be the complete barcode) = B
Bibliographies = BT
Curriculum Term = CT
Publisher = P
Publication Year = PY
Series = S
And more. Check the wiki page for details.