This information has been moved to https://support.goalexandria.com/builder/explore-builder/#configurebuttons |
Configure Explore Buttons
Select a button or an empty space to activate Actions section. There you can edit an existing button or set up a new one.
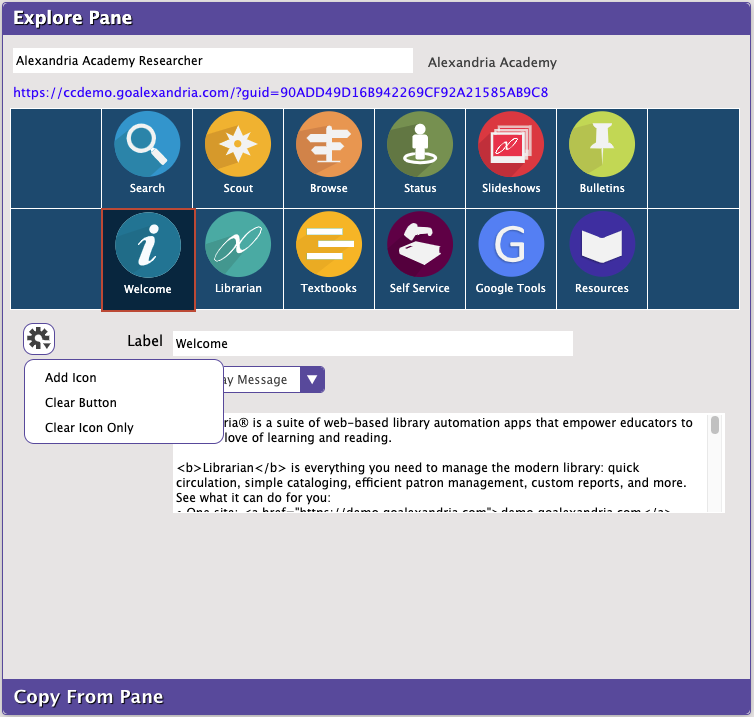
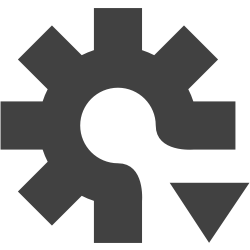 Actions
Actions
- Add Icon. You can drag an item from your computer and drop it into a pane
- Clear Button. This selection will clear all the actions, text, and images associated with the button and leaves a blank one in its place.
- Clear Icon Only. This will clear the image associated with the button, leaving nothing in its place.
To add an icon, you can also drag and drop an image from your computer to an Explore pane. |
Label
Enter a label or title for this button, which will be shown directly below the button image in the pane. This is optional, but highly recommended.
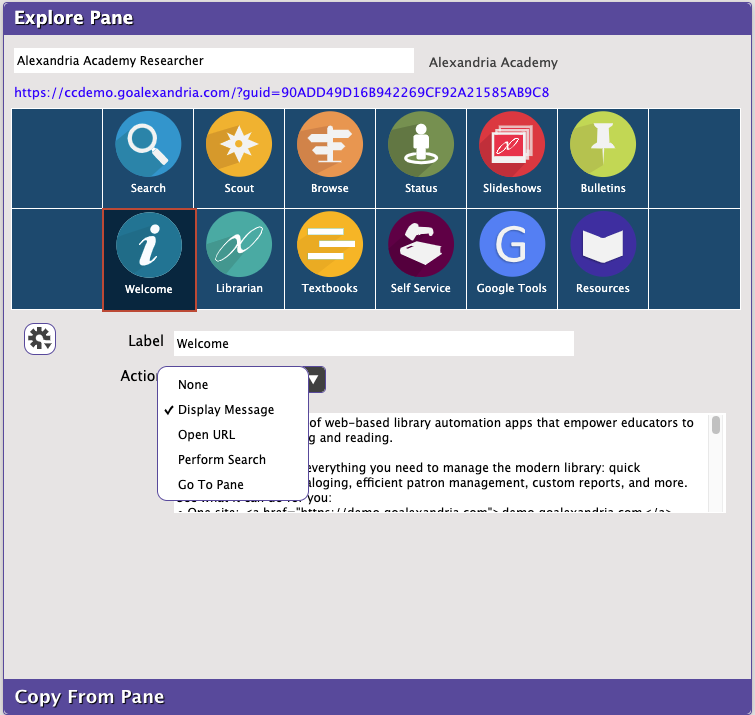
Action
Use this drop-down menu to assign the selected button one of the following actions:
- None. A button can be assigned an icon, but the button does nothing.
- Display Message. Allows you to enter a simple message (up to 1000 characters) that is displayed in an Explore interface dialog when the button is clicked by library patrons.
- Open URL. If a valid URL is provided, this action opens an outside website when the button is clicked by library patrons. This is useful if you've cataloged a number of helpful websites for your patrons. If Open in New Browser Tab is checked, URLs will open in a new browser tab when the button is clicked; otherwise, the Explore interface will be replaced with the destination URL. You can also create custom Slideshow URLs.
- Perform Search.This selection offers an open search field where user-defined parameters using Alexandria's search strings can be provided; this way, a smart search (default) can be performed with the click of an Explore button. Search is a powerful feature that can be customized through the use of various search strings such as ((NewTitles::%today)) to search for titles that are new today. To learn more, read Search Strings.
- Go To Pane. This selection opens the Select A Pane dialog, which allows you to link to another pane in the Explore interface and create a powerful iconic interface tree. However, you must first create the pane that you want your button to open before you can define the Go To Pane action.
When you've finished editing the buttons for each pane, click Save to keep your changes or Revert to cancel them.