Tip for January 22, 2019
You know you can go to /slideshow to view a slideshow of items as determined by your settings in Preferences > Researcher > Slideshow.
You know you can create an Explore button that links to your Slideshow.
But did you now that you're not limited to a single slideshow? You can set up as many custom slideshows as you want, each with a specific URL.
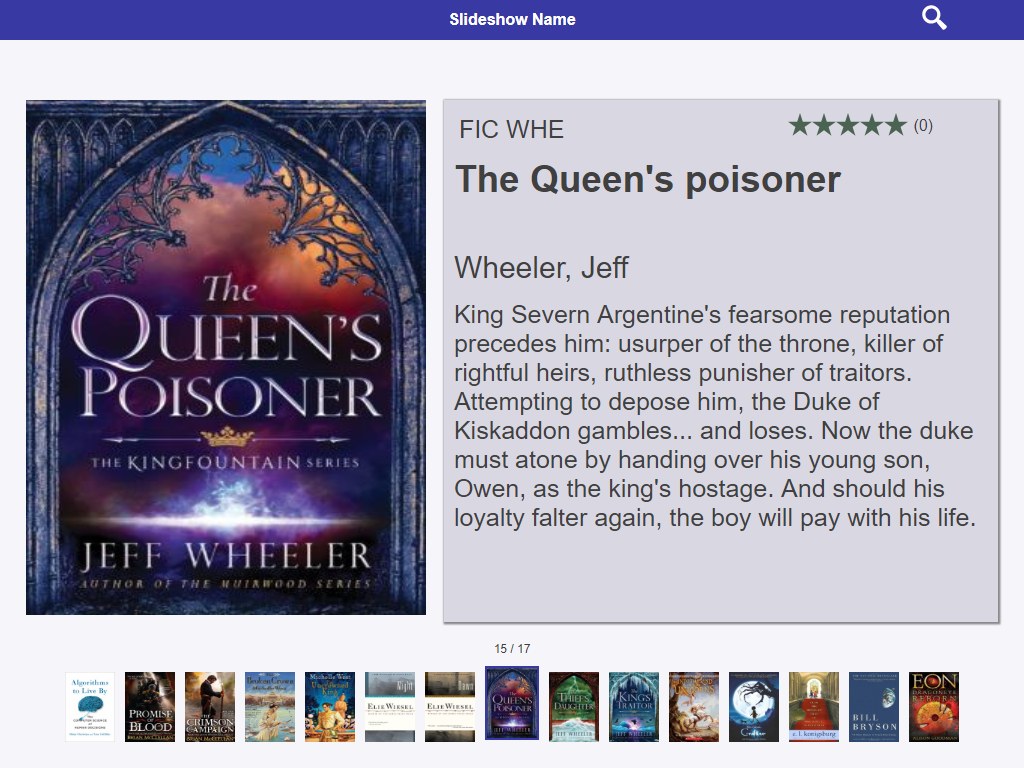
Here's how:
- To get your primary Slideshow URL, add /slideshow to the end of your login URL. For example, https://demo.goalexandria.com/slideshow.
- If you're in a centralized catalog, the URL will also include your site code at the end, like https://cudemo.goalexandria.com/slideshow?site=JES.
- If you're in a centralized catalog, the URL will also include your site code at the end, like https://cudemo.goalexandria.com/slideshow?site=JES.
- Now, let's add a search string. At the end of the Slideshow URL, add ?search=search string. For example, if you want a slideshow with books about space, you'll enter ?search=((smart::space)).
Search strings can be complicated, but they don't have to be. For an easy way to get a search string, go to Search and perform a search or open the list you want, then click Share and copy the search string. You can paste the whole thing at the end of your Slideshow URL.
- But wait, there's more! You can add the parameters for speed, layout, and transition.
- For speed, add &speed=3 for 3-second intervals.
- For layout, add &layout=split or &layout=preview.
- For transition, add &transition=fade or &transition=drawer or any other transitions that you can see in your Slideshow preferences.
Go to your site's Slideshow Preferences and tap View Slideshow. Copy that URL and manipulate the settings in another tab or window to see what works.
- Here's a breakdown of what your URL could look like:

Now you can use that custom Slideshow URL with any Explore button to lead your patrons to your beautiful Slideshow.
Read more about Custom Slideshow URLs in the Support Center.
Slideshow is only in v7. Are you still on version 6? Learn about switching from v6 to v7! |