|
You can import information, such as textbook data and cover art, to Textbook Tracker from outside sources to add to or update your existing data. The Imports interface places everything you need to quickly find, modify, and run an import of patron, item, and transaction command information. You can also create and schedule your own custom imports.
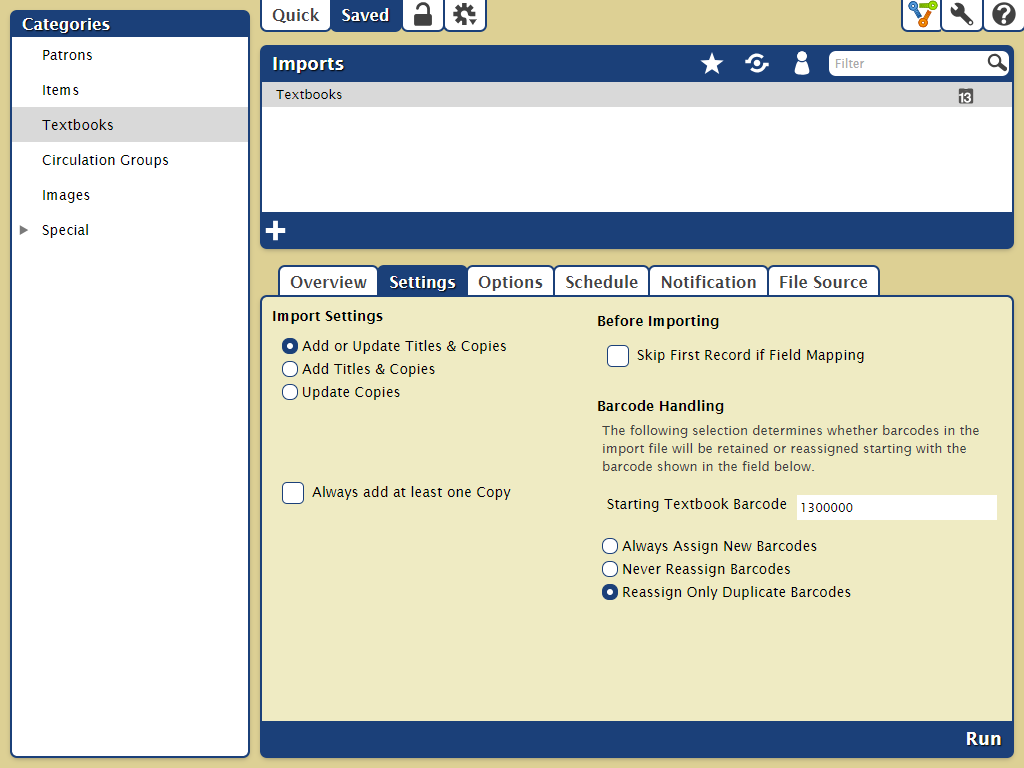
Toolbar
![]() Quick/Saved. Choose the Quick tab to run a one-time import, or choose the Saved tab to run a customized import via FTP.
Quick/Saved. Choose the Quick tab to run a one-time import, or choose the Saved tab to run a customized import via FTP.
![]() Lock/Unlock. In a saved report, click the padlock icon to unlock it for editing.
Lock/Unlock. In a saved report, click the padlock icon to unlock it for editing.
![]() Actions. Options to duplicate or delete a saved report.
Actions. Options to duplicate or delete a saved report.
![]() Switch Site. In a Central Union, click this icon to change the site you're working in.
Switch Site. In a Central Union, click this icon to change the site you're working in.
![]() Operations Management. Go to Operations Management to view and download the log of your finished import.
Operations Management. Go to Operations Management to view and download the log of your finished import.
![]() Support. Having trouble? This will open support documentation for this topic in another tab.
Support. Having trouble? This will open support documentation for this topic in another tab.
Quick/Saved
The list of available imports and the options they contain depend on whether you're in the Quick or Saved tab.
Quick Imports
The Quick tab contains import templates that do not store custom settings. They're mainly used for running one-time imports or as a foundation for custom Saved imports. Any modifications made to a particular import are discarded immediately upon clicking on another category. However, if you would like to save the Quick report you’ve just modified, click Create Saved Import at the bottom of the Selected Import pane. After adjusting the default name (optional), your new import—including custom settings—will be added to the Saved tab.
In the Imports Selection pane, click Choose File to select the file to import, then click Field Mapping to specify where the data will be imported.
Saved Imports
The Saved tab contains custom imports that you (or others) have created, saved, and shared. Saved imports store the selection criteria that was used to create it, not the import file itself. However, you can set it up to import a specific file from your FTP server, allowing operators to schedule recurrent imports with minimal initial setup time.
Changing the frequency of imports is quick and easy. For example, you can set it up to import new patron records and update existing patron records monthly, weekly, or even daily—no need to prepare reports or request downloadable import files from the office or technical support staff. Manual entry of fines and overdue statistics have become a thing of the past.
A significant amount of time can be spent manually adding new patrons throughout the school year. Computer technicians and librarians often require time-saving procedures when it comes to importing patron (or item) information. By using Saved imports, operators can automatically update your patron/item information using files from the SIS (School Information System) system. Although our software is SIF (School Interoperability Framework) Certified, schools that don’t yet have SIF capabilities—or have no plans to implement SIF—can use this as an alternative solution to facilitate the flow of patron and item information. |
Categories
Choose an import type from the Categories pane on the left. These categories are specialized, meaning the import is limited to the specific type. For example, if you select Patrons from the Categories pane, you will only be able to import patron records.
The import categories created specifically for Textbook Tracker are:
- Textbooks. Add or update textbook titles and copies.
- Images. Import new or update existing patron pictures, item cover art, or textbook cover art.
Other import categories are included as part of Alexandria:
- Patrons. Import new or update existing patron records.
- Items. Import new or update existing item records.
- Circulation Groups. Import circulation group-based data not covered by the other import types.
- Images. Import new or update existing patron pictures and/or item cover art.
- Special. Import data conversion and enhancement files from Mitinet or other authorized partners.
Categories are controlled by Security Group preferences, which means you will only see the categories you have access to. |
Import Selection
Directly below the toolbar is the Import Selection pane. The information in this pane relates directly to the category you've selected, whether you're in the Quick or Saved tab, and the information entered into the filter bar (saved only).
The results in the Saved Imports list reflect the import type selected from the Categories pane and can be further refined by the Filter bar. For example, if you select Patrons from the Categories pane, the Import Selection pane will only display Saved patron imports.
![]() Favorite. See the imports marked as Favorite.
Favorite. See the imports marked as Favorite.
Shared. See the imports marked as Shared.
![]() Operator. See the imports that you (the current operator) have saved.
Operator. See the imports that you (the current operator) have saved.
![]() Filter. Enter a term to filter the imports by title.
Filter. Enter a term to filter the imports by title.
Select an import from the Import Selection pane to see it in the Selected Import pane, where you can manage the settings that determine what and how information is imported.
Selected Import
You can customize the import you've selected in the Selected Import pane. Quick imports have only the Selections and Options tabs, while Saved imports allow more customization options.
Quick Import
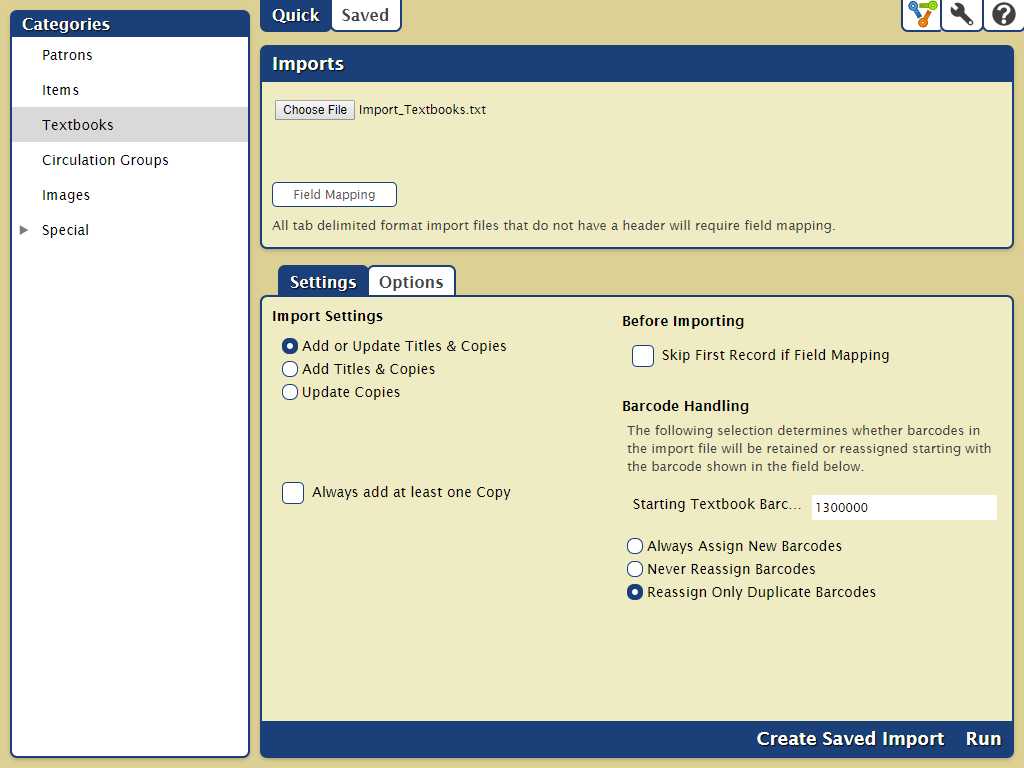
Saved Import
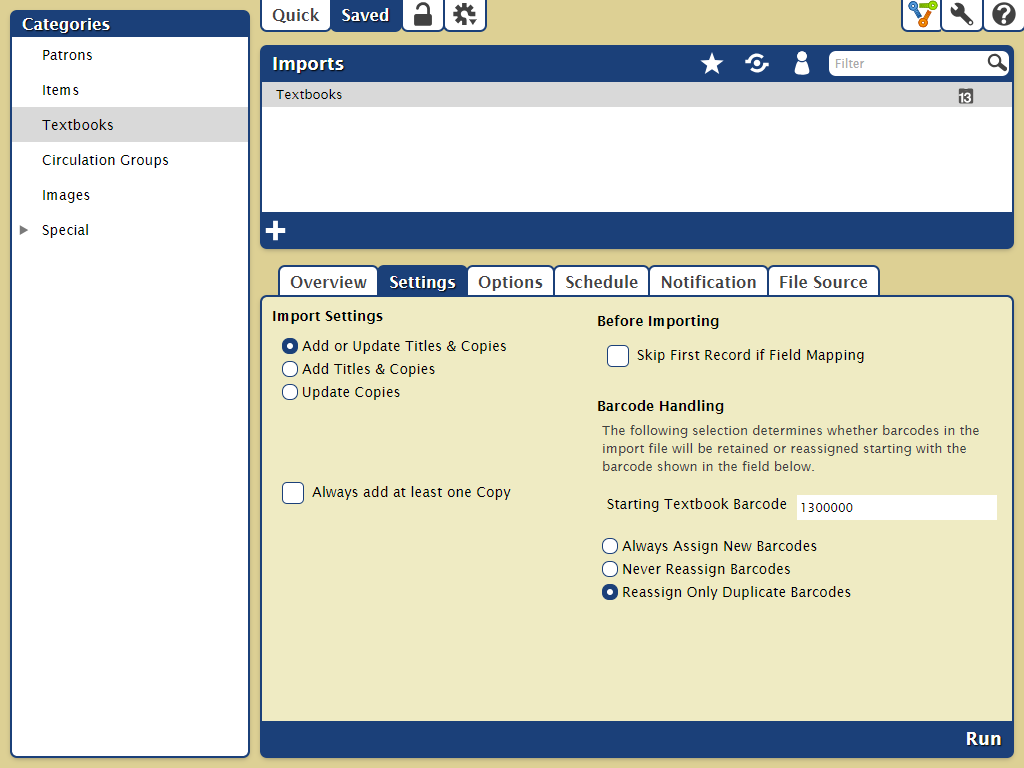
The controls at the bottom of the Selected Report pane depend on whether you're viewing a Quick or Saved report.
- Create Saved Import. Save this import with your custom settings so you can run it again later. (Requires FTP setup.)
- Run. Send your import to the Operations Management queue. When complete, the import log will be documented Operations Management.
Make sure your current data is archived prior to performing any data input. Once an import has been performed, there is no way to roll it back other than restoring to an archive. |