
Background Checks (4:43)This video goes over setting up and running KeepnTrack Background Checks. Download Video (54.5 MB) | Download Script (PDF) 07 October 2016 for KeepnTrack 3.16.2 |
The KeepnTrack Background Check window allows Operators to run both Criminal Background Checks and Sexual Offenders Registry check from one location. Operators are often required to perform more in-depth and complete background checks than KeepnTrack's integrated Sex Offender Check currently allows. Using systems outside of KeepnTrack for criminal background checks wastes precious time and costs you additional money. Not only does KeepnTrack easily coordinate and manage such checks, they're generally of a higher quality than nearly all other third-party systems-covering the entire United States and not just your current state. The data for these checks is aggregated directly from court-reporting agencies, departments of corrections, state and local sex offender registries, as well as national security websites. Some of our sources include: - Department of Corrections
- Arrest records
- Warrant records
- Administrative Office of the Courts
- Sex Offender records with images for the entire United States
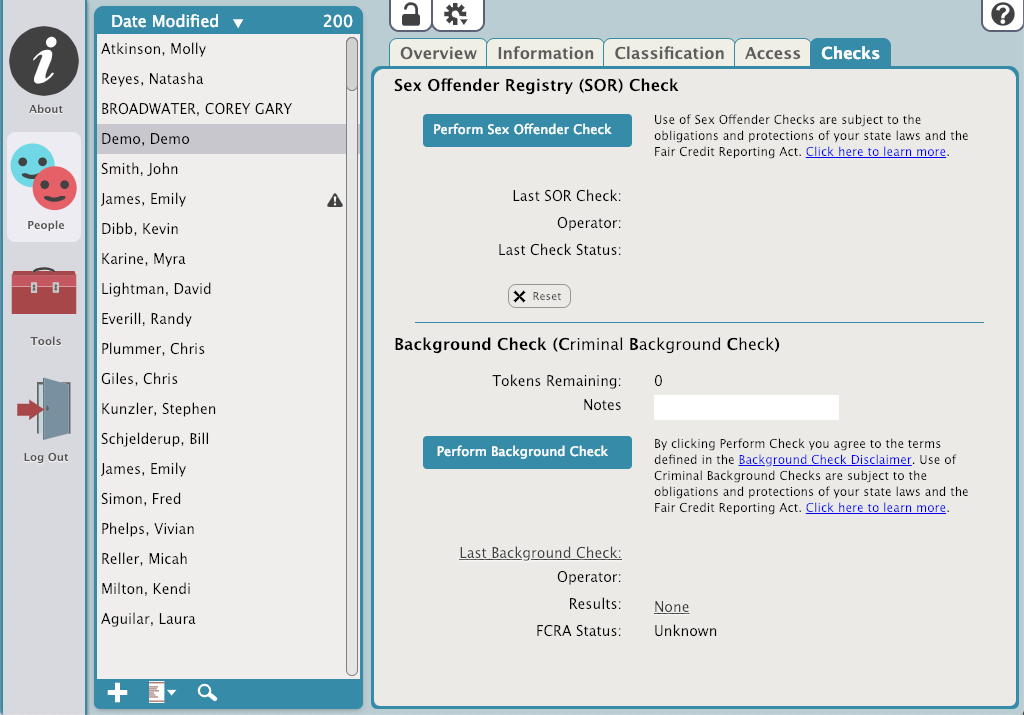
COMPanion sells “tokens” for this service; as long as your account has tokens available, you can perform criminal background checks. Every time a background check is performed, KeepnTrack will immediately deduct one available token, create a history record for the selected person, and record the transaction information and results for each check. KeepnTrack also provides detailed transaction reports so you can see how your resources have been spent.
Criminal Background Check SettingsTokens RemainingThis counter is used to display how many tokens you have remaining; it can't be modified by any level of account operator. When the Tokens Remaining number gets low, it's time to order more tokens. If you attempt a criminal background check and have none remaining, you'll receive an error message that reads: “A background check cannot be performed at this time because you have no available checks remaining; please call COMPanion's sales department for information on how to purchase more tokens.” NotesThis is a text field that allows the Operator to enter notes for this check. Last Background CheckThis non-editable field displays the date the last Background Check was performed. OperatorThis non-editable field displays the name of the operator who last made changes to the Background Check Status or Notes fields; it remains blank until one of these fields is manually modified. ResultsThis non-editable field will display either Passed or Failed. FCRA StatusApplicants are protected by the Federal Fair Credit Reporting Act (FCRA) when third-party information is used in the evaluation of their volunteer application. Applicants may either accept or deny consent for the use of background checks. If they deny consent, their application may be rejected based on that decision. If they accept, the information obtained is subject to the protections of the FCRA and any applicable state laws. This non-editable field shows if they have given or denied consent. The provider of this information does not warrant the comprehensiveness, completeness, accuracy, or adequacy for any particular use or purpose of the information contained in this database and expressly disclaims all warranties express or implied as to any matter whatsoever. Provider will not be responsible for any loss or damage caused by the use of this data. Please be advised that many people share the same or similar names, and the same date of birth. Name and Date of Birth are not sufficient to establish identity. Generally, a fingerprint match is required to authoritatively identify an individual. Our service does not offer fingerprint information. Information may include records that have been expunged, sealed, or otherwise have become inaccessible to the public since it was last received from our data sources |
The official custodian of all official court records for each county in North Carolina is the clerk of superior court of that county. The North Carolina Administrative Office of the Courts (NCAOC) is not the official custodian of any case record and provides only copies of data entered by the clerks. Data provided through this service may not reflect pending or post-disposition activity on a case. The NCAOC does not warrant the accuracy of the data. To verify a record's accuracy, contact the clerk of the county of record. |
Background Check HistoryAll previous background checks are displayed in the Background Check History section at the bottom of the Criminal Background Check utility. Meaningful columns include Date (showing most recent first), followed by Operator name, and the Results of the criminal background check (e.g. “Match” if a selected record is saved or “No Match” or “Needs Review”). View allows you to review the actual report. Notes will be presented as a link that will display any notes entered when the initial Background Check was run. 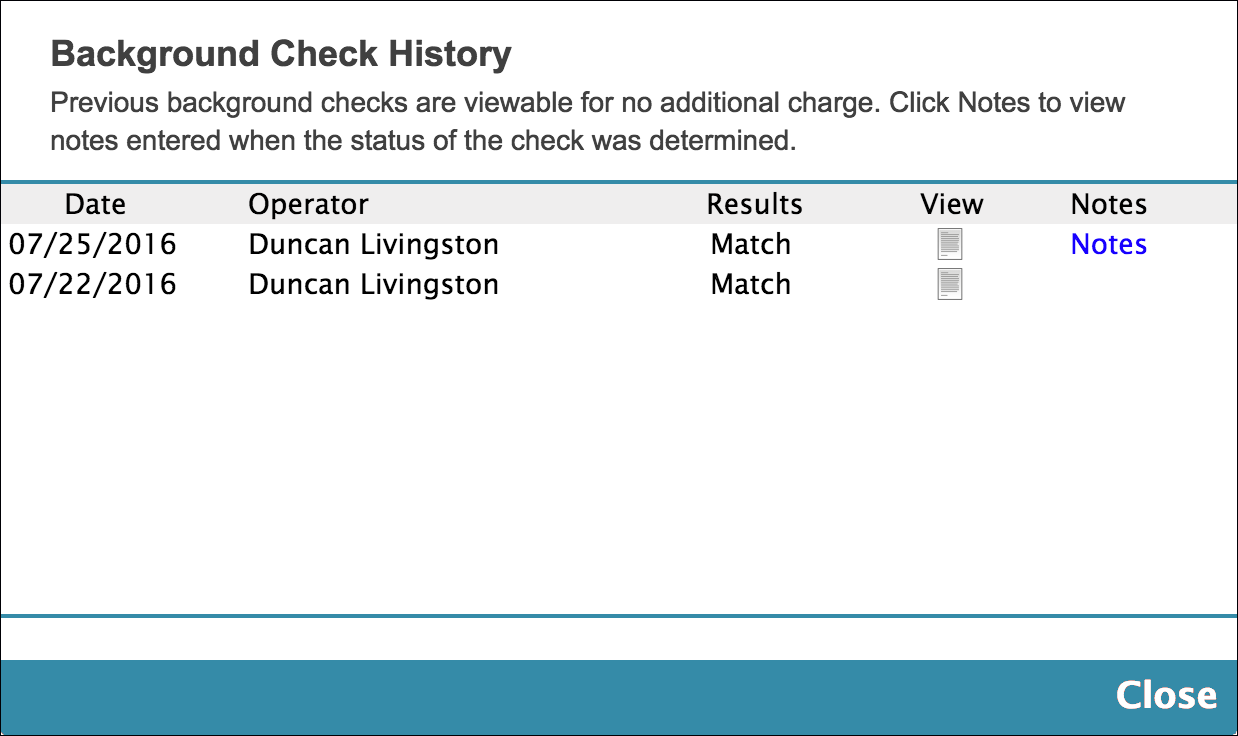
Select an individual criminal background check to perform the following functions from the  Actions menu: Actions menu: Print Selected Background CheckThis selection displays a PDF report for the selected criminal background check. Reports are also available for criminal background checks where no matching data was retrieved. View Selected Background CheckThis selection will re-open the Background Check Results dialog and display the criminal background check as it was originally viewed during the check process.
Background Check Results DialogPerforming a criminal background check with KeepnTrack might make you feel like an FBI investigator or CSI detective—especially when popular television programs and Hollywood movies have made retrieving matching criminal history records seem easy and automatic. Simply log into a computer database, punch a few buttons, and a couple seconds later... the complete criminal history (including the offender's mugshot) magically appears on the computer screen in front of you, right? Unfortunately, in reality, the process of positively identifying an offender is slightly more complicated, not so automated, and requires some hands-on human interaction. Before the end, you will be asked to do something that no computer software can properly do for you: draw your own conclusions. Luckily, our brains are over a thousand times faster and more powerful than all of today's current supercomputers combined. 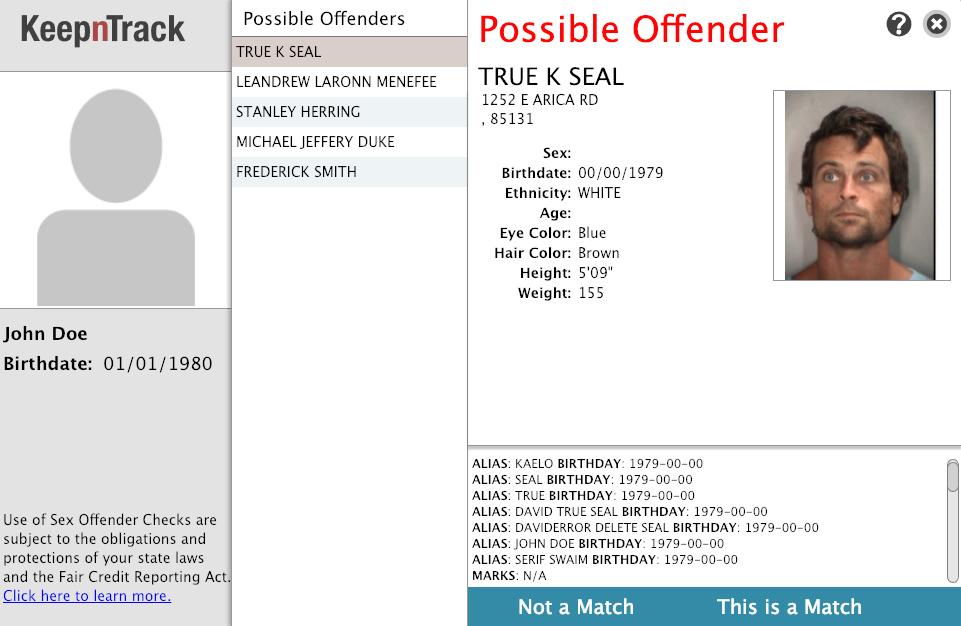
After the Criminal Background Check service performs a search, potential matches are returned in a ranked order with the most probable at the top. It is up to you, the operator, to review these results and discover if there is, in fact, a positive match. If there is a matching criminal record, you must determine whether or not the individual's past transgressions are strong enough to warrant dismissal from your facility—KeepnTrack can not make that determination for you. You must make the final decision based on your facility's policies and procedures.
|
Step-by-Step Instructions
Criminal Background CheckUse the following guide to learn how to use the Background Check Results dialog: - From People go to ⇒ Checks and select the Criminal Background Check.
- If you have not previously done so, please take the time to click the View Disclaimer button and read the corresponding disclaimer(s) that appear.
- Next, click the Perform Background Check button; doing so automatically agrees to the terms defined in the background check disclaimers (above) and causes the Background Check Results dialog to appear. Keep in mind that KeepnTrack can only submit the information it has stored about the person being issued a criminal background check; that is to say, Name, Birthdate, Social Security Number (if available), etc.

- After the Background Check Results dialog appears, wait for the background check to finish and the Results List to fill up with potential matches. Please note that a Birthdate must be specified in Information in order for a background check to be successful.
- After a successful Criminal Background Check, the results of the search will be collated in the Results List pane; you can then start the manual matching process.
- First, make note of the personal information displayed at the top of the Background Check Results dialog (i.e. Person Checked, Birthday, Age, Address, Gender, SSN, Ethnicity, Home Phone, and Notes). This information is the same as that contained in the Personal Info and Contact Info tabs. You'll be comparing potential matches against this information.
- Make sure to examine the very first record at the top of the Results List before any others. More often than not, this is the highest ranked match that the Criminal Background Check was able to discover using the data provided above. For more information on how criminal background checks are ranked, click here.
- As a general rule of thumb, when evaluating the Results List, if the information in a criminal record exactly matches the personal information located at the top of the Background Check Results dialog, it should be seriously considered a potential match. However, there is no way to denote an absolute match in any (or all) situations.
- Please note that criminal background records are returned from several different agencies across the country; therefore, the amount of information included within will vary greatly. Use your best judgement and take into consideration the standards, policies, and procedures of your facility/district when you analyze, compare, and make decisions based on this data. For example, some facilities may overlook petty theft charges (such as shoplifting) while others have adopted a “no tolerance” policy.
- If, for some reason, the record at the top of the Results List does not match any of the personal information located at the top of the Background Check Results dialog, then proceed through the Results List one record at a time, performing the same eyeballed, manual comparison as was done for the first record result. As you move down through the list, you will find that the number of matching fields will start to decrease; this is because the records nearer the bottom of the list are ranked lower (i.e. contain fewer matches). In other words, you are less likely to find a valid match the further down the Results List you go.
- After you've either completely ruled out the possibility of a match or have positively identified a match from the Results List pane, choose the appropriate action to perform from the bottom-right corner of the Background Check Results dialog:
- Allow Access—Passed. Check this if you want to Allow Access to the Facility.
- Deny Access—Failed. Check this if there were matches in the Background Check and you wish to deny the person access to the Facility. The Operator will then be presented with a Deny Access confirmation dialog box.
- Defer. Check here if you are unsure and wish to to defer judgement until a later date.
|
|
|