November 8 2021
Ms. Honey has been wishing for a while that she had more options for customizing labels. She was discussing it with another librarian when she found out those options are already available in a new report! Turns out she was making her labels using a "legacy report"; legacy reports are old reports that will be removed from Alexandria in the future.
Ms. Honey made the simple move from the familiar legacy reports to our new and improved reports, which have the options she needs. If you are still using legacy reports, it's time to let go and explore the new reports we recommend instead!
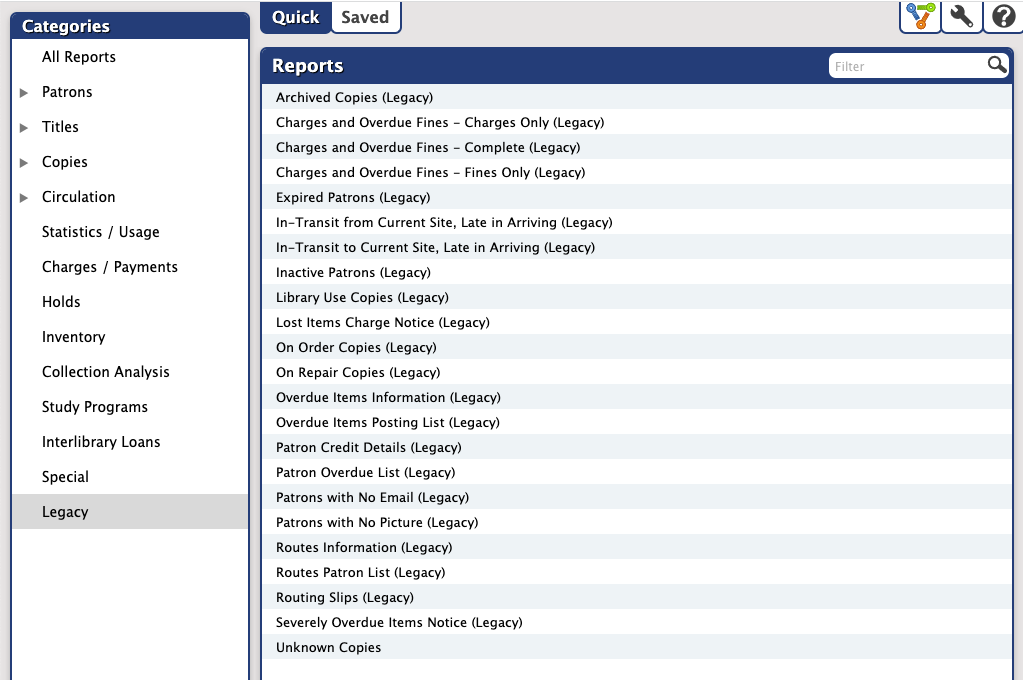
So, how do you figure out if your saved reports are legacy reports that have been replaced with something better? Go to Reports>Legacy, and then click on the Saved tab.
Use Legacy Reports to find which reports we recommend to replace those old saved reports.
If you don't know what the report was originally called, run the report, download the summary file |
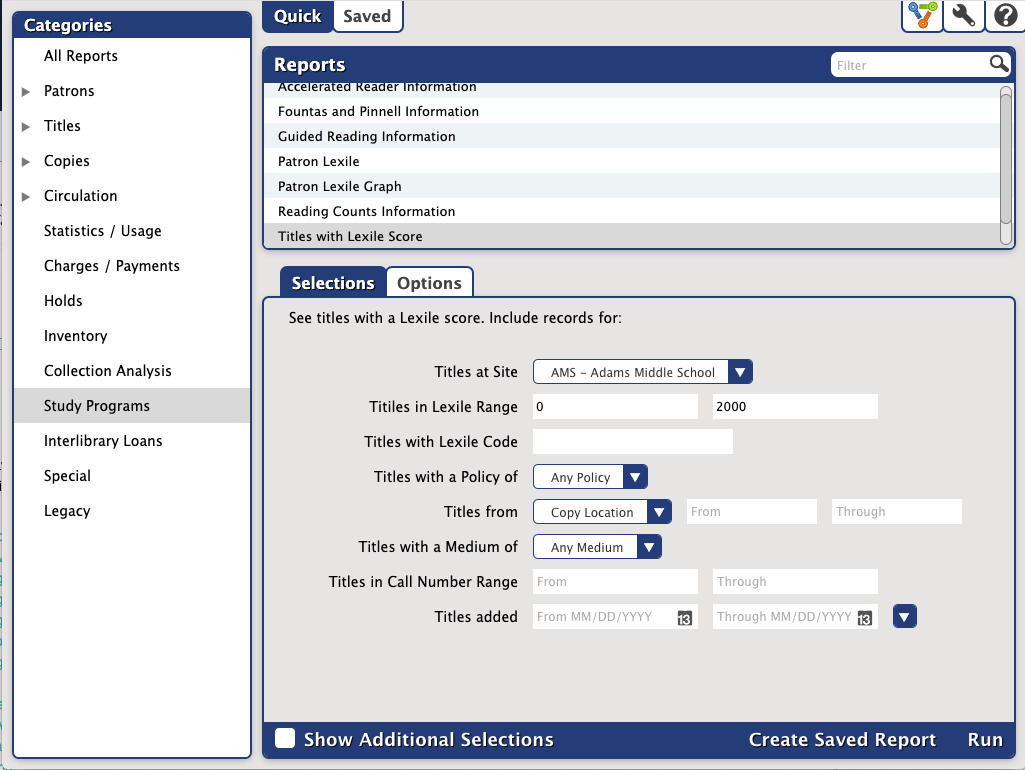
Now that you know which of your saved reports are legacy, it's time to replace them with new saved reports!
To create a new saved report:
- Go to Tools>Reports.
- With the Quick tab selected (default), use the Categories pane and report filters to locate and select the template you want to use.
- At the bottom of the Selections tab, click Create Saved Report.
- Enter a name for the new saved report (optional), then click OK.
- Modify the settings in each tab, then click Save.
To remove a legacy saved report:
- Click on the Saved tab under Legacy.
- Unlock the padlock, and select which report you want to remove.
- Use the actions menu to select Remove, and then confirm.
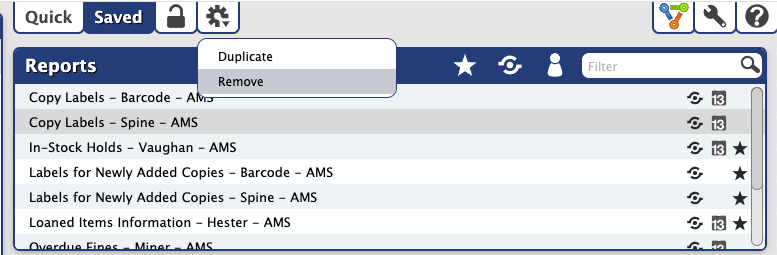
See Saved Reports for more information.
As always, you are welcome to reach out to support@goalexandria.com for assistance, or submit a support form via Contact Us. Let's get your saved reports up-to-date!
Still on version 6? Learn about switching to Alexandria 7! |
