Use our templates to customize and run a variety of reports that meet the form, content, and organizational requirements for your library, school, or district. Create reports that only include pertinent information, such as records of interest, transaction types, balance selections, personalized text on circulation notices, etc. 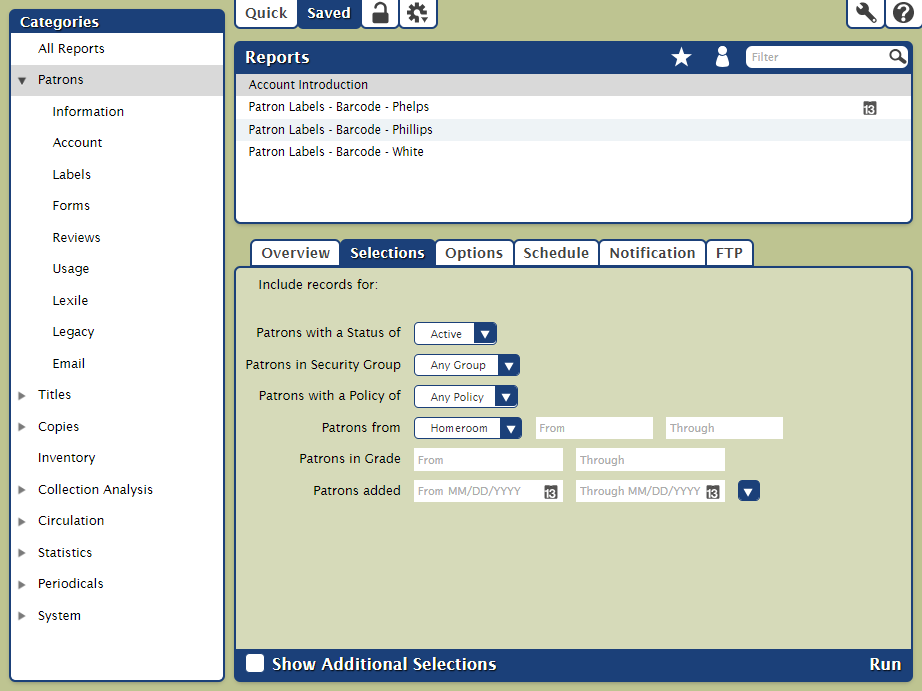
Quick reports are meant to be run once, and then the settings are discarded. Create a saved report if you intend to run that particular report again, then you won't need to adjust the settings next time. Saved reports can also be set to run on a schedule, emailed to the recipient(s) of your choice, and uploaded to an FTP server. Finished reports can be downloaded as a PDF in Operations Management. Take some time to explore the categories and subcategories and set up a few saved reports to save time in the future. Toolbar Quick/Saved. Choose the Quick tab to run a one-time report, or choose the Saved tab to run one of your customized reports. Quick/Saved. Choose the Quick tab to run a one-time report, or choose the Saved tab to run one of your customized reports.
 Lock/Unlock. Click the padlock icon to unlock it for editing. Lock/Unlock. Click the padlock icon to unlock it for editing.
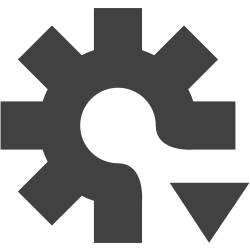 Actions. Options to duplicate or delete a saved report. Actions. Options to duplicate or delete a saved report.
 Switch Site. In a Central Union, click this icon to change the site you're working in. Switch Site. In a Central Union, click this icon to change the site you're working in.
 Operations Management. Go to Operations Management to view and download your finished reports. Operations Management. Go to Operations Management to view and download your finished reports.
 Support. Having trouble? This will open support documentation for this topic in another tab. Support. Having trouble? This will open support documentation for this topic in another tab.
CategoriesReports are organized in categories and subcategories. Click the arrow to expand or contract the subcategories. Select a category or subcategory title to view the list of associated reports in the Report Selection pane. For example, if you want to run a Charges and Overdue Fines report, there are three ways to find it: - Select All Reports.
- Select the Circulation category.
- Expand the Circulation category and then select the Charges and Payments subcategory.
Remember, the list of available reports depends on both the category/subcategory you've selected and whether you're in the Quick or Saved tab. Report SelectionOnce you've selected a category or subcategory, the associated reports will be listed in the Reports Selection pane on the right. Scroll through the list to locate and select the specific report you would like to view, modify, or run. In the Saved tab, you can further filter the list of reports by Favorites, Shared, and Operator (reports saved by you), or you can search for a specific report title. Remember, the reports that appear in the Report Selection pane directly relate to the category (or subcategory) selected from the Categories pane and/or the information that is entered into the Filter bar. Read more about filters in Saved Reports. Selected ReportYou can modify report you've selected in the Selected Reports pane. Quick reports have only the Selections and Options tabs, while Saved reports allow more customization options. Each tab contains the settings and options you need to configure how your report is ordered, organized, scheduled, and presented. Quick ReportsQuick Reports Saved Reports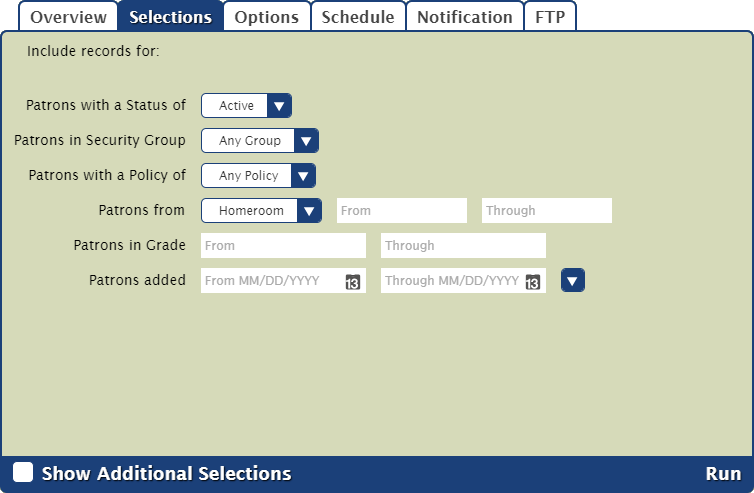
The controls at the bottom of the Selected Report pane depend on whether you're viewing a Quick or Saved report. - Show Additional Selections. View a few additional options to further customize your report.
- Create Saved Report. Save this report with your custom settings so you can run it again later.
- Run. Run your report. When complete, the report will be logged in Operations Management.
|