Maps Management allows you to construct simple guides that help patrons locate resources in your library. Each map is associated with a call number range and can include written directions, notes, and illustrative floorplans of your library. When a map corresponds with a particular call number range (e.g. 800 to 899), a Show Map link is available in your Researcher Search Details. This link will present the Map Description and Map Image associated with the item. In a Centralized Catalog, maps are specific to a particular collection; each site will require its own maps.
The Maps Management window consists of two distinct areas: - Record list. The left-hand side of the Maps Management is a list containing the names of your current user-created maps. Selecting (highlighting) a map from this list will display the contents of the record in the right-hand side of the window.
- Maps pane. The larger, right-hand portion of the Maps Management window consists of the Map pane where the contents of the selected map record are displayed—in full—allowing you to modify their information or remove them completely.
Maps PaneBelow the top of the Current Map pane are fields which contain general information about your map. Maps are required to have either an image and/or description. - Call Number Range. Enter the call number range that you would like associated with this map.
- Map Description (shown with map image). If you want to add additional text with rules or hints on locating items, click on the Description tab. Use the Description and Notes fields to include any additional information that you desire (e.g. “This is a map for call number range 000-299”).
- Map Note. If desired, you can provide optional, private notes for operators and librarians that are shown here, but nowhere else. For example, you can leave a note describing the appropriate usage for the map. Notes are for operator use only and will not be visible to patrons.
- Map Image. You can have one image per map. Any image larger than 480 pixels high will be proportionally scaled to fit our specifications (e.g. an 800 x 600 pixel image would be resized to 640 x 480). When creating a map for your library, consider a graphic or photograph of your library layout with this specific section highlighted in a thick colorful line. You can create quick maps in tools like Google Draw or https://floorplanner.com/. You can start with these graphics of shelves and tables: library map assets pngs.zip.
Making Maps for your libraryUse a Paint or Draw program, such as Microsoft Paint or Google Drawings; https://drive.google.com > New > Google Drawings, a word processing or presentation program such as Microsoft Word or Powerpoint, or Apple Pages or Keynote; floorplanner.com or a web service like Floor Planner, which lets you create free floor plans using hundreds of graphics. First create a basic map of your library, or section of your library, and save that image in a .jpeg, .jpg, .gif, .tiff, .svg, or .png format.
|
View MapsMap descriptions and/or images are accessible from Researcher or Scout search details when an item falls within a corresponding call number range. Additional information, such as written directions, can be provided in the Map Description field and appear with the map image. Notes are for operator use only and will not be visible to patrons. Maps are required to have either an image and/or description.
CirculationIn Circulation, go to the Actions menu for the current item and select Show Map. Use the drop-down menu in the bottom-left corner to see which site the map is for and switch to the map for a different site. 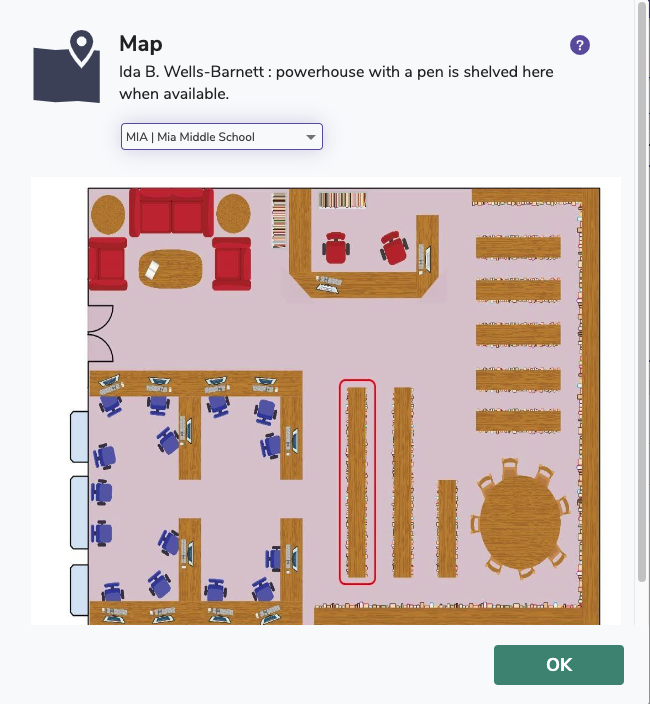
ResearcherGo to Researcher and search for an item. If a map is available for your copy's call number range, a  Show Map icon will appear in the search details control bar and the Copies tab. Show Map icon will appear in the search details control bar and the Copies tab. 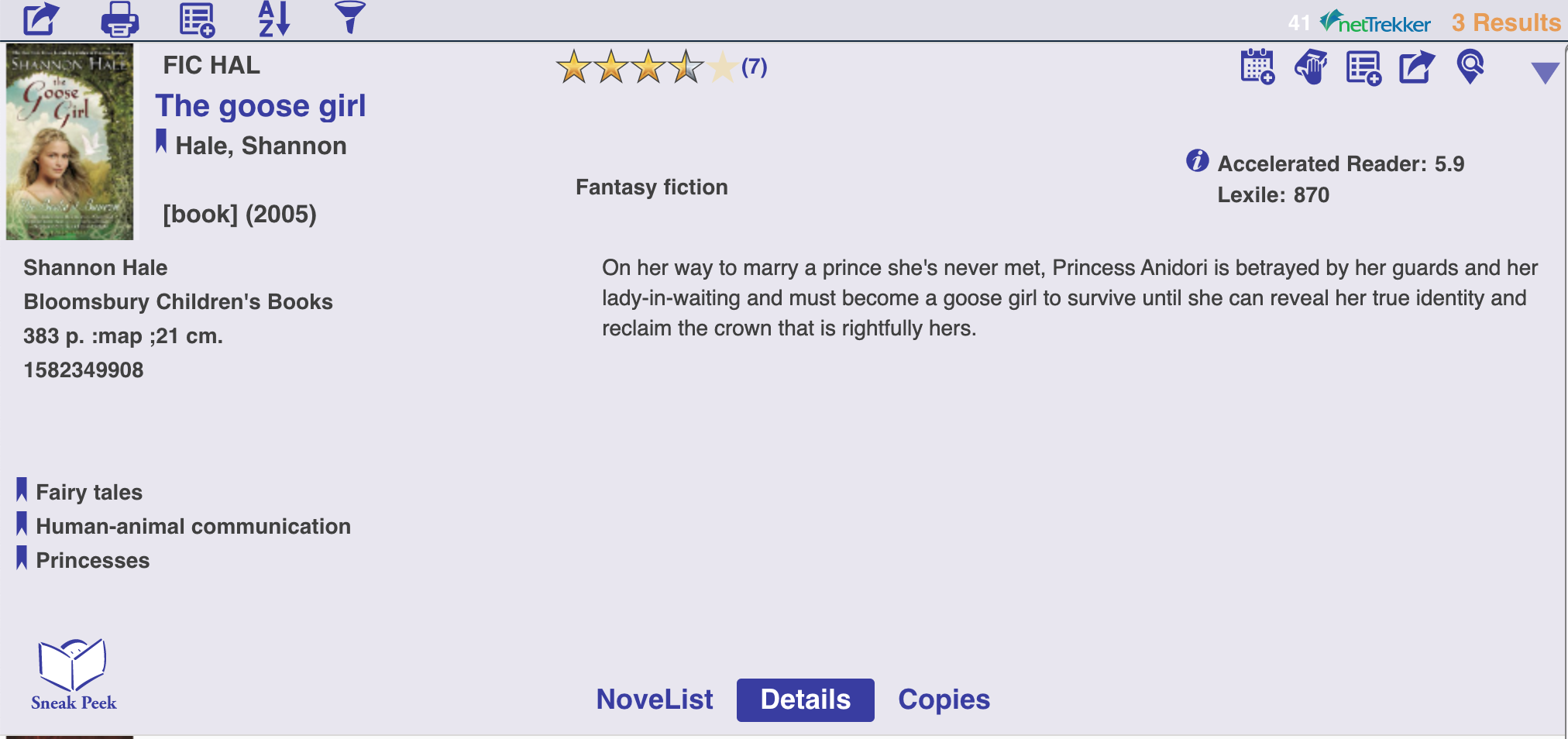
Here is an example of the window that appears when you click the map icon. 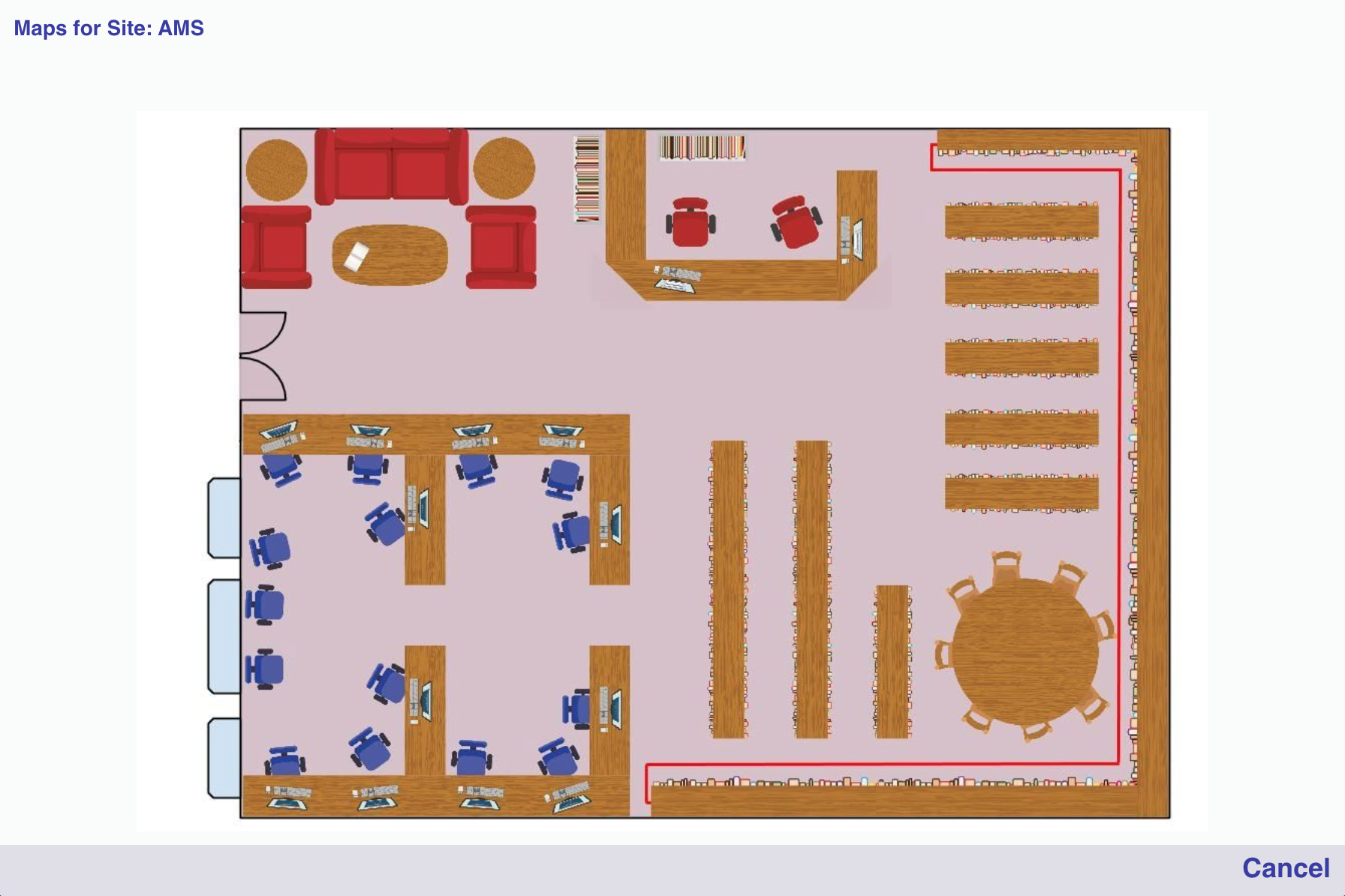
ScoutIf a map is available for your copy's call number range, a Map icon appears at the bottom of Scout's Item Details. When clicked, the associated library map appears in as a popup. 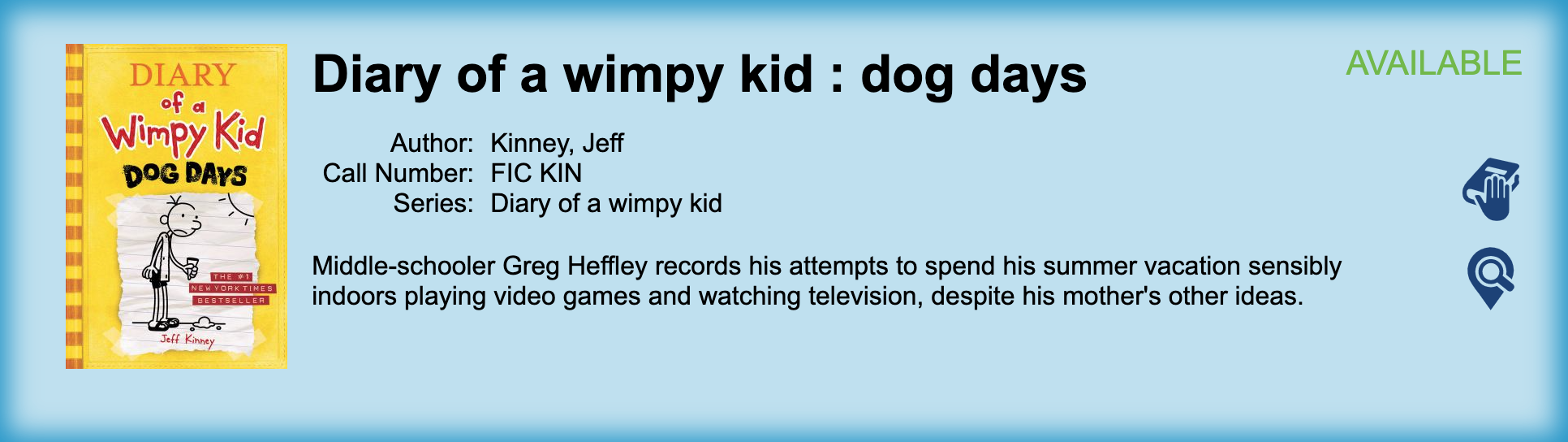
|
|
|