The Circulation window's Reservations tab has two modes: Patron reservations and Item reservations. You can access these different modes by clicking on the subtabs that horizontally cross the top of the Reservations pane. Reservations differ from hold requests. A reservation checks out a specific copy in advance for a particular time. A hold request puts your name in a hold queue (a waiting list) to check out any item copy when it becomes available. |
Use reservations when patrons want to check out items from the library for specified future dates. When patrons have item reservations, they are only available for checkout by the requesting patron during their specified dates. If another patron tries to check out an item during it's reservation period, Alexandria rejects the request or adjusts the date range to accommodate the reservation. Reservations are shown on patron and item status reports. Unlike hold requests, reservations are placed on specific copies. If you have multiple copies of an item, you must place the reservation on one copy. Alexandria will automatically remove expired reservations. You can also use reservations with the For Library Use patron (barcode 3) to ensure that an item is available for use in the library during a specified date range. For example, you can use the For Library Use patron to make reservations for all Thanksgiving books on November 15th through the 30th. No other patrons can check out Thanksgiving books while those reservation dates are active.
How to Place a Reservation in Librarian
Part 1: Pull up the Place Reservation dialog boxThere are two circulation modes you could use to start placing a reservation: - Reservation (G): Places a reservation for the current patron on whichever item(s) you enter a barcode for or scan.
- Reservation by Patron (GP): Places a reservation on the current item for whichever patron(s) you enter a barcode for or scan.
Alternatively, you could use one of these two circulation commands to automatically set the reservation once you enter the command (then you can skip Part 2): - Reservation for Any Copy: Places a reservation for the current patron on any available copy of the title for the specified date. The full formula is GA [barcode] -D [beginning date in mm/dd/yyyy format] : [ending date in mm/dd/yyyy].
- Reservation for Specific Copy: Places a reservation for the current patron on the specified copy for the specified date. The full formula is GB [barcode] -D [beginning date in mm/dd/yyyy format] : [ending date in mm/dd/yyyy].
Part 2: Fill out the Place Reservation dialog box- The Place Reservation dialog box will pop up. Here you will select the site, number of copies (or enter the copy barcode if you want one specific copy), how many days you need the reservation to last, and during which month you need the reservation. Your policies determine the maximum number of days allowed for a copy reservation and how many reservations patrons can place. If you have the proper security clearance, you can check the box to override these policy restrictions. To deactivate reservations, you can set the maximum number of days to “zero” in your policies.
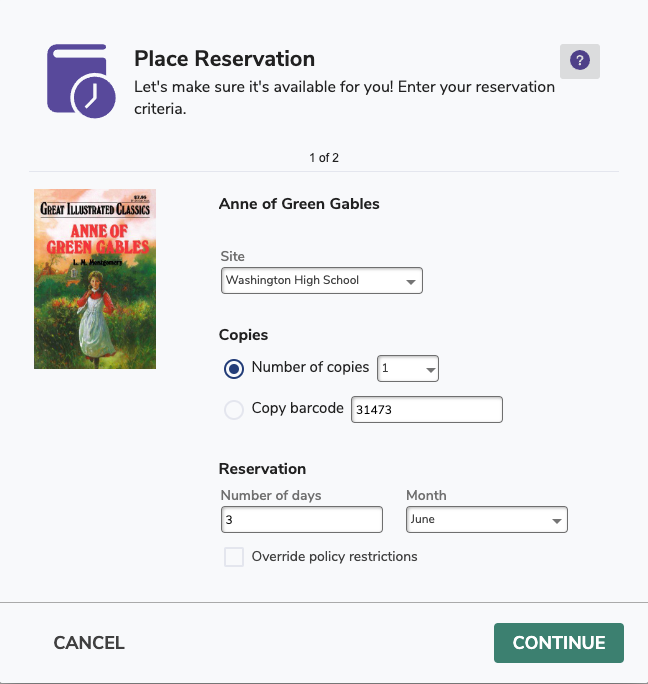 - After you have made the appropriate selections, click Continue.
- A calendar will pop up. This is where you'll choose the specific date range for which you want to place the reservation. You can select days by clicking on the calendar itself or by clicking on a date range in the list to the right. Note that if you double click on a date range in the list, the reservation will be set and a confirmation will pop up. Reservations can begin only on open days but can end on closed days; if it does end on a closed day, the due date is actually the next open day. If there aren’t enough copies available for a date range, it will not show on the list.
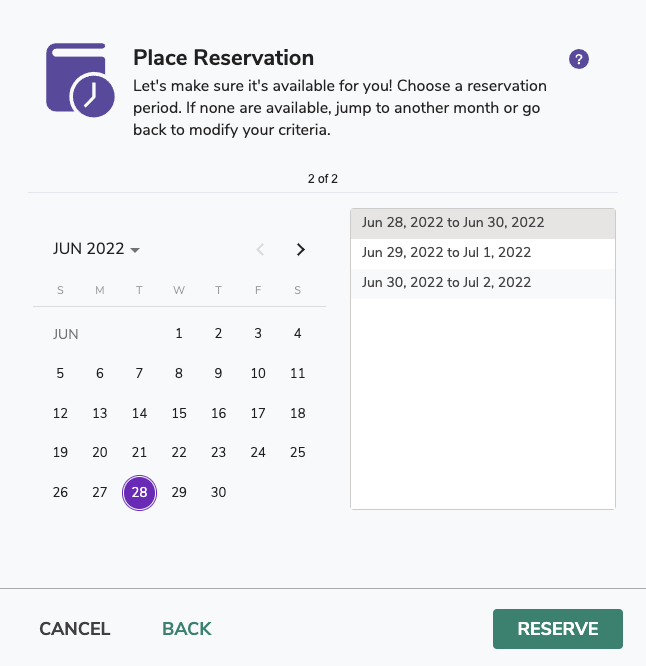 - Click Reserve when you have selected the appropriate days. You could also click Cancel to stop making a reservation or Back to return to part one of the Place Reservation dialog box.
- A record of the reservation will show in the Transaction Log. It will also appear under the Reservations tab when the patron or item is current.
|
 Circulation > Reservations > Patron Circulation > Reservations > Patron
Edit a ReservationMake sure the patron is current, select the reservation, and then click Edit. You can change the number of copies, the copy barcode, the site location, and the start/end dates. When you're done, click Reserve to save your changes. Please note that if you placed reservations on multiple copies, you will need to edit the reservation for each copy. PrintClick Print Receipt to view the reservation details, then either click Cancel to close the dialog or Print to print the receipt.
Remove a Patron Reservation- Select Remove Patron Reservations from the Circulation window's main Actions menu.
- Alternately, you can click the Circulation window's Reservations tab and then click on the Patron reservations subtab; removal of all current patron reservations can be done from this subtab.
- A list of reservations for the current patron will be shown in the Patron reservations subtab field.
- To remove a patron reservation, select (highlight) the reservation you want to remove and click on Remove.
- The reservation will vanish from the field and be permanently deleted.
You cannot undo a remove you made to a reservation in this window. The only way to restore a reservation that was incorrectly removed is to place a new reservation for the patron. |
|
 Circulation > Reservations tab > Item subtab Circulation > Reservations tab > Item subtab
Edit a ReservationMake sure the item is current, select the reservation, and then click Edit. You can change the number of copies, the copy barcode, the site location, and the start/end dates. When you're done, click Reserve to save your changes. Please note that if you placed reservations on multiple copies, you will need to edit the reservation for each copy. PrintClick Print Receipt to view the reservation details, then either click Cancel to close the dialog or Print to print the receipt. Remove an Item Reservation- Select Remove Copy Reservations from the Circulation window's main Actions menu.
- Alternately, you can click on the Circulation window's Reservations tab and then click on the Item reservations subtab; removal of all reservations for the current item can be done from this subtab.
- A list of patrons who have reservations for this copy will be shown in the Item reservations section of the Reservations tab.
- To remove a reservation, select (highlight) the patron you want to remove and click on Remove.
- You will be asked if you are sure that you want to remove the reservation. Click OK or Cancel.

Item
Edit a ReservationMake sure the item is current, select the reservation, and then click Edit. You can change the number of copies, the copy barcode, the site location, and the start/end dates. When you're done, click Reserve to save your changes. Please note that if you placed reservations on multiple copies, you will need to edit the reservation for each copy. PrintClick Print Receipt to view the reservation details, then either click Cancel to close the dialog or Print to print the receipt. Remove an Item Reservation
|
|
|
|