Item Editors allow you to customize the MARC record for an item without having to select the MARC view. You can edit Title, Author, Series, and Subjects without going to the MARC editor. You may review the res 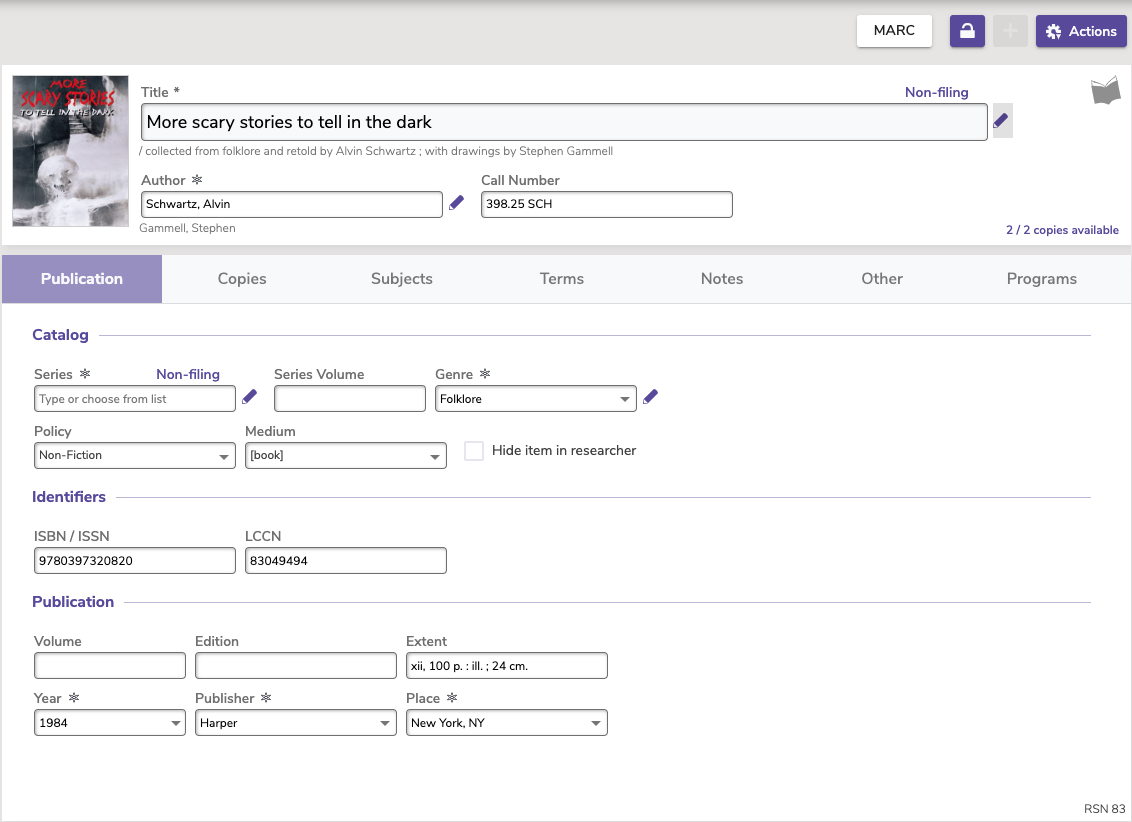
Our item editors come in these main forms: - For very basic but essential information like Publisher, we use a regular form field that you can just type into.
- Authority controlled fields are marked with a star [image] and will have a drop down that you can use instead of typing to ensure data conformity.
- For information where one MARC tag will be referred to the most but quick access to additional tags may help improve search results, you can type in the field or click on the pencil icon to deep dive in a mini editor (title, author, series, and genre).
- And finally we have entire tabs for important information like Subjects or Links so you can focus on all the associated tags at once and make the changes you need.
Mini editors are available for the following tabs/data.
Before you can make any changes, click the padlock icon to padlock icon to unlock the record. Then when you're done, click the icon again to lock the record. unlock the record. Then when you're done, click the icon again to lock the record. Edit a Tag- In the desired field, click the
 pencil icon to open the editor. pencil icon to open the editor. - Select the tag you wish to change.
Click Edit. Make any necessary changes to the tag, then click Save.
Add a Tag- In the field, click the pencil icon to open the editor.
- Click Add.
- Choose the MARC tag you wish to add.
Enter MARC information in the corresponding fields and click Save.
Remove a Tag- Click the pencil icon in the desired field.
- Select the tag you wish to remove.
- Click Remove.
- Close the Editor window.
- Click Save.
Note you can not remove the Title tag.
Item EditorsItem Editors allow you to customize the MARC record for an item without having to Toggle MARC view. You can edit the Title, Author, and Subjects for any item in your library, and the new information will then be reflected on the item's MARC record. You will need to be on the Title tab of the item record in order to make these changes. You may review the Library of Congress webpage for additional information about MARC record standards. 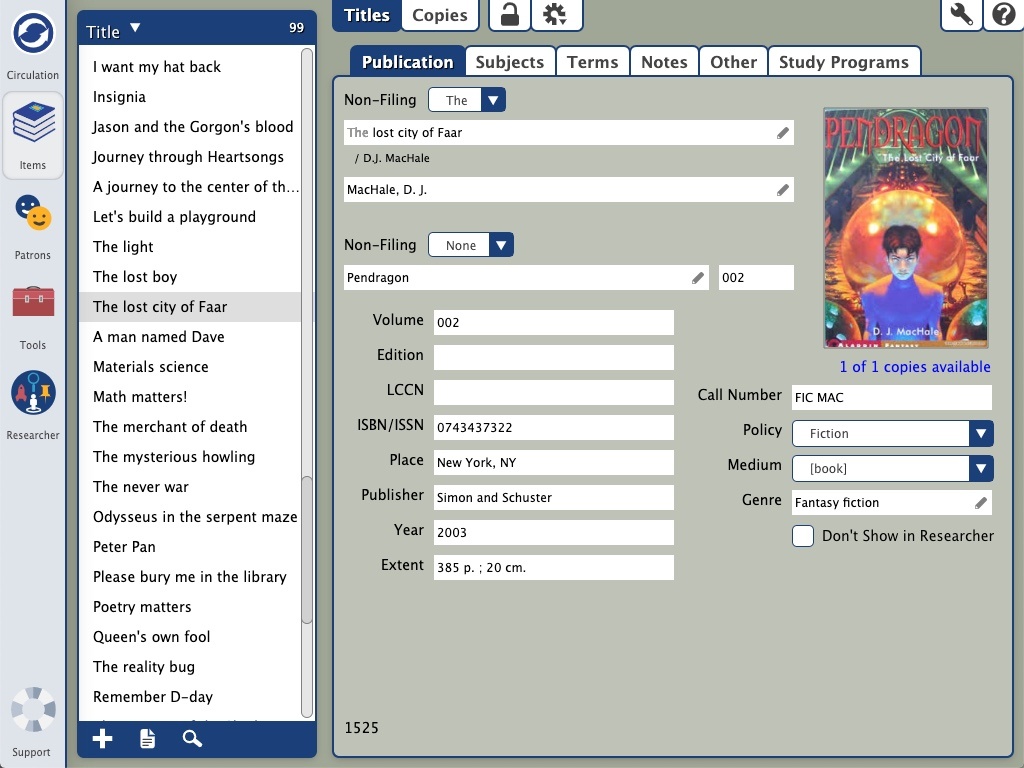
To access the item editors: - Go to the Items module.
- Select the Titles tab at the top of the window.
- Look up the title you want to edit.
- Click the padlock icon at the top of the window to unlock the item for editing.
Now you're ready to go. EditorThe tag editor allows you to add, edit, or remove tags, indicators, and subfield information. Select a field to edit it, or click Add to add a new one. When you're done, click OK to go back to tag view. - Edit. Open the editor for the selected tag.
- Remove. Delete the selected tag.
- Arrows. Use the up and down arrows to change the order of the MARC record in the list.
Edit an Author Tag- In the Author field, click the
 pencil icon to open the editor. pencil icon to open the editor. - Select the tag you wish to change.
Click Edit. Make any necessary changes to the tag, then click Save.
Add an Author Tag- In the Author field, click the pencil icon to open the editor.
- Click Add.
- Choose the MARC tag you wish to add.
Enter MARC information in the corresponding fields and click Save.
Remove an Author Tag- Click the pencil icon in the Author field.
- Select the tag you wish to remove.
- Click Remove.
- Close the Author Editor window.
- Click Save.
|
|
Title EditorThe Title Editor allows you to view and edit the 245 Title Statement tag.
The Title tag can not be removed. |
Title EditorThe Title Editor allows you to view and edit the 245 Title Statement tag. 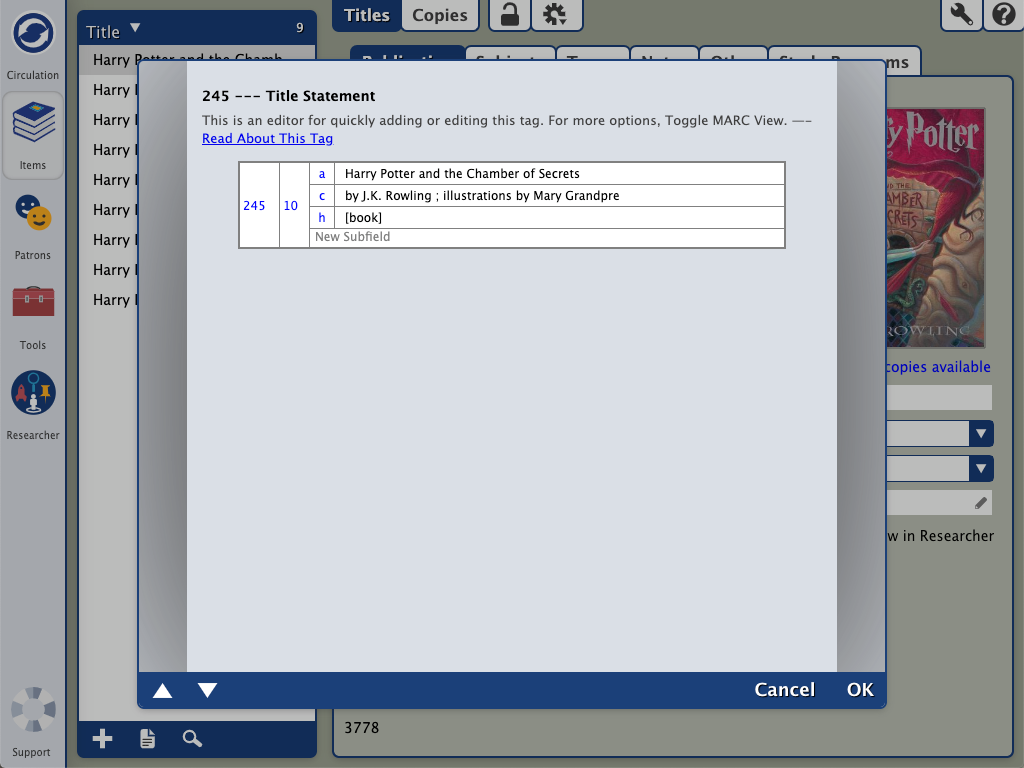
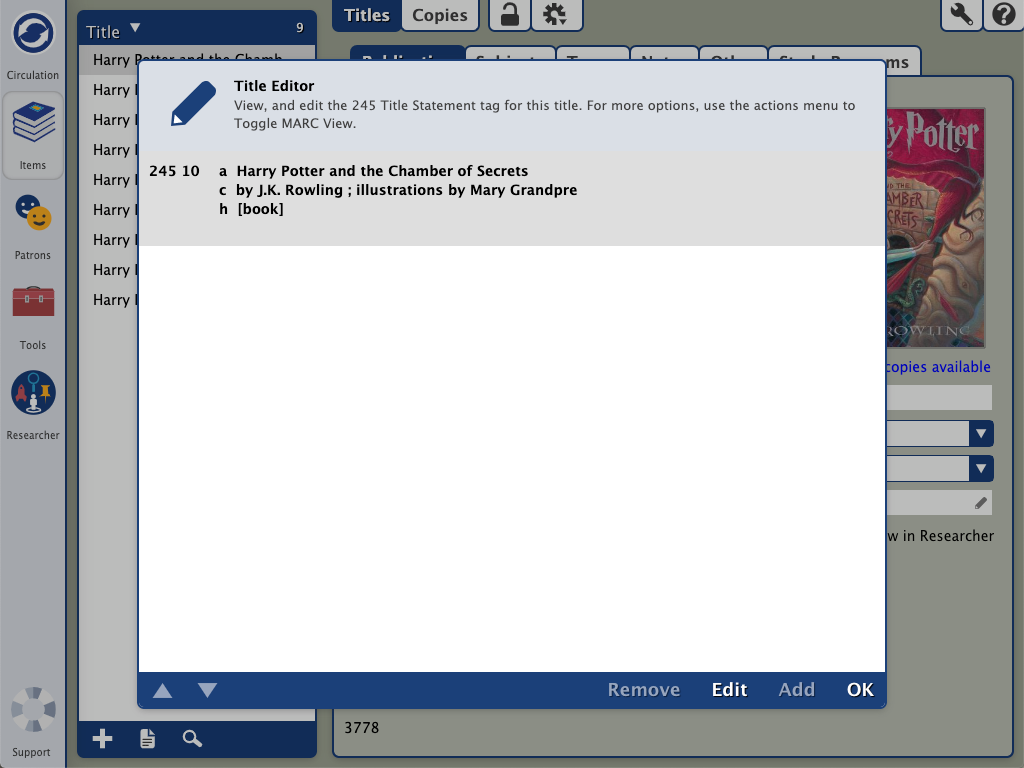
- Unlock the record by clicking the padlock icon.
- Click the pencil icon in the Title field.
Select the 245 field and click Edit. Make any necessary changes to the 245_a field, and then click OK. On the title Editor window, click Close. In the top right corner of the Items window, click Save. Lock record by clicking the padlock icon.
|
|
Author EditorThe Author Editor allows you to view, add, edit or remove the following Author tags: - 110 - Author Main Entry - Corporate Name
- 222 - Author Main Entry - Meeting Name
- 700 - Author Main Entry - Personal Name
- 710 - Author Main Entry - Corporate Name
- 711 - Author Main Entry - Meeting Name
Author EditorThe Author Editor allows you to view, add, edit or remove the following Author tags: - 110 - Author Main Entry - Corporate Name
- 222 - Author Main Entry - Meeting Name
- 700 - Author Main Entry - Personal Name
- 710 - Author Main Entry - Corporate Name
- 711 - Author Main Entry - Meeting Name
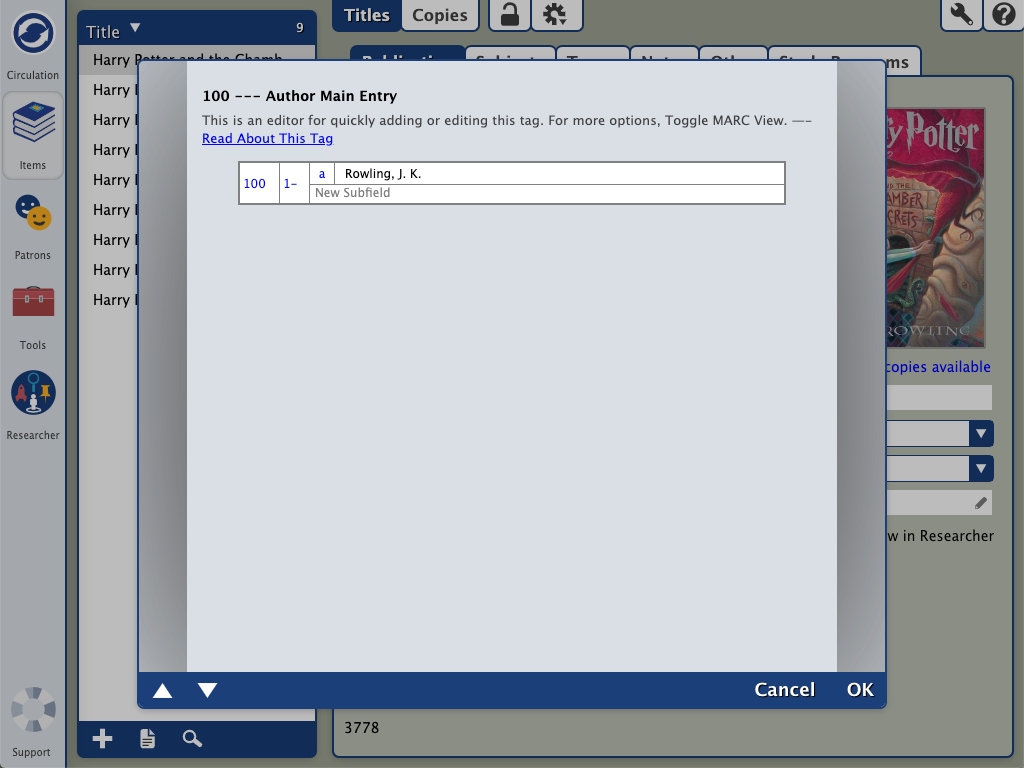 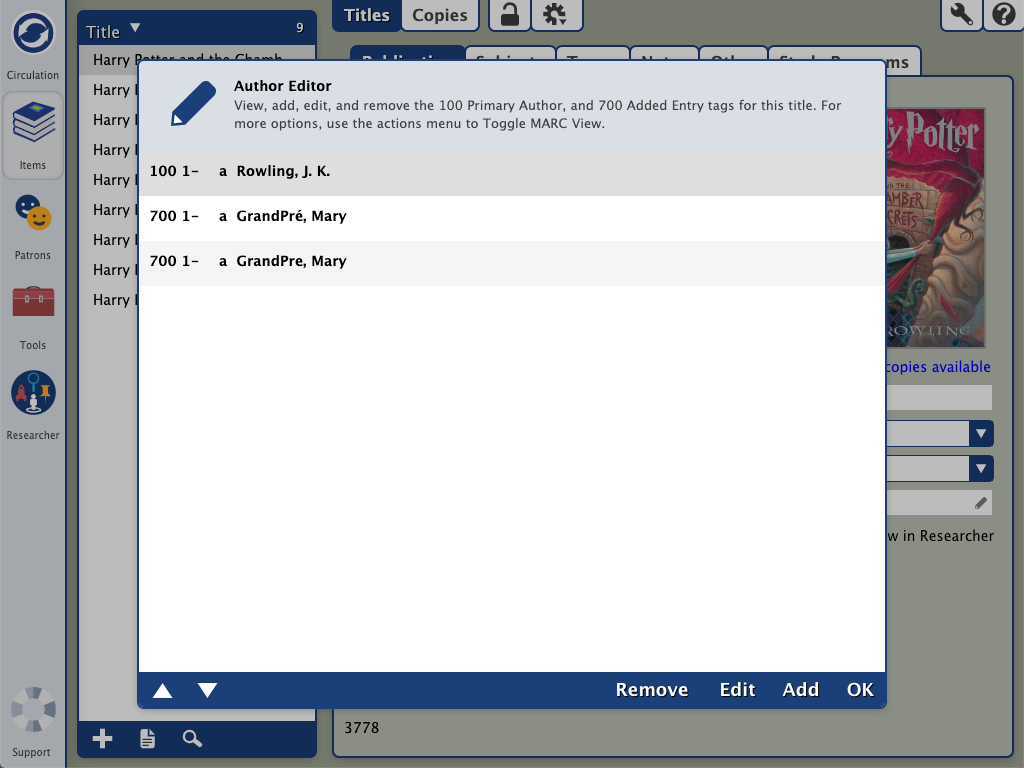
Before you can make any changes, click the padlock icon to padlock icon to unlock the record. Then when you're done, click the icon again to lock the record. unlock the record. Then when you're done, click the icon again to lock the record. Edit an Author Tag- In the Author field, click the
 pencil icon to open the editor. pencil icon to open the editor. - Select the tag you wish to change.
Click Edit. Make any necessary changes to the tag, then click OK. Close the Author Editor window. Click Save.
Add an Author Tag- In the Author field, click the pencil icon to open the editor.
- Click Add.
- Choose the MARC tag you wish to add.
Enter MARC information in the corresponding fields. Click OK. Close the Author Editor window. Click Save.
Remove an Author Tag- Click the pencil icon in the Author field.
- Select the tag you wish to remove.
- Click Remove.
- Close the Author Editor window.
- Click Save.
|
|
The Series editor view, add, or edit the following MARC tags and subfields: - 800_a _d _t - Series Added Entry - Personal Name
- 810 _a _b _t - Series Added Entry - Corporate Name
- 811_a _n _t - Series Added Entry - Meeting Name
- 830_a _v _h - Series Added Entry - Uniform Title
- 490_a _v - Series Statement
Series EditorThe Series editor view, add, or edit the following MARC tags and subfields: - 800_a _d _t - Series Added Entry - Personal Name
- 810 _a _b _t - Series Added Entry - Corporate Name
- 811_a _n _t - Series Added Entry - Meeting Name
- 830_a _v _h - Series Added Entry - Uniform Title
- 490_a _v - Series Statement
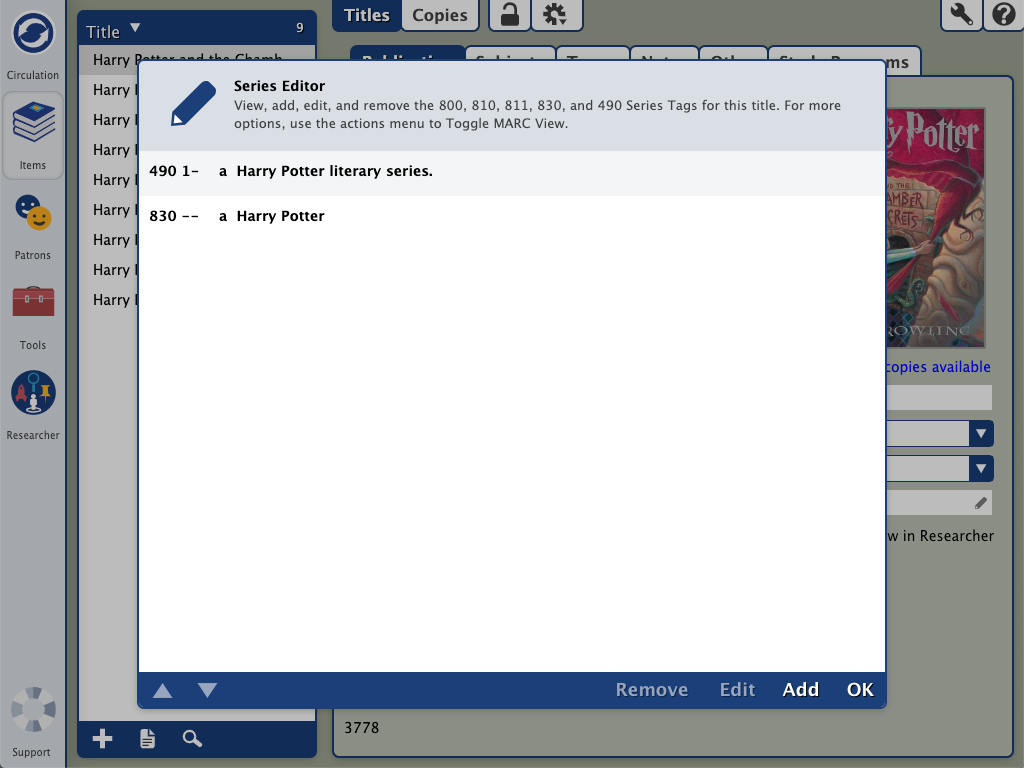 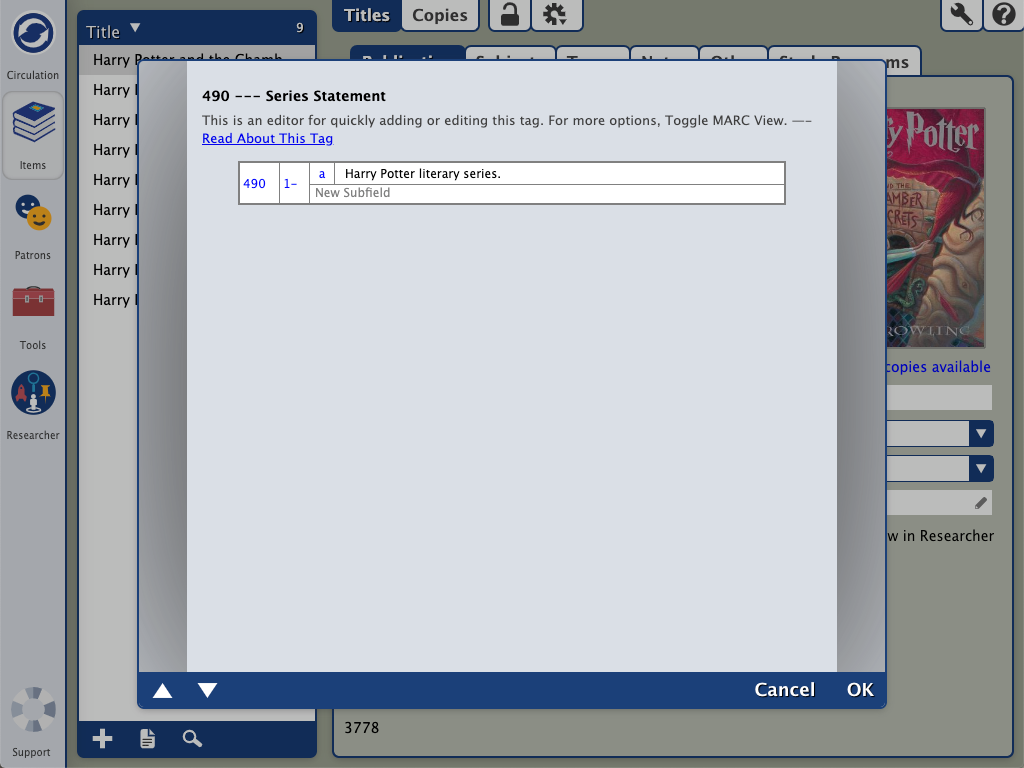
Before you can make any changes, click the padlock icon padlock icon to unlock the record. Then when you're done, click the icon again to lock the record. to unlock the record. Then when you're done, click the icon again to lock the record. Edit a Series Tag- In the Series Volume field, click the
 pencil icon to open the editor. pencil icon to open the editor. - Select a tag.
Click Edit. Make any necessary changes to the tag, then click OK. Close the Series Editor window. Click Save.
Add a Series Tag- In the Series Volume field, click the
 pencil icon to open the editor. pencil icon to open the editor. - Click Add.
- Choose the MARC tag you wish to add.
Enter MARC information in the corresponding fields. Click OK. Close the Series Editor window. Click Save.
Remove a Series Tag- In the Series Volume field, click the
 pencil icon to open the editor. pencil icon to open the editor. - Select the tag you wish to remove.
- Click Remove.
- Close the Series Editor window.
- Click Save.
|
|
The Genre editor allows you to view, add, edit or remove the 655_a tag.
Genre EditorThe Genre editor allows you to view, add, edit or remove the 655_a tag.
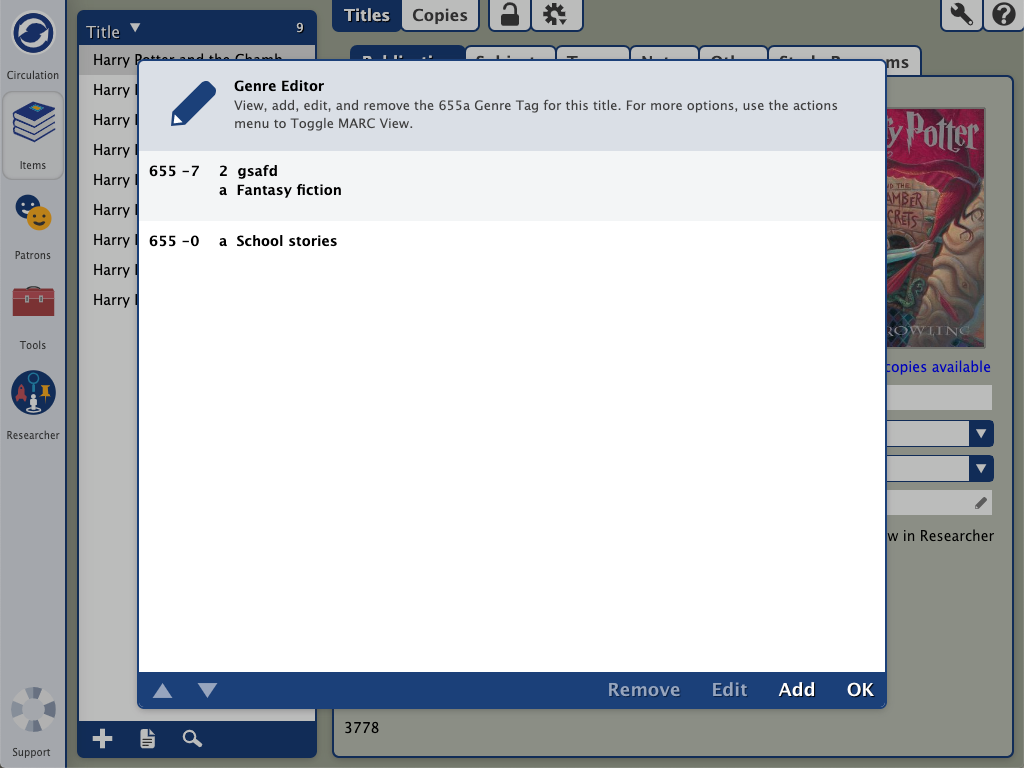 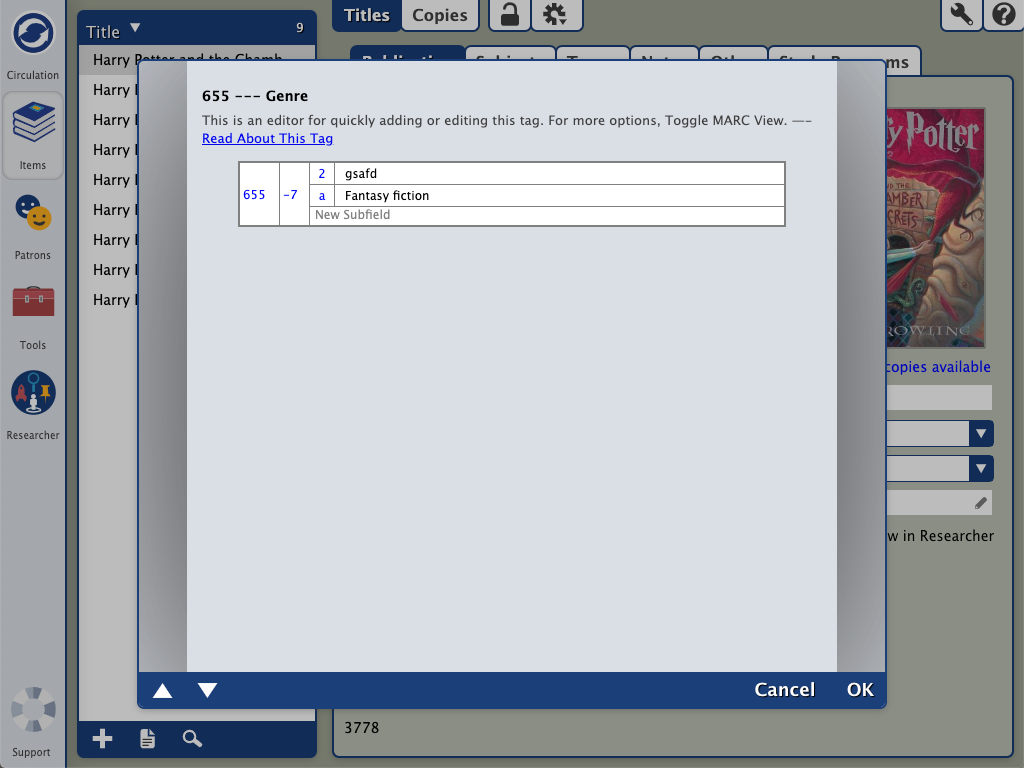
Before you can make any changes, click the padlock icon padlock icon  to unlock the record. Then when you're done, click the icon again to lock the record. to unlock the record. Then when you're done, click the icon again to lock the record. Edit a Series Tag- In the Genre field, click the
 pencil icon to open the editor. pencil icon to open the editor. - Select a tag.
Click Edit. Make any necessary changes to the tag, then click OK. Close the Genre Editor window. Click Save.
Add a Series Tag- In the Genre field, click the
 pencil icon to open the editor. pencil icon to open the editor. - Click Add.
- Enter MARC information in the corresponding fields.
Click OK. Close the Genre Editor window. Click Save.
Remove a Series Tag- In the Genre field, click the
 pencil icon to open the editor. pencil icon to open the editor. - Select the tag you wish to remove.
- Click Remove.
- Close the Genre Editor window.
- Click Save.
|
|
|
|