These preferences allow you to configure how Alexandria reads barcodes for Items and Patrons. This is beneficial if your library uses customized barcodes or barcodes from vendors like Follett.
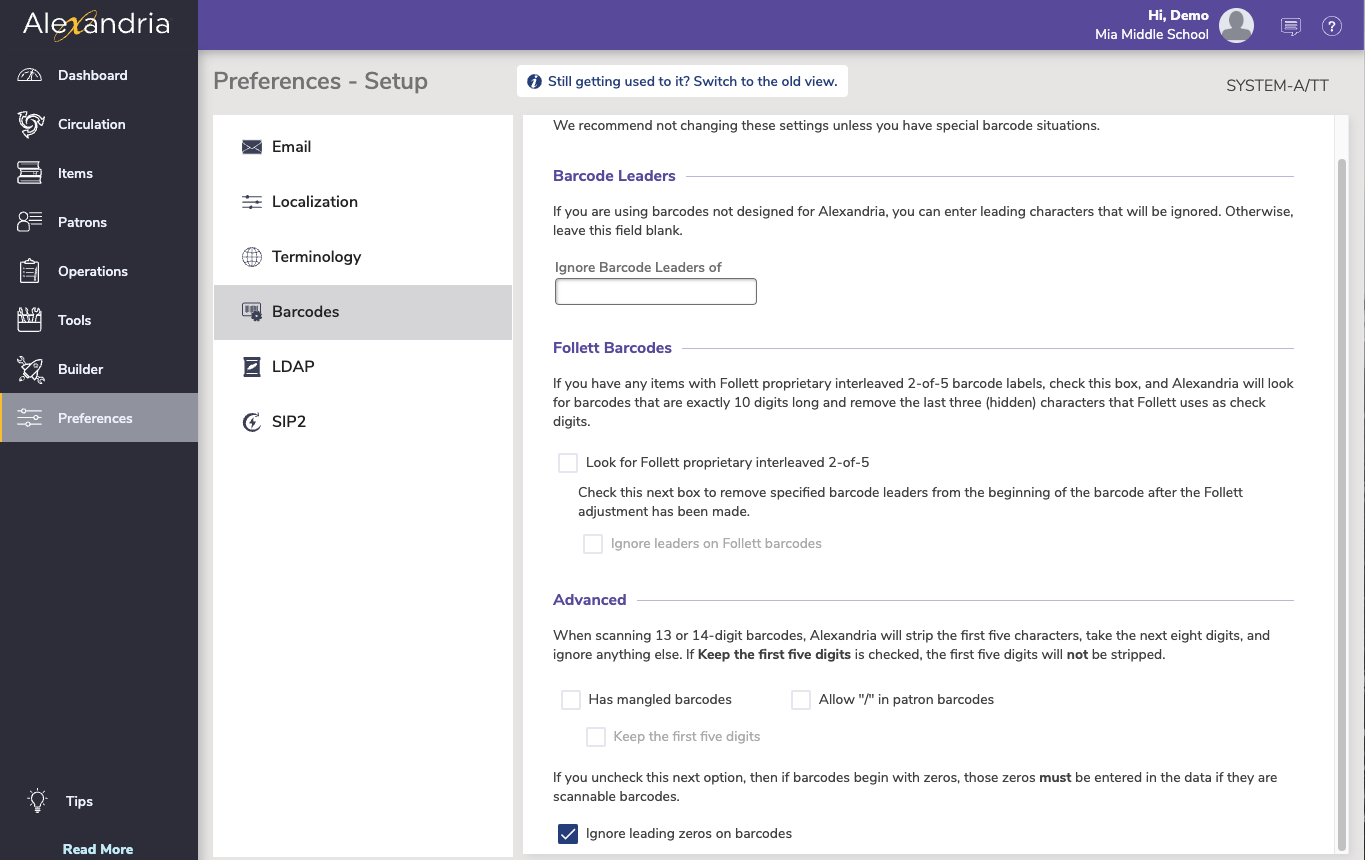
SettingsHas Mangled BarcodesIf checked, when scanning 13 or 14-digit barcodes, Alexandria will strip off the first 5 characters, take the next 8 digits and ignore any remaining characters. Checking this box also makes the Keep the First Five preference available. Keep the First FiveThis preference is inaccessible unless you have Has Mangled Barcodes checked. When checked, it ensures that the first five digits are not stripped when using the Has Mangled Barcodes preference. Allow “ / ” in Patron BarcodeIf checked, patron barcodes that begin with a forward slash character (/) are allowed. However, doing so will nullify the Change Barcode (/) circulation command. Regardless, barcodes can always be changed manually from the Patrons and Items management windows.
Barcode LeadersWhen scannable barcodes are prefaced with supplementary characters extraneous to what is stored in your data, specify those ‘leaders’ here so that they will be ignored and your barcodes processed correctly when they are scanned. You are allowed to ignore a number of multiple patron/item leaders by separating them with commas (e.g. “ABC, DEF, XYZ”). If you don't require this feature, leave the fields blank. Ignore Patron Barcode Leader ofIf otherwise valid patron barcodes have been augmented with preceding characters, you can choose to automatically ignore these ‘leading’ characters. For example, let's say that your scannable patron barcode labels have been prefaced with the characters PAT (short for “patron”); entering PAT in the Ignore Patron Barcode Leader field will cause Alexandria to disregard every instance of PAT it encounters at the beginning of a barcode so that it may locate a valid match in your database. Ignore Item Barcode Leader ofIf otherwise valid item barcodes have been augmented with preceding characters, you can choose to automatically ignore these ‘leading’ characters. For example, let's say that your scannable item barcode labels have been prefaced with the characters ITM (short for “item”); entering ITM in the Ignore Item Barcode Leader field will cause Alexandria to disregard every instance of ITM it encounters at the beginning of a barcode so that it may locate a valid match in your database. Follett has been known to use the “T” (for library books) and “X” (for textbooks) barcode leaders to identify item records. If you have old Follett Barcodes that start with P or T, DO NOT set any new barcodes to start with, say, TSD, because it will strip the T off of that too. |
Follett BarcodesLook for Follett Proprietary Interleaved 2 of 5If you have any items with Follett proprietary interleaved 2-of-5 barcode labels, check this box. This setting looks for barcodes that are exactly 10 digits long and removes the last three (hidden) characters that Follett uses as check digits. Ignore Leaders on Follett BarcodesIf this box is also checked, then specified barcode leaders are removed from the beginning of the barcode after the Follett adjustment has been made.
|
Advanced Options| Changing this preference is not recommended. It should only be configured once, when establishing a new database. |
Ignore Leading Zeros on BarcodesWhen checked, Alexandria will not allow barcodes with leading zeros (i.e. barcodes starting with 0, 00, 000, etc.) to be saved or imported, and all zeros leading up to the first non-zero digit in the barcode will be removed without notice. For example, barcode 0001001 will be changed to barcode 1001. If barcode 1001 is entered (or scanned) with five leading zeros, Alexandria will ignore the extraneous zeros to successfully locate the barcode. In other words, when this preference is enabled, barcodes can be entered with or without leading zeros. When this option is NOT checked: - Leading zeroes will be imported and zeroes will not be removed from those barcodes.
- Barcodes must be entered exactly as they are defined in database records.
- If barcodes contain leading zeroes, they must be entered. But if you enter too many or too few zeroes, Alexandria won't be able to locate the barcode.
Should you choose to disable this preference in the future, leading zeroes will not be removed when saving patron or item barcodes. Then, if you re-enable this preference later, Alexandria will not be able to locate any of the barcodes created during the time in which the preference was disabled because the program is now ignoring leading zeroes. You can run database maintenance to modify and repair your records by stripping existing barcodes of leading zeroes.
|
TroubleshootingMost printers have a “margin” area in which they are unable to print. To compensate for this, many defaults in the Print dialog attempt to shrink the document down to fit within those margins. This is where most of the misalignment problems originate. Alexandria Customer Support highly recommends using the latest version of Adobe Reader to view and print. You can download Adobe Reader for free at get.adobe.com/reader/ - Run Report Once you’ve created your barcodes in the Alexandria Reports window, click Print in the lower right. This generates a PDF that will automatically open.
- Print If you are using a Mac, your generated barcode PDF will either open in Preview, or if you have installed Adobe Reader (our recommendation), the file will open in Reader. On a PC, you must have Adobe Reader installed. With the PDF open, go to File, Print.
- Print Dialog A print dialog window will appear, and although many programs have different dialogs, most will have an option that refers to page scaling, shrinking the image, or scaling to fit. Choose the option that does NOT have page scaling—the scale should be 100%, or Actual Size.
- You're done! Now simply hit Print, and your barcodes should align correctly with your label sheet. If you’re still encountering problems, don’t hesitate to call our Customer Support anytime at 1.800.347.4942.
Barcode Misalignment infographic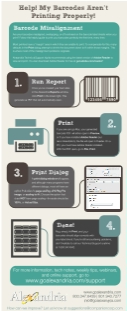
|
|
|