These preferences configure some of the default settings that are applied to new items (i.e. title and copy records) when they are added to your collection. 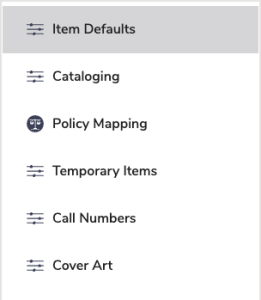
Click the tabs below to expand for more information. |
Barcode- Next Barcode. New copies are assigned the next available barcode number (shown here) unless you assign them a number manually. Setting this field when you first configure Alexandria will ensure new copies are assigned barcodes that coincide with your numbering strategy. The code will increment automatically as new barcodes are assigned.
Policy & MediumSelect the default item policy and medium to use for new title records. - Default Policy. This drop-down menu allows you to select the default item Policy for newly added title records. The default is Standard Item. If an operator-created item policy is applied and later removed from the system, this setting will revert back to Standard Item.
- Default Medium. This drop-down menu allows you to select the default item Medium for newly added title records; the program default is Book.
Copy LocationValues entered here will be used as defaults when adding new copies, and when changing copy locations using the Circulation command: “CH”. NOTE: The copy site will always default to the user's logged-in site. - Copy Location. Default value for the copy location field when changing copy locations; the term used for “copy location” can be modified in your Localization preferences.
- Copy Shelving. Default value for the copy sublocation field when changing copy locations; the term used for “copy shelving” can be modified in your Localization preferences.
|
These preferences are used to help manage and configure your catalog classification system so that you can allocate call numbers to your resources. 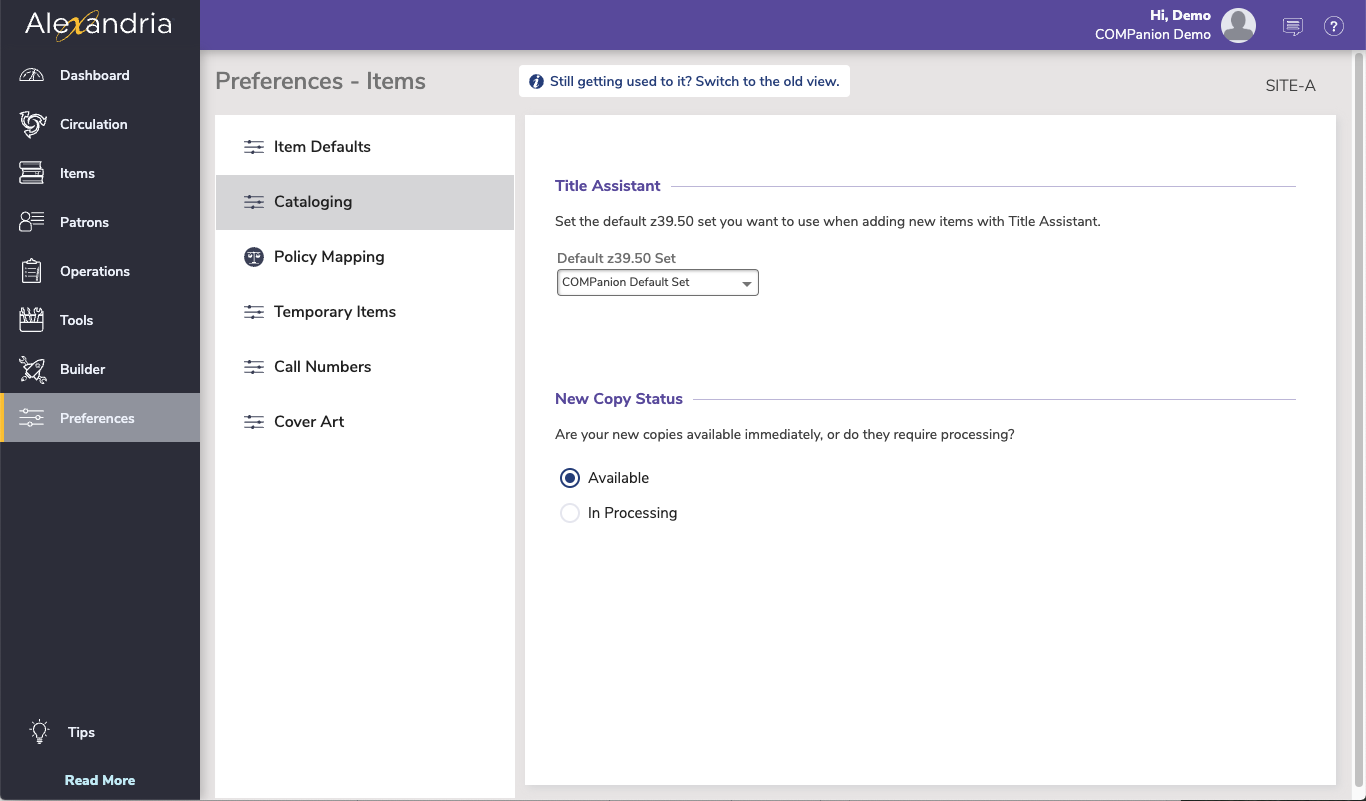
Title AssistantDefault Z39.50 Set Select the default Z39.50 set you want to use when adding new items with Title New Copy StatusSelect if new copies are available immediately, or require processing.
|
When importing an item, Alexandria will attempt to match Call Number and Site code first. If both are present (and match) in the item record, then that policy is mapped. However, if there is no match between Call Number and Site code, then Alexandria will try for a straight call number match, regardless of library. If Alexandria can not find a match on either the Call Number or the Site code, then the default policy (e.g. Standard Item) will be applied. 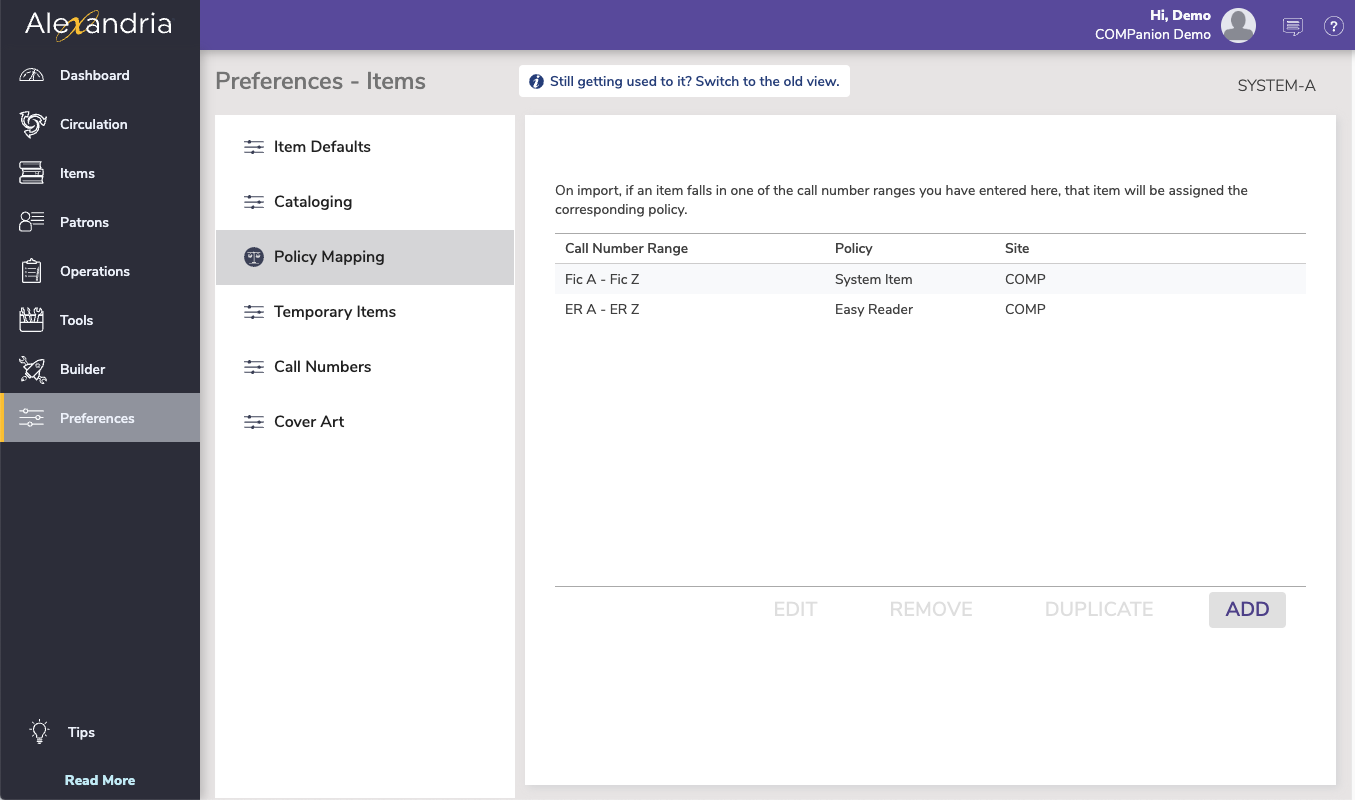
|
Temporary Items Use these settings to establish a “temporary item” barcode range. Any item loaned using a temporary item barcode number is considered a “temporary” check out—but only if that number hasn't been previously assigned to a patron or an item. A temporary item check out requires a barcode number that falls within this specified Beginning / Ending Barcode Number range: - Beginning Temporary Barcode Number. Enter the first number of the barcode range that you want dedicated to temporary items. Default is 90000000.
- Ending Temporary Barcode Number. Enter the last number of the barcode range you want dedicated to temporary items. Default is 99999999.
- Default Temporary Item Policy. Select the default policy that Alexandria will use when calculating due dates and fines for temporary items. Review your Policies preferences for more information on Standard Item and System Item policies. Default is Standard Item.
How to Use Temporary Items emporary” check outs to keep track of items in your library that can be loaned, but don't want part of your permanent collection. For example, you may want to track when newspapers, brochures, magazines, and other items are loaned and returned, but not inventory them due to their limited shelf life. Temporary items are checked in and out the same as other items; they may be renewed and they can even elicit overdue fines. However, once the temporary item is checked back in, the transaction record and temporary item (barcode) information is removed from Alexandria without a trace. While they are checked out, temporary items may appear in Loaned Item reports, Patron Overdue Lists, Charges and Overdue Fines, and Lost Copies reports. However, because they are not inventoried, they will not show on Inventory reports or Shelf List Cards reports. Additionally, a temporary item can never be found when searching your catalog. If you find that your “temporary” items circulate frequently, it may be better to permanently catalog them; otherwise information about them will need to be re-entered from scratch each time they are loaned. There are several ways to check out temporary items: - You can prepare several temporary item check out cards with barcode numbers taken from your temporary barcode range (see above). When a temporary item is checked out, attach one of these cards. When the item is returned, remove the card and return it to the stack of temporary item check out cards to be reused for other temporary items.
- Another way to perform temporary checks out is to place a temporary item barcode number on all temporary items that might be checked out. The barcode is then used only for that item, but never permanently entered into Alexandria. For example, as newspapers are received daily, place a new temporary barcode label on them.
|
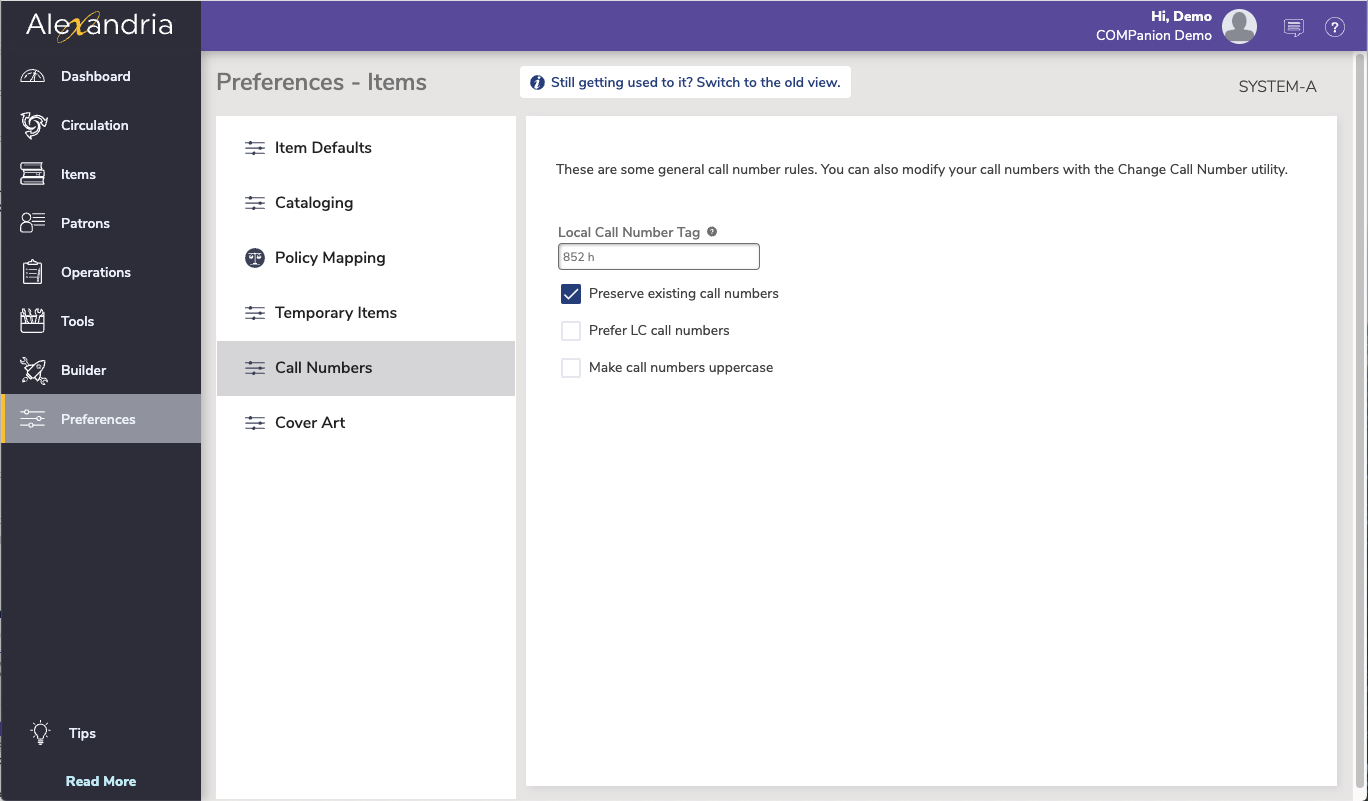
Call Number TagDuring import, if your call numbers are not kept in the customary location within the MARC record (Alexandria uses 852_h), this preference is used to configure where Alexandria should check first for the call number. If you enter a valid “tag_subfield,” Alexandria will scan that point in the MARC record to find the call number. If your call numbers are typically in tag 900_a, enter “900 a” (omitting the quotation marks) in this field. note that you must include a space to separate the tag and subfield; for example: “852 h” or “082 a”. To specify more than one Local Call Number subfield, separate each entry with a semicolon (e.g. "082 a; 082 2"). 'If you don't use a local call number tag, leave this field blank. Preserve Existing Call NumbersExisting call numbers will never be modified during an import or during automatic SmartMARC record updating. Default is checked. Prefer LC Call NumbersWhen searching for call numbers in an imported MARC record, if the import file does not contain local Alexandria Call Numbers in the a 900_a or 852_h tag, Alexandria will look for an LC call number in the 050 tag. If no 050 tag is found, Alexandria will then search for call numbers in other tags, such as the 082. Do not check this preference if you use Dewey call numbers. Default is unchecked. Uppercase Call NumbersAlphabetic characters in call numbers will be saved and displayed in uppercase (e.g. FIC A).
|
|
|