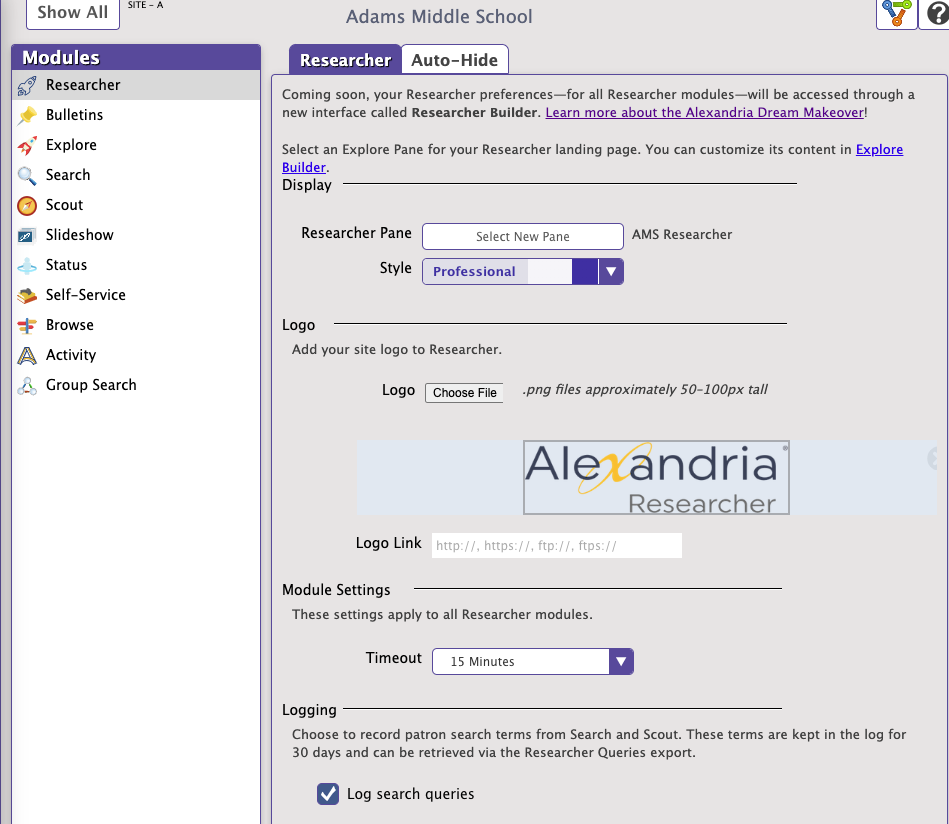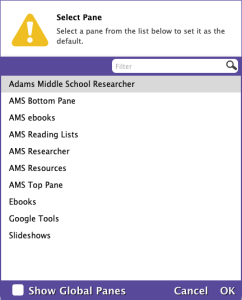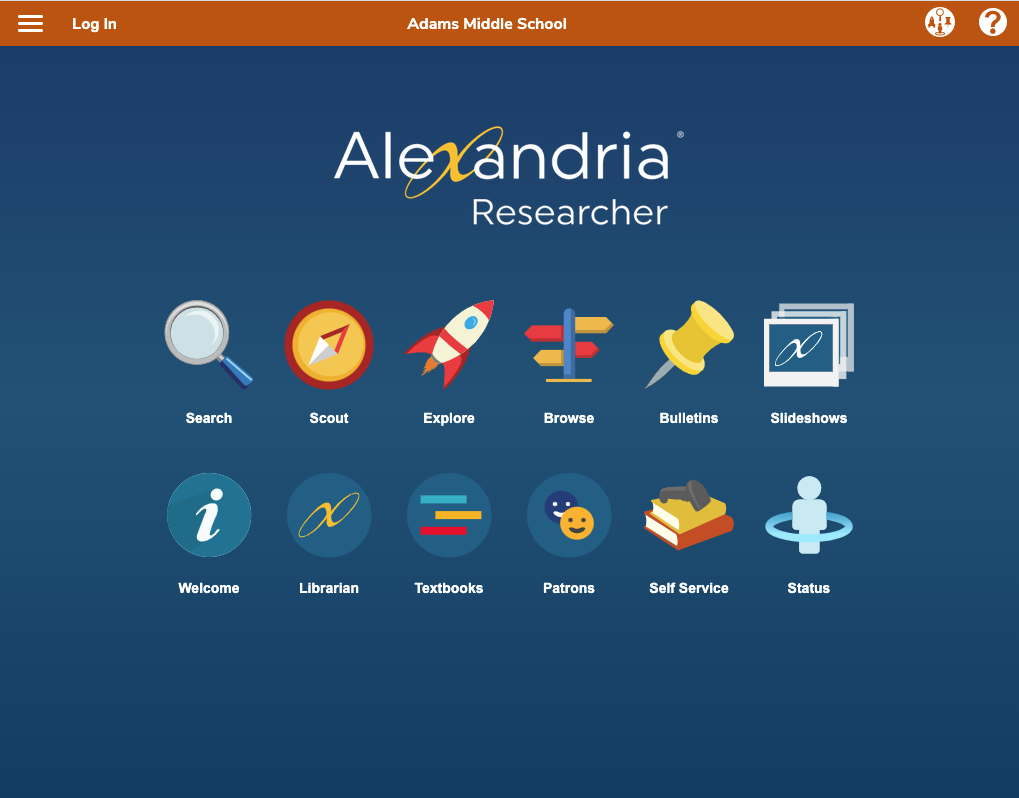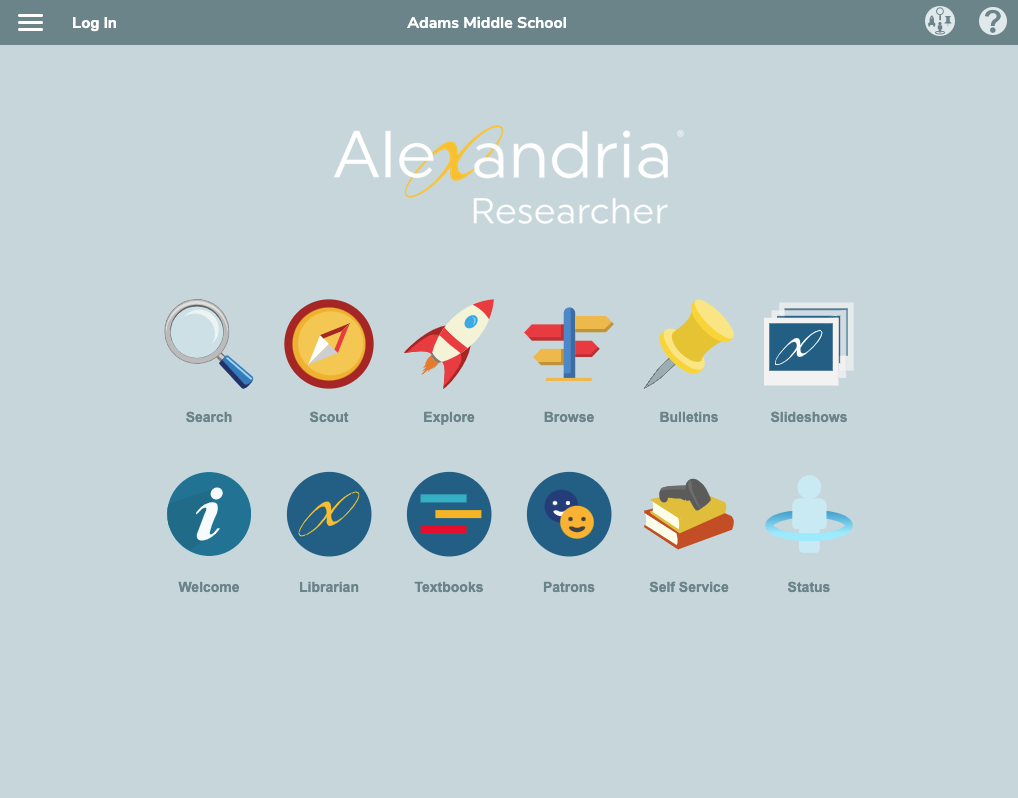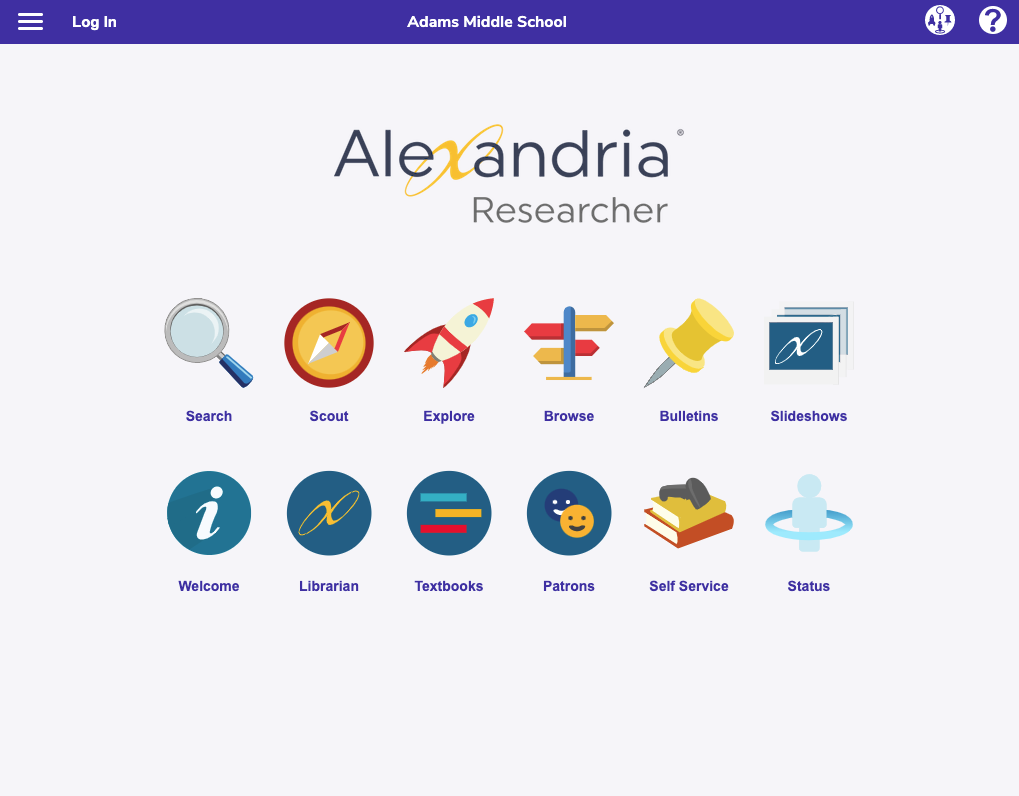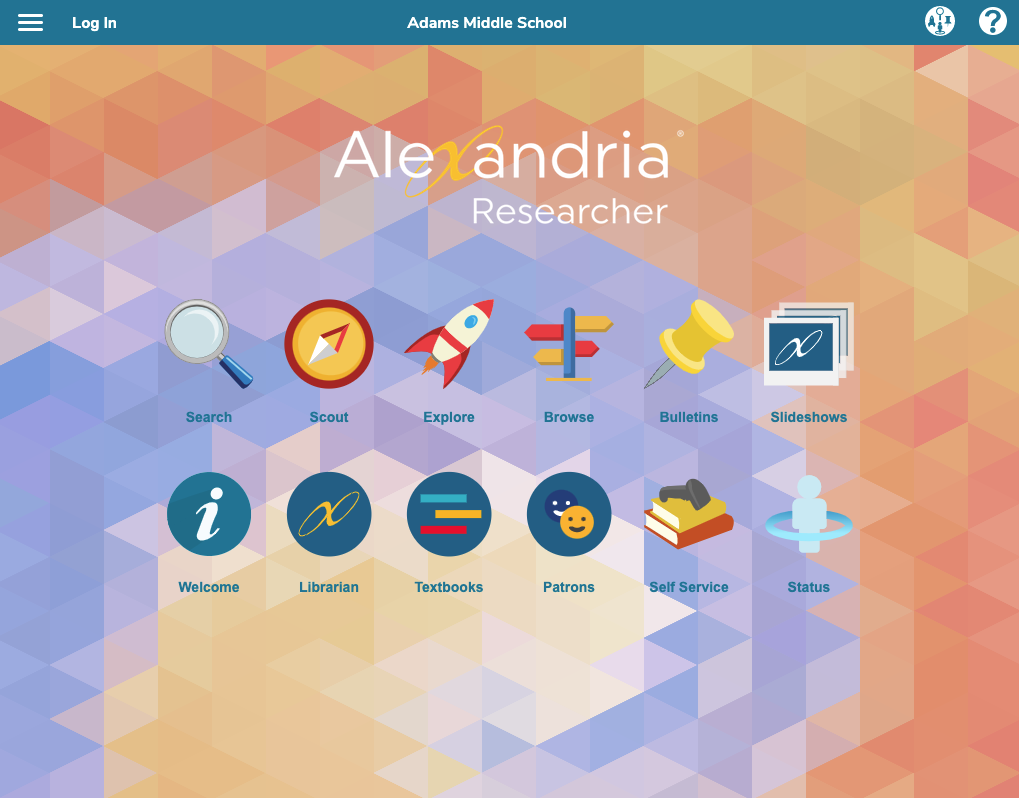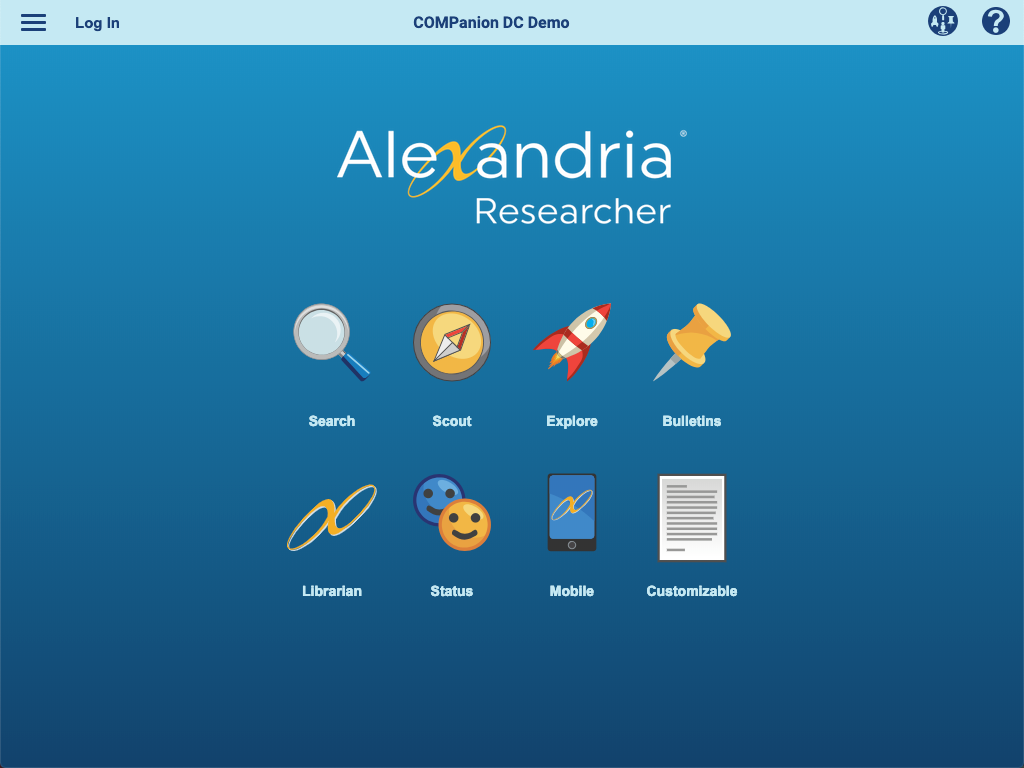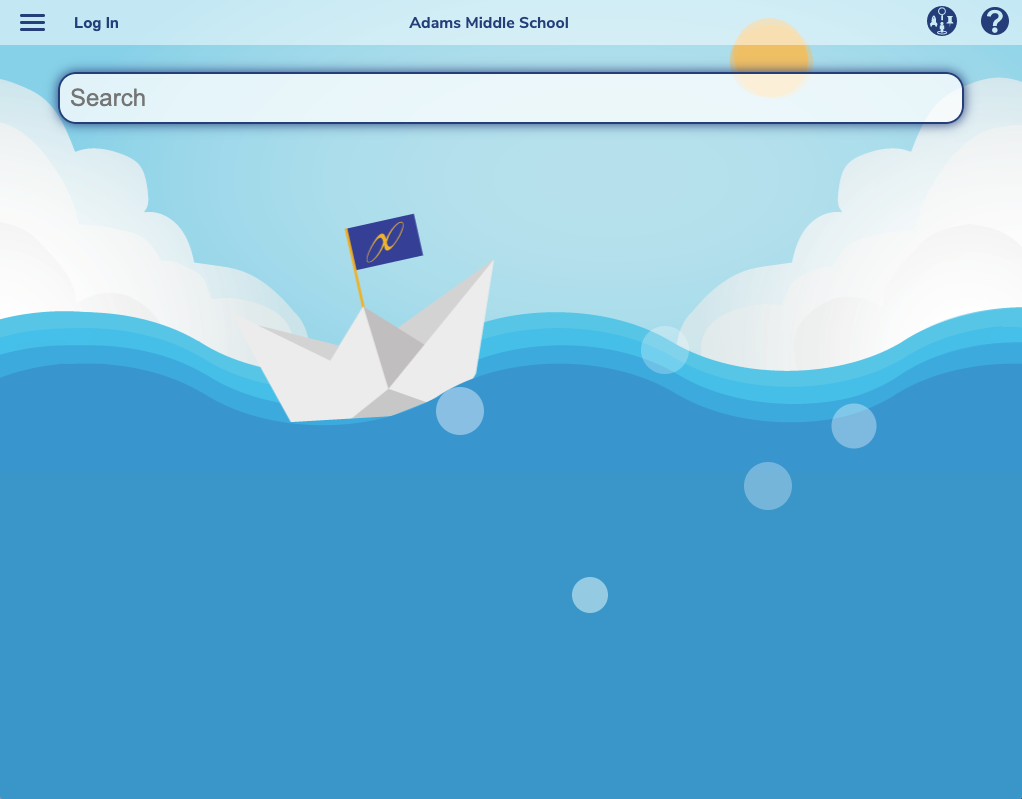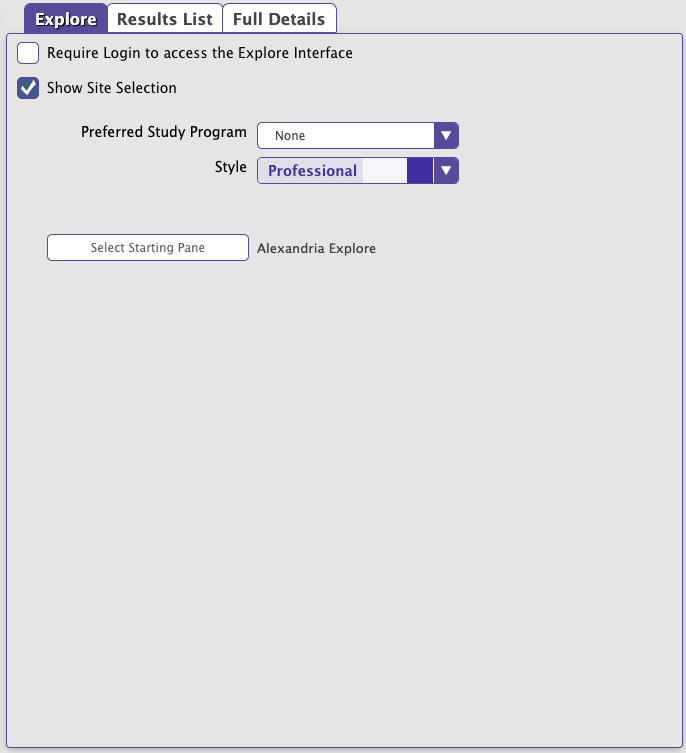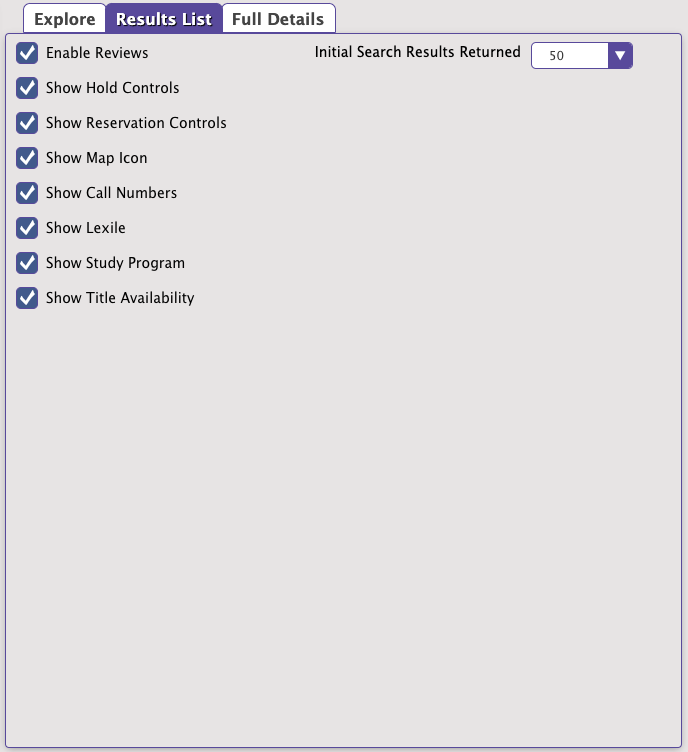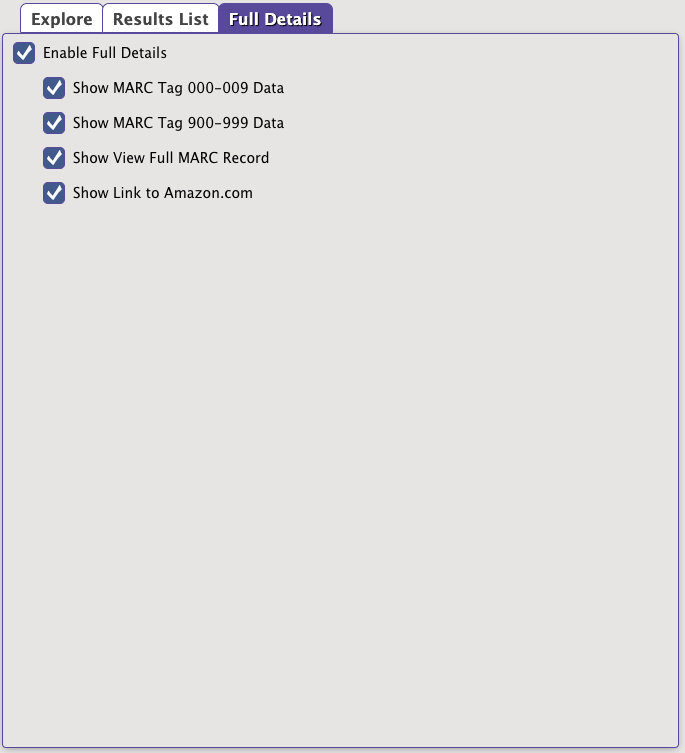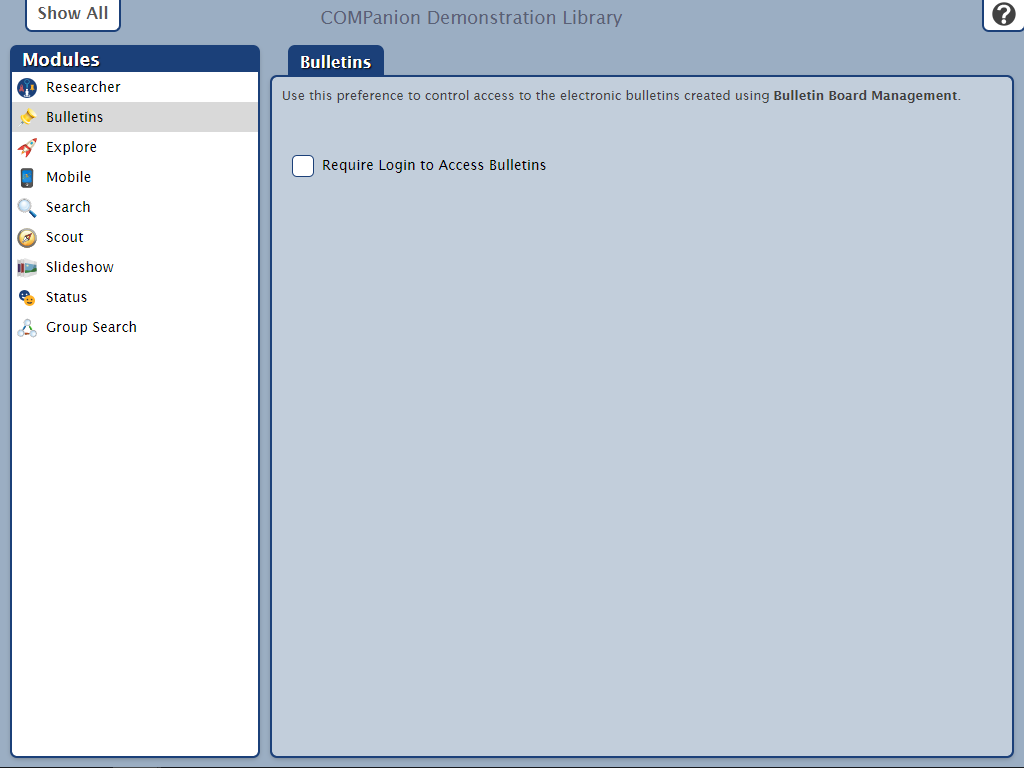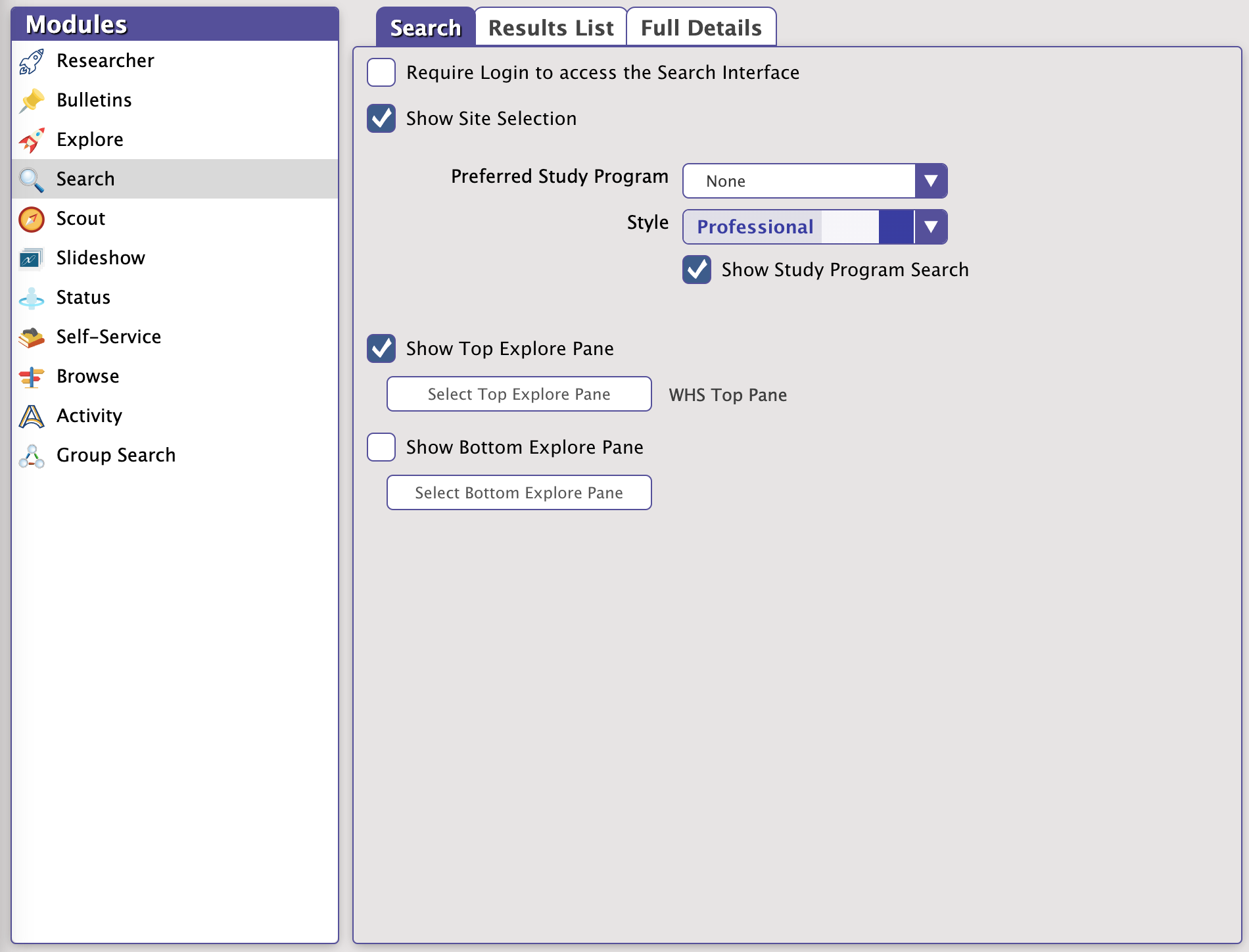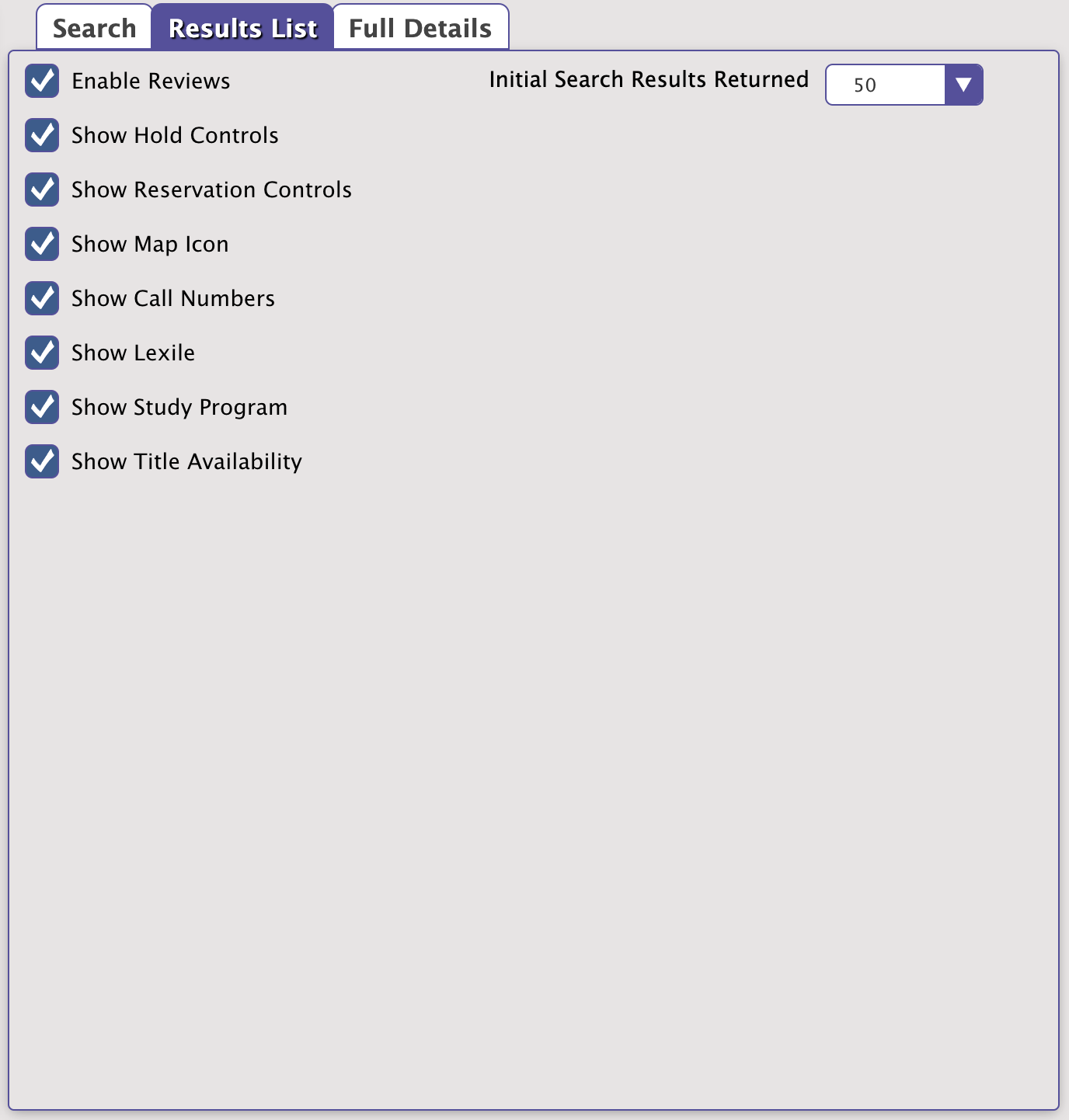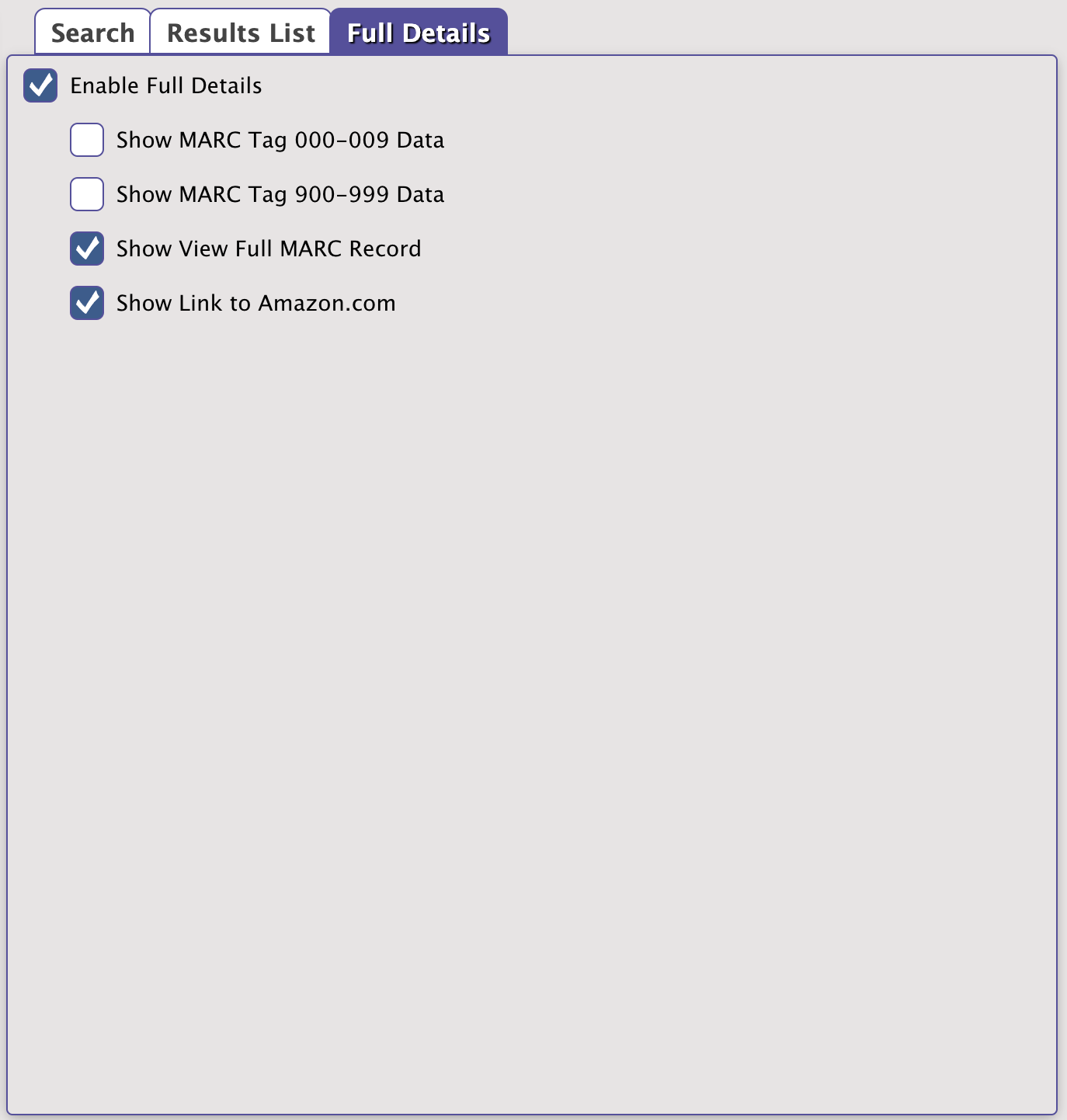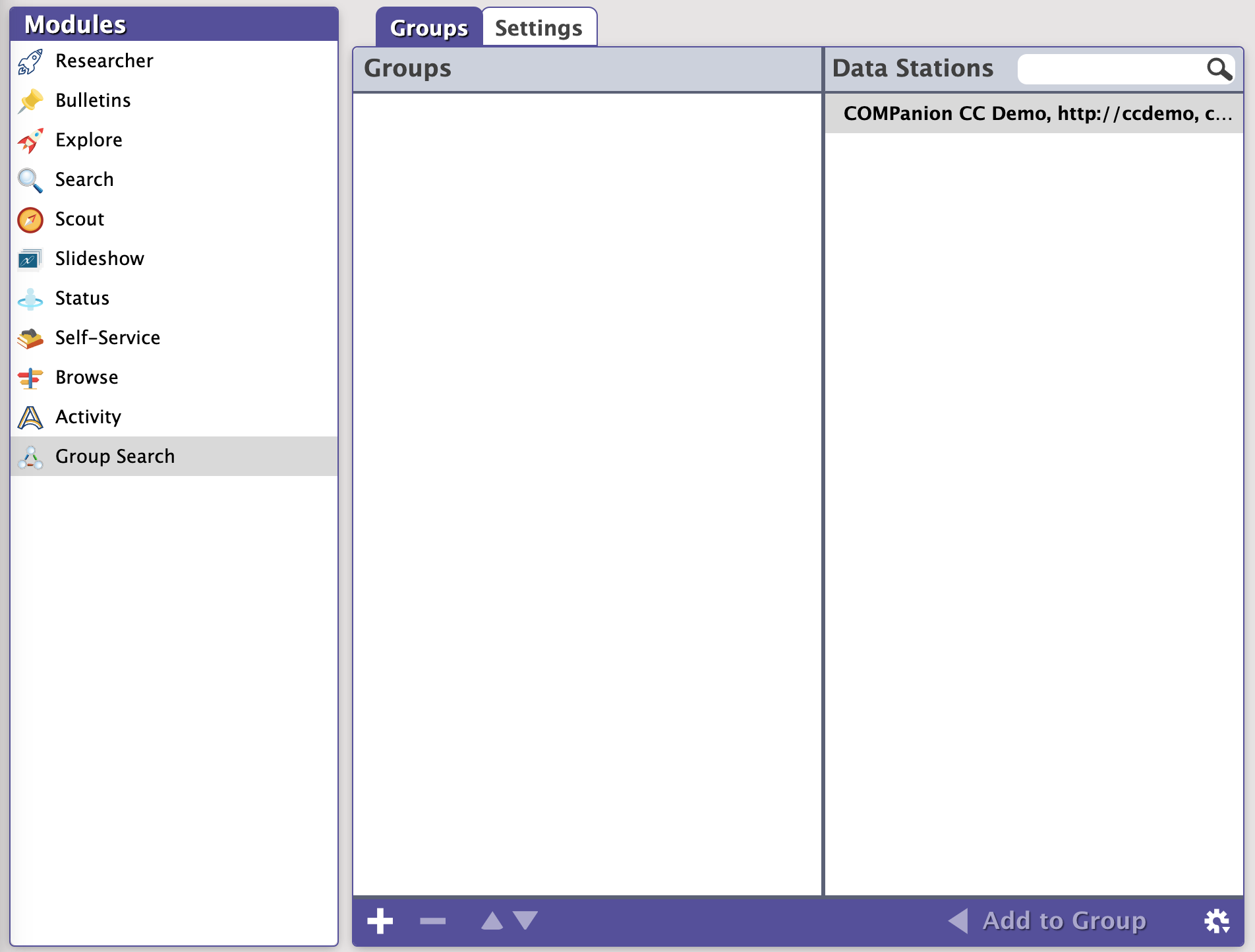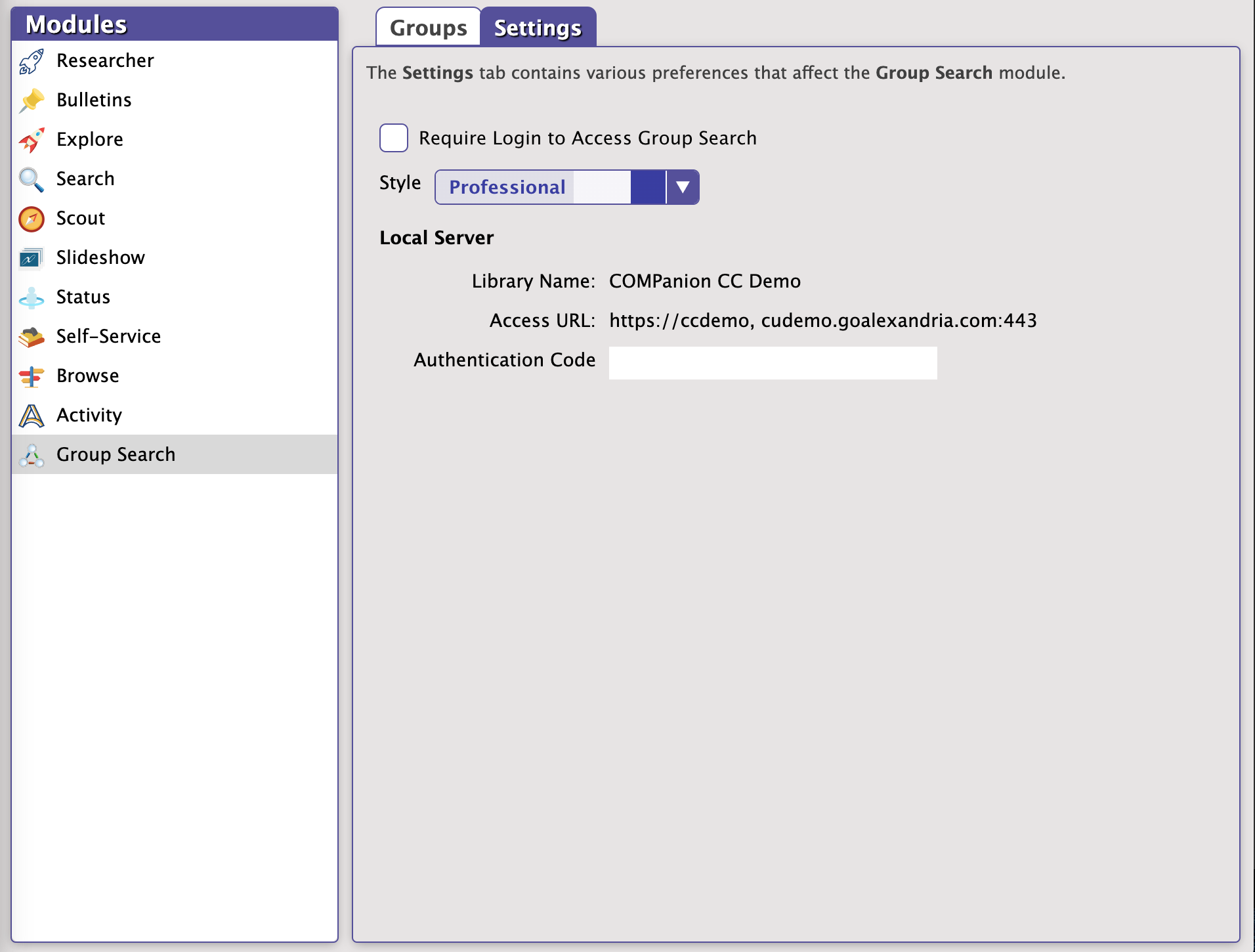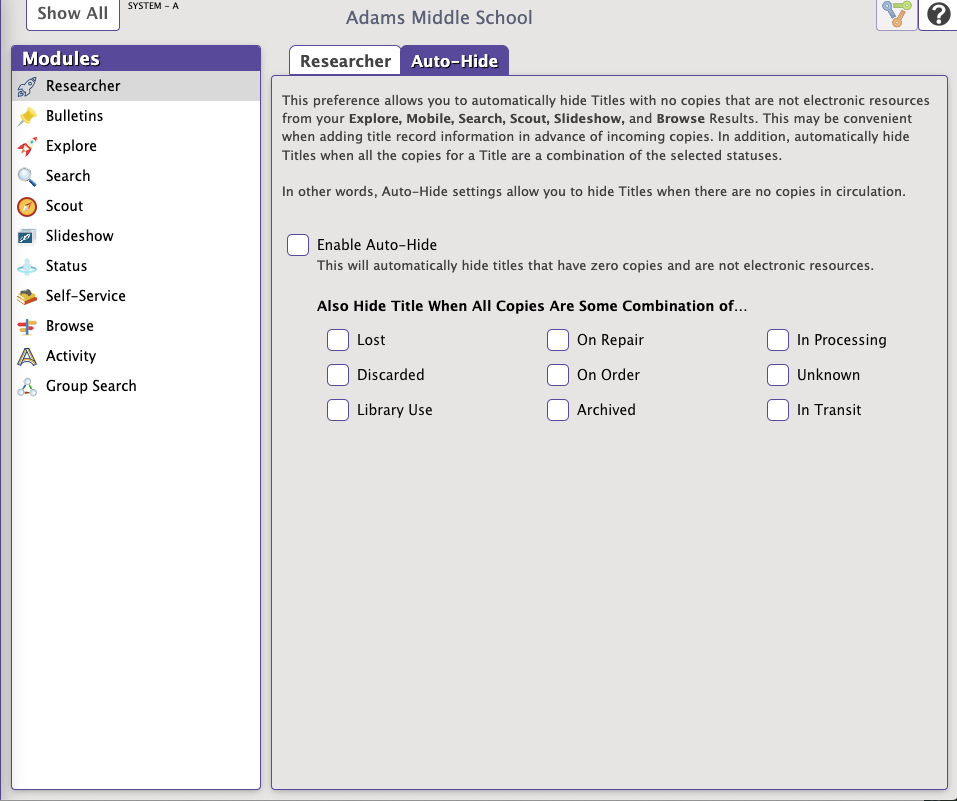Preferences > Researcher > Researcher Preferences > Researcher > Researcher
 SYSTEM Preference SYSTEM Preference
Use this preference to select a custom Explore Pane that will be used for your Researcher landing page. You can also set the style of your Researcher using the Style menu below. Use Explore Builder to customize your Researcher contents. Here you can change the style of your Researcher, Explore, Search, Slideshow, Status, and Group Search modules. Once you've selected a style, refresh your browser to see the changes.
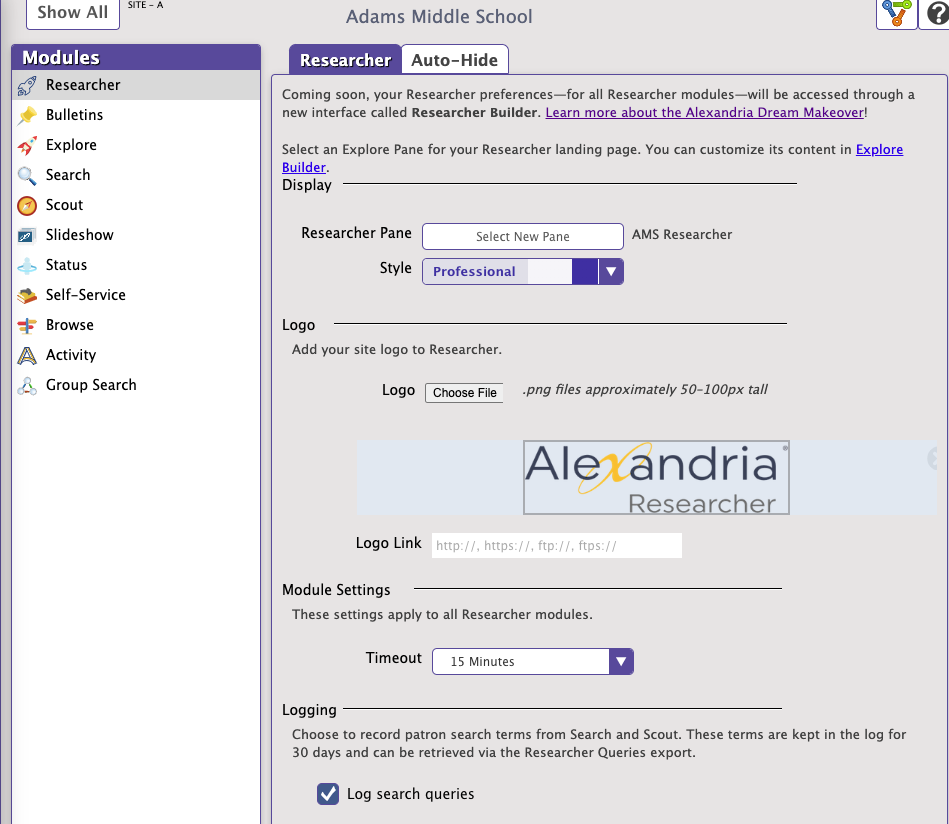
StyleCustomize the way Alexandria looks with one of four predefined color schemes:
Classic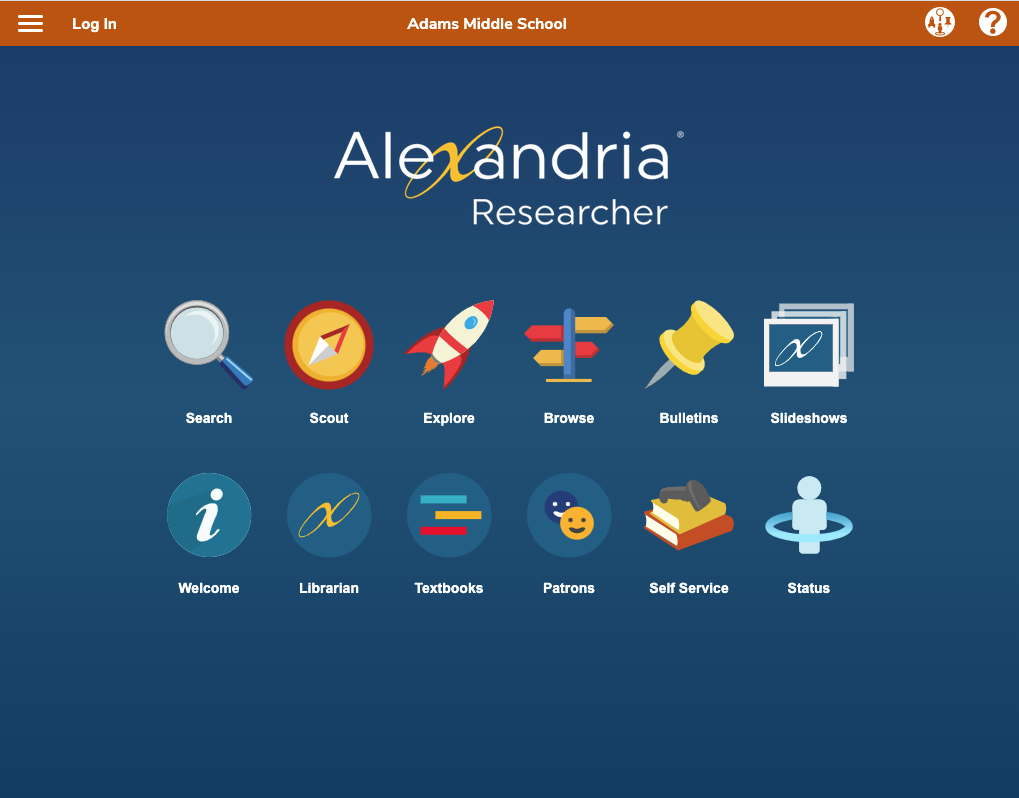
Seafoam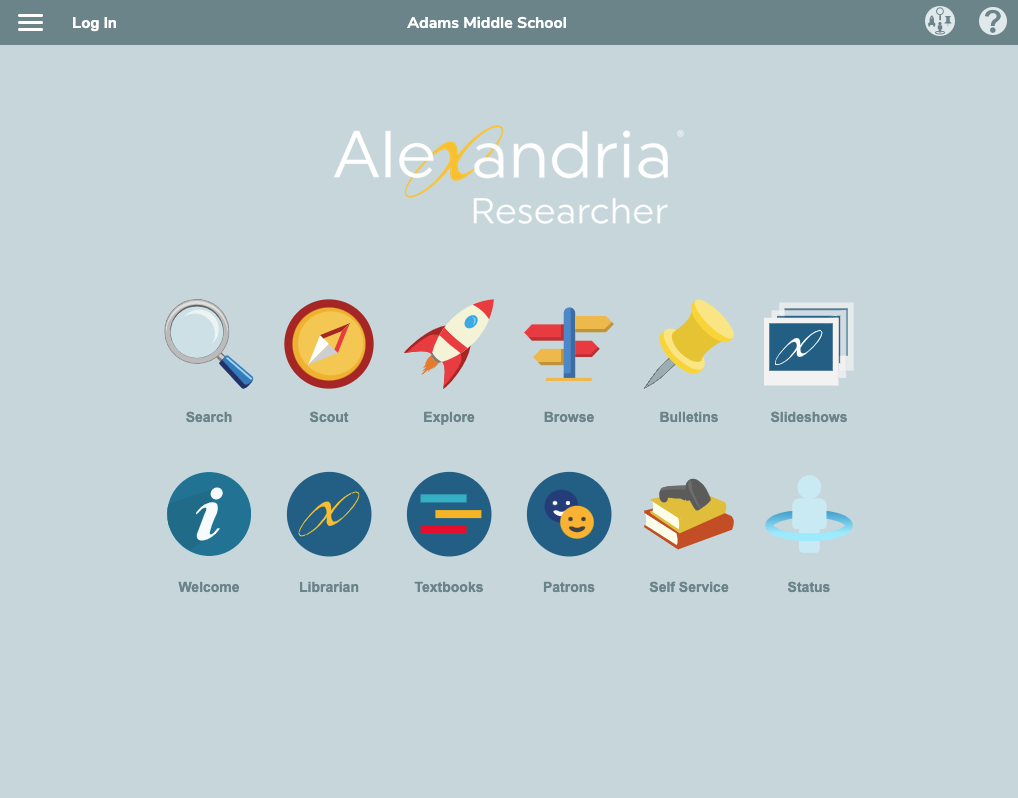
Professional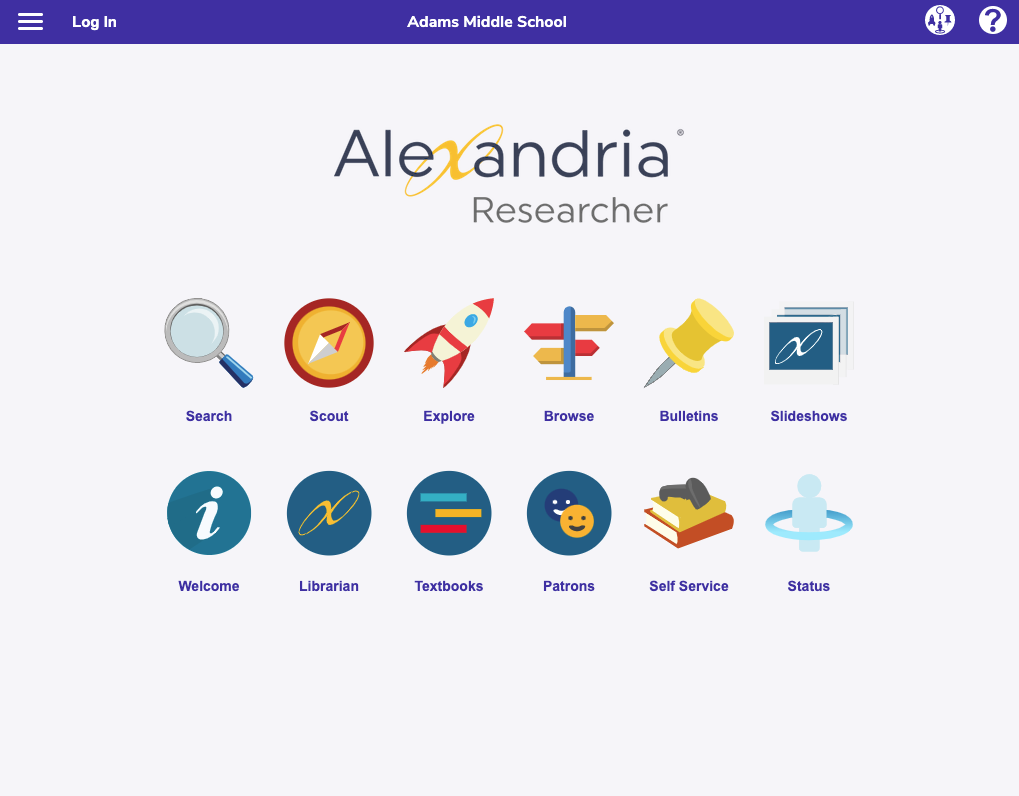
Mosaic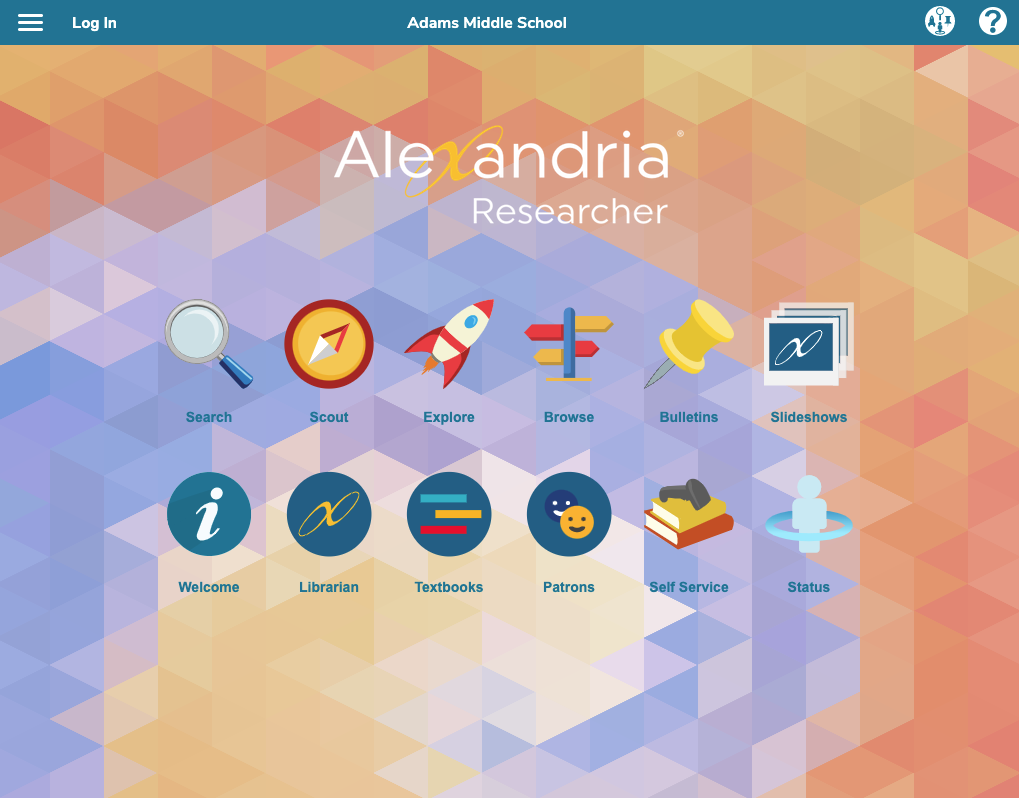
Bubbly Ocean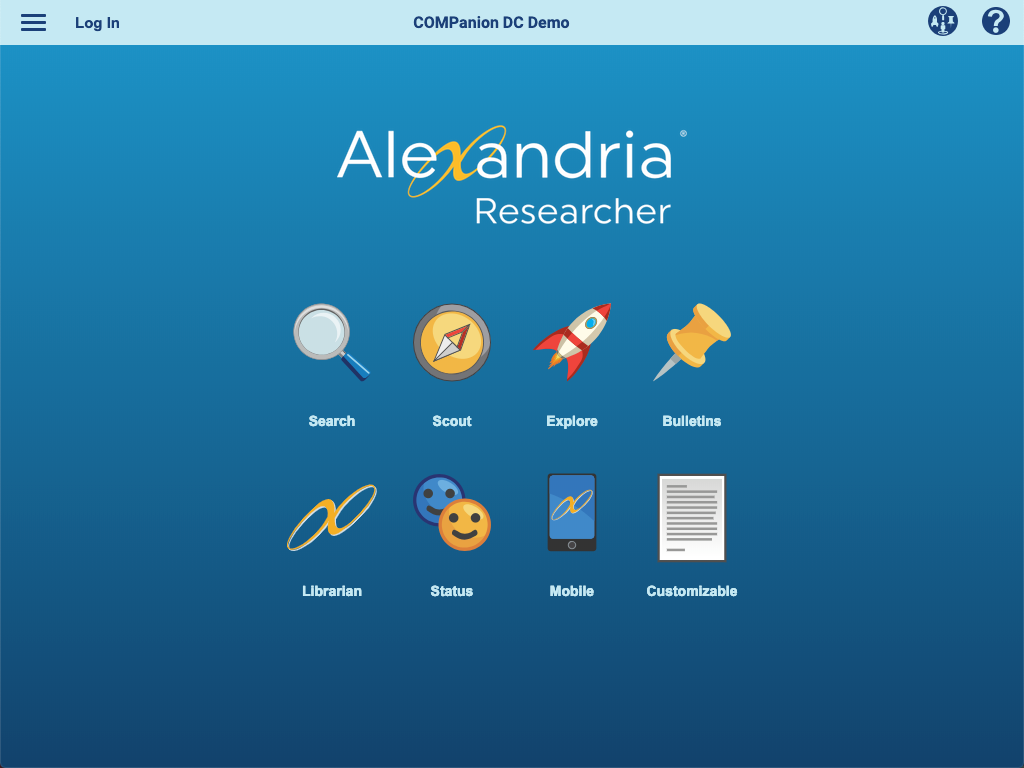
Bubbly Ocean (Scout)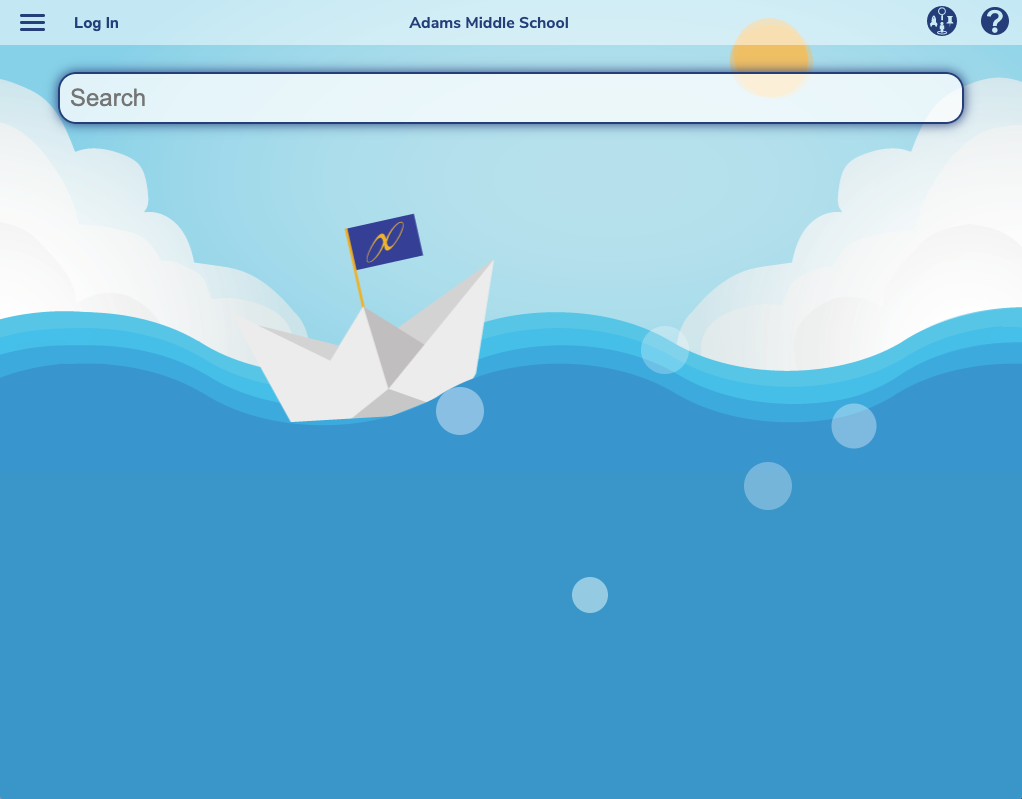
LogoYou can set your logo to appear on the Researcher pane. Click Choose File to locate your logo file on your computer, or enter the URL in the Logo Link field.
TimeoutClick the dropdown menu to select when the screen should refresh after inactivity. This will log out users and clear the search fields.
LoggingChoose to record patron search terms from Search and Scout. These terms are kept in the log for 30 days and can be retrieved via the Researcher Queries export.
Explore PreferencesThese preferences configure some of your Explore defaults and regulate a few of the general access privileges extended to your patrons and/or operators using the Explore interface. These preferences apply to every instance of Explore that connects to your Data Station; therefore, make your selections thoughtfully as to prevent any problems that may occur when patrons attempt to access or perform certain operations from Explore. 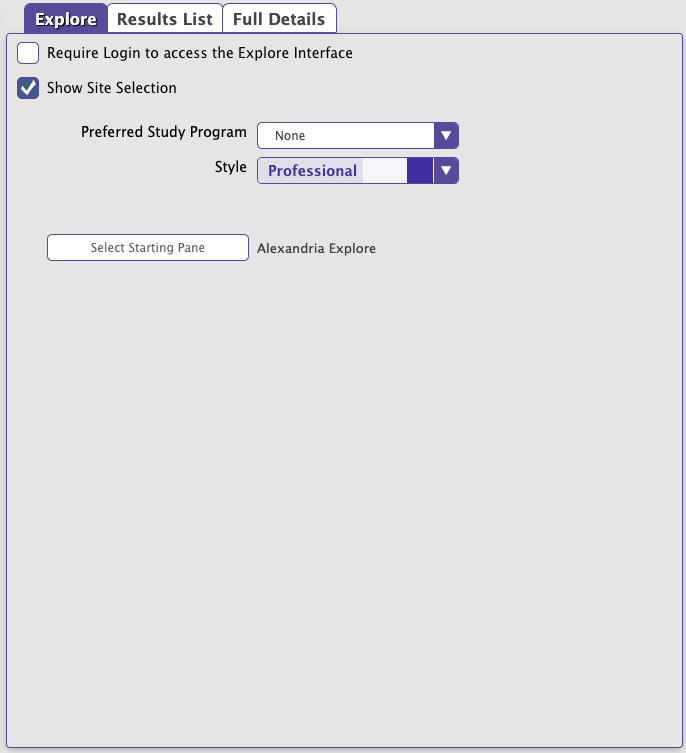
Settings - Require Login to Access the Explore Interface. When checked, access to the Explore interface requires a valid patron Username and Password. When unchecked, your online catalog is open to the public via your Data Station's IP address. Only check this box if you don't want your collection open to the public.
- Explore Interface Timeout. Select how long (in minutes) before the Explore interface clears the current session information and resets for a new search.
- Preferred Study Program. The selection made from this drop-down menu affects the reading level that is displayed in the Brief result details.
- Styles. This drop down menu allows you to change the style of Explore.
- Select Starting Pane. This opens the Select Pane dialog where you can choose the initial pane that appears when you access Alexandria's Explore (“/explore”) interface. You may select one of your existing panes or check the Show Global Panes box to use one of our defaults (i.e. selections prefaced with a “•” in the list). After you have made your selection, click OK. The name of the starting pane selected will then appear to the right of this field.
Results List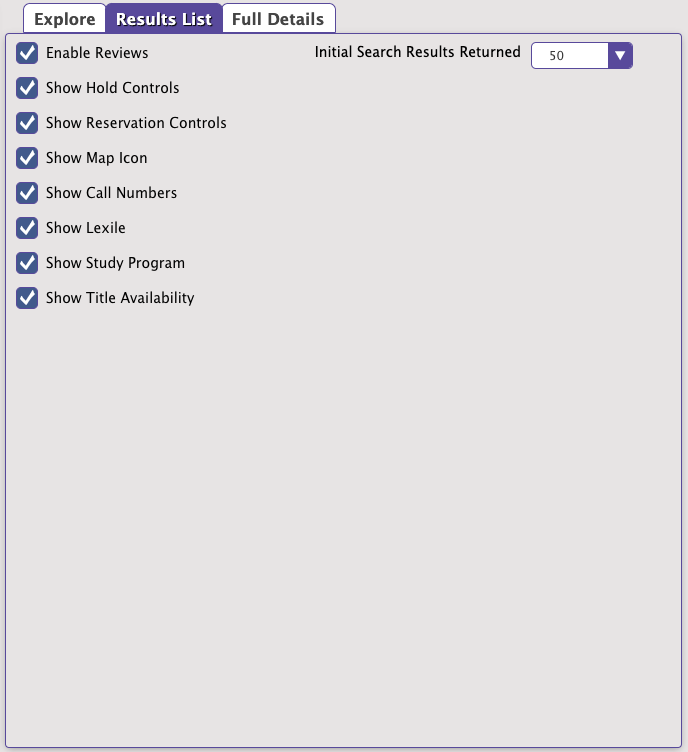
Settings- Initial Search Results Returned. Choose the number of search results that are returned per page: 25, 50, or 100. If you receive more results than this setting dictates, click Find More in the Search Results control bar to see what remains.
- Enable Reviews. When checked, patrons are allowed to review items in your collection by clicking the five-star rating located item Results Details. When this preferences is not checked, the rating stars disappear—as does the ability to review items.
- Show Hold Controls. This enables or disables the Place Hold icon that appears in the Results Details control bar when patrons are logged in. This preference must be enabled in order for patrons to place hold requests on items from the Explore interface.
- Show Reservation Controls. This enables or disables the Place Reservation icon that appears in the Results Details control bar when patrons are logged in. This preference must be enabled in order for patrons to request reservations from the Explore interface.
- Show Map Icon. This enables or disables the Maps icon that appears in the Results Details control bar when patrons are logged in. If this preference is disabled, patrons will be unable to see maps to specified titles from the Explore interface.
- Show Call Numbers. This preference determines whether the title call number will appear above the title name in your brief and/or expanded search results.
- Show Lexile. This preference determines whether the Lexile Score (taken from the 521 tag, if available) will appear in your brief and/or expanded search results.
- Show Study Program. This preference determines whether your preferred Study Program information will appear in brief and/or expandedsearch results. The study program shown is determined by the Preferred Study Program setting.
- Your study program information must be entered correctly in the 521 ( ; Fountas & Pinnell) or 526 ( ; Accelerated Reader and Reading Counts) tags; applicable study program information is generally stored in the 526_c tag.
- Reading level information can be accessed and modified in the Study Program subtab of Items Management. This preference ignores Lexile information; that value is displayed independently, determined by the Show Lexile preference (above).
- Show Title Availability. When this checkbox is enabled, a title's availability will be shown in the search results.
Full DetailsThe Full Details is a large, scrollable dialog that allows you to examine all the MARC data stored in the selected title record. The more information that an item record contains, the more will be displayed in Full Details. This preference determines whether or not to show Full Details (or parts thereof) on a site-by-site basis. 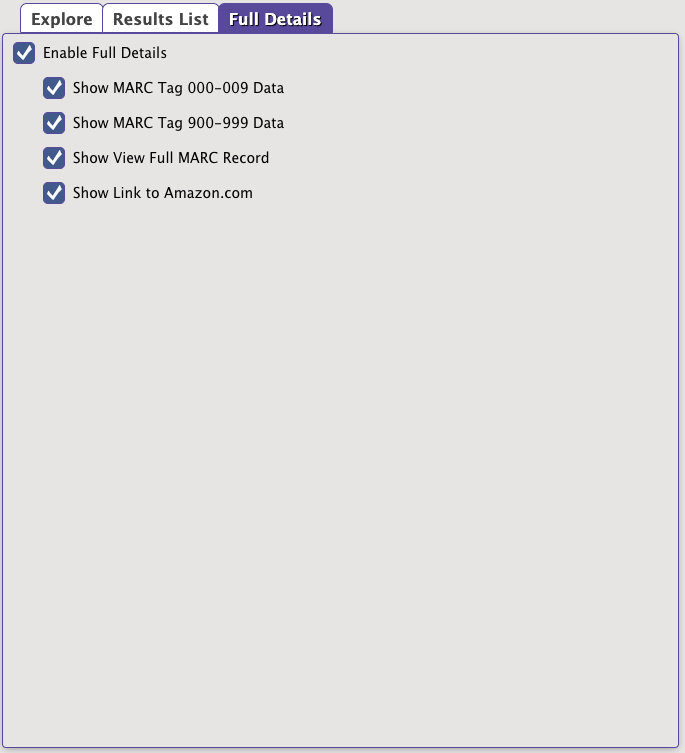
Settings - Enable Full Details. If enabled, clicking the title name (e.g. “The Catcher in the Rye”) in Search Results allows you to view Full Details for the selected item. Additionally, checking this box enables or disables the remainder of the Full Details preference settings described below.
- Show MARC Tag 000-009 Data. This preference determines whether MARC tags 0-10 are shown in the Full Details dialog.
- Show MARC Tag 900-999 Data. This preference determines whether MARC tags 900-999 are shown in the Full Details dialog.
- Show View Full MARC Record. This preference determines whether the View Full MARC Record link appears in the bottom-left corner of the Full Details dialog. When the View Full MARC Record link is clicked, it will open a new browser tab containing a text-only version of the title record in MARC format.
- Show Link to Amazon.com. This preference determines whether the link to Amazon.com appears in the bottom-right corner of the Full Details dialog. Clicking on the Amazon graphic link will open the Amazon.com website in a new browser tab with the closest possible match based on the item's ISBN/ISSN. Additionally, the Amazon link will not appear if the title record is lacking a valid ISBN/ISSN.
Bulletin PreferencesThis preference allows patrons to view the electronic bulletins created using the Bulletin Board Management module. Electronic bulletins may be created for each site in your union; these may contain links to websites, including other Alexandria modules. Require Login to Access Bulletins 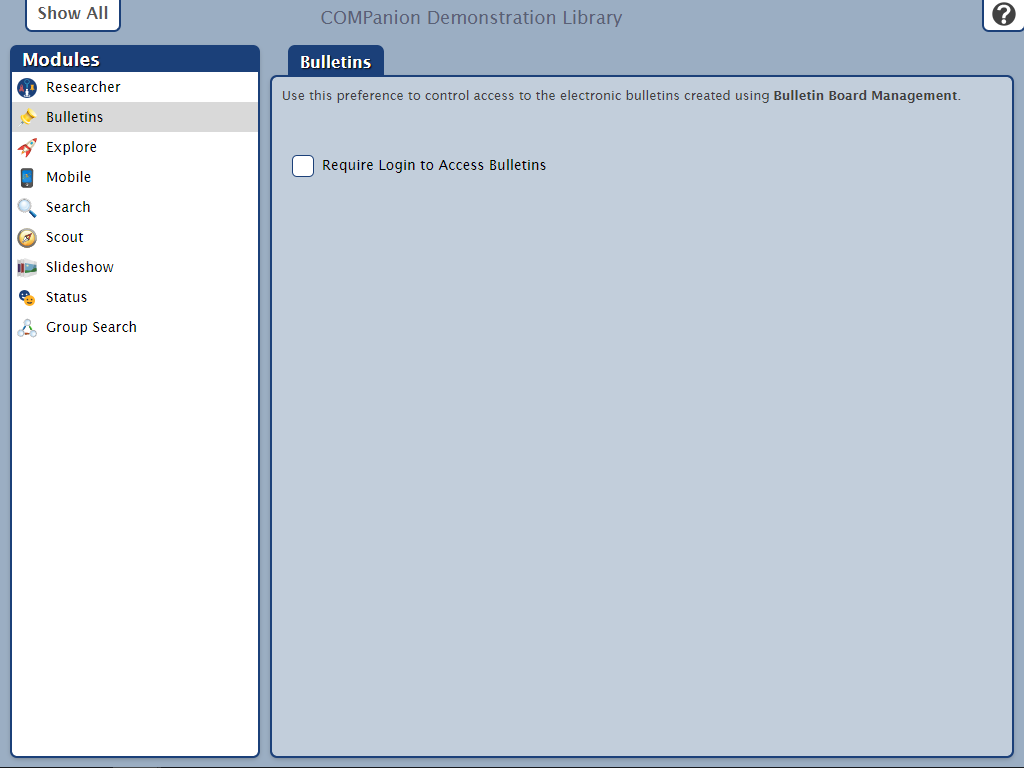
Search SettingsThese preferences configure some of your Search defaults and regulate a few of the general access privileges extended to your patrons and/or operators using the Search interface. These preferences apply to every instance of Search that connects to your Data Station; therefore, make your selections thoughtfully as to prevent any problems that may occur when patrons attempt to access or perform certain operations from the Search interface. 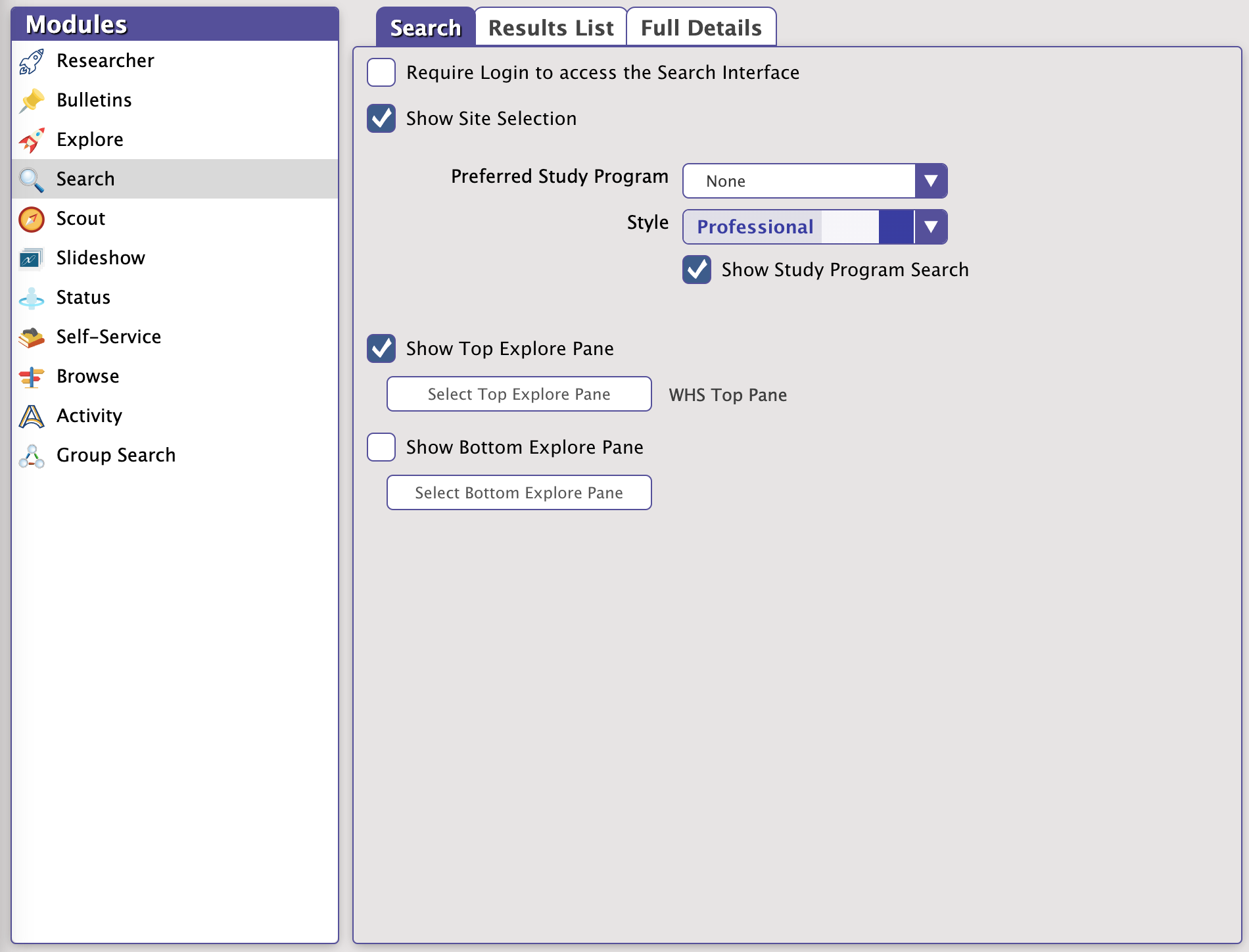
- Require Login to Access the Search Interface. When checked, access to the Search interface requires a valid patron Username and Password. When unchecked, your online catalog is open to the public via your Data Station's IP address. Only check this box if you don't want the public to be able to search your collection.
- Preferred Study Program. The selection made from this drop-down menu affects the reading level that is displayed in the Brief result details.
- Styles. The Styles drop-down menu allows the operator to choose one of four Styles: Classic, Seafoam, Professional, or Mosaic.
- Show Study Program Search. When checked, shows the Study Programs you library currently offers.
- Show Top Explore Pane in Search Interface. This enables or disables the optional “top” Explore pane of your pre-results Search interface. If you don't want to use Explore panes in your Search interface, disable this setting.
- Select Top Search Pane. This opens the Select Pane dialog where you can choose what you would like to set as the “top” Explore pane for your pre-results Search interface. You can select one of your existing panes or check the Show Global Panes box to include our defaults (i.e. selections prefaced with a “•”) in the list. After you have made your selection, click OK. The name of the pane you have selected will then appear to the right of this field.
- Show Bottom Explore Pane in Search Interface. This enables or disables the optional “bottom” Explore pane for your pre-results Search interface. If you don't want to use Explore panes in your Search interface, disable this setting.
- Select Bottom Search Pane. This opens the Select Pane dialog where you can choose what you would like to set as the “bottom” Explore pane for your pre-results Search interface. You may select one of your existing panes; alternatively, check the Show Global Panes box to include our defaults (i.e. selections prefaced with a “•”) in the list. After you have made your selection, click OK. The name of the pane you have selected will then appear to the right of this field.
Results List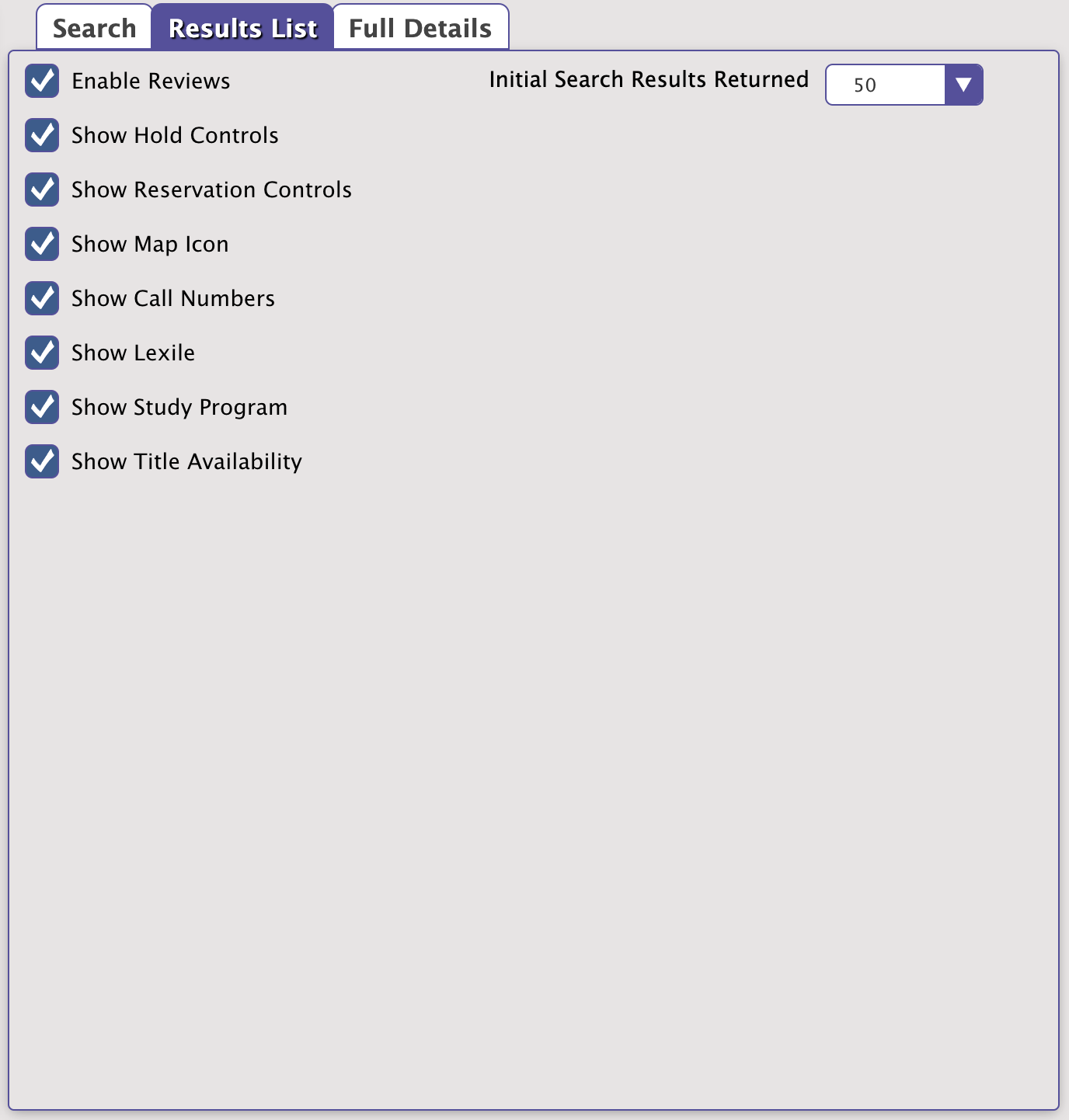
- Enable Reviews. When checked, patrons are allowed to review items in your collection by clicking the five-star rating located item Results Details. When this preferences is not checked, the rating stars disappear—as does the ability to review items.
- Show Hold Controls. This enables or disables the Place Hold icon that appears in the Results Details control bar when patrons are logged in. This preference must be enabled in order for patrons to place hold requests on items from the Search interface.
- Show Reservation Controls. This enables or disables the Place Reservation icon that appears in the Results Details control bar when patrons are logged in. This preference must be enabled in order for patrons to request reservations from the Search interface.
- Show Map Icon. This enables or disables the Maps icon that appears in the Results Details control bar when patrons are logged in. If this preference is disabled, patrons will be unable to see maps to specified titles from the Search interface.
- Show Call Numbers. This preference determines whether the title call number will appear above the title name in your brief and/or expanded search results.
- Show Lexile. This preference determines whether the Lexile Score will appear in your brief and/or expanded search results.
- Show Study Program. This preference determines whether your preferred Study Program information will appear in brief and/or expanded search results. The study program shown is determined by the Preferred Study Program setting. Your study program information must be entered correctly in the 521 ( ; Fountas & Pinnell) or 526 ( ; Accelerated Reader and Reading Counts) tags; applicable study program information is generally stored in the 526_c tag. Reading level information can be accessed and modified in the Study Program subtab of Items Management. This preference ignores Lexile information; that value is displayed independently, determined by the Show Lexile preference (above).
- Show Title Availability. When checked, this preference will show whether or not the items returned in a Search are available to be check out.
Full DetailsThe Full Details is a large, scrollable dialog that allows you to examine all the MARC data stored in the selected title record. The more information that an item record contains, the more will be displayed in Full Details. This preference determines whether or not to show Full Details (or parts thereof) on a site-by-site basis. 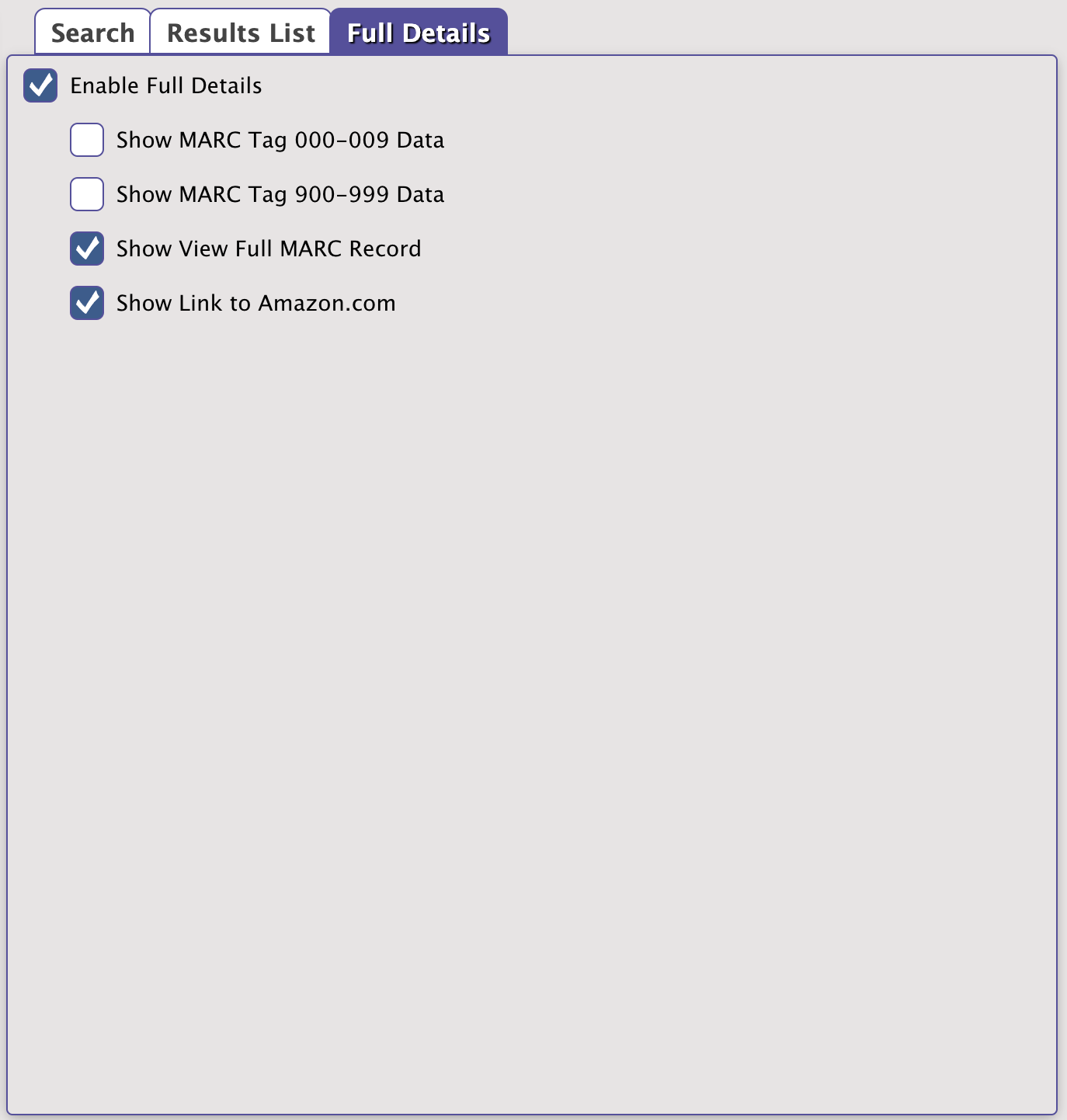
- Enable Full Details. If enabled, clicking the title name (e.g. “The Catcher in the Rye”) in Search Results allows you to view Full Details for the selected item. Additionally, checking this box enables or disables the remainder of the Full Details preference settings described below.
- Show MARC Tag 000-009 Data. This preference determines whether MARC tags 0-10 are shown in the Full Details dialog.
- Show MARC Tag 900-999 Data. This preference determines whether MARC tags 900-999 are shown in the Full Details dialog.
- Show View Full MARC Record. This preference determines whether the View Full MARC Record link appears in the bottom-left corner of the Full Details dialog. When the View Full MARC Record link is clicked, it will open a new browser tab containing a text-only version of the title record in MARC format.
- Show Link to Amazon.com. This preference determines whether the link to Amazon.com appears in the bottom-right corner of the Full Details dialog. Clicking on the Amazon graphic link will open Amazon.com in a new browser tab with the closest possible match based on the item's ISBN/ISSN. Additionally, the Amazon link will not appear if the title record is lacking a valid ISBN/ISSN.
GroupsGroup Search preferences are used for Distributed Catalogs to create search groups that store Alexandria Data Station DNS or IP addresses. Once properly configured, you can search these addresses from the Group Search interface. You may add as many search groups as you need to manage your Alexandria libraries and/or collections. Generally, most create an individual search group for each supplementary site. However, additional search groups may be created instead for more extensive searches. For example, you can create custom search groups that contain Data Stations according to geographical regions (e.g. Northwest Quadrant) or levels (i.e. Elementary Schools) in a school district. 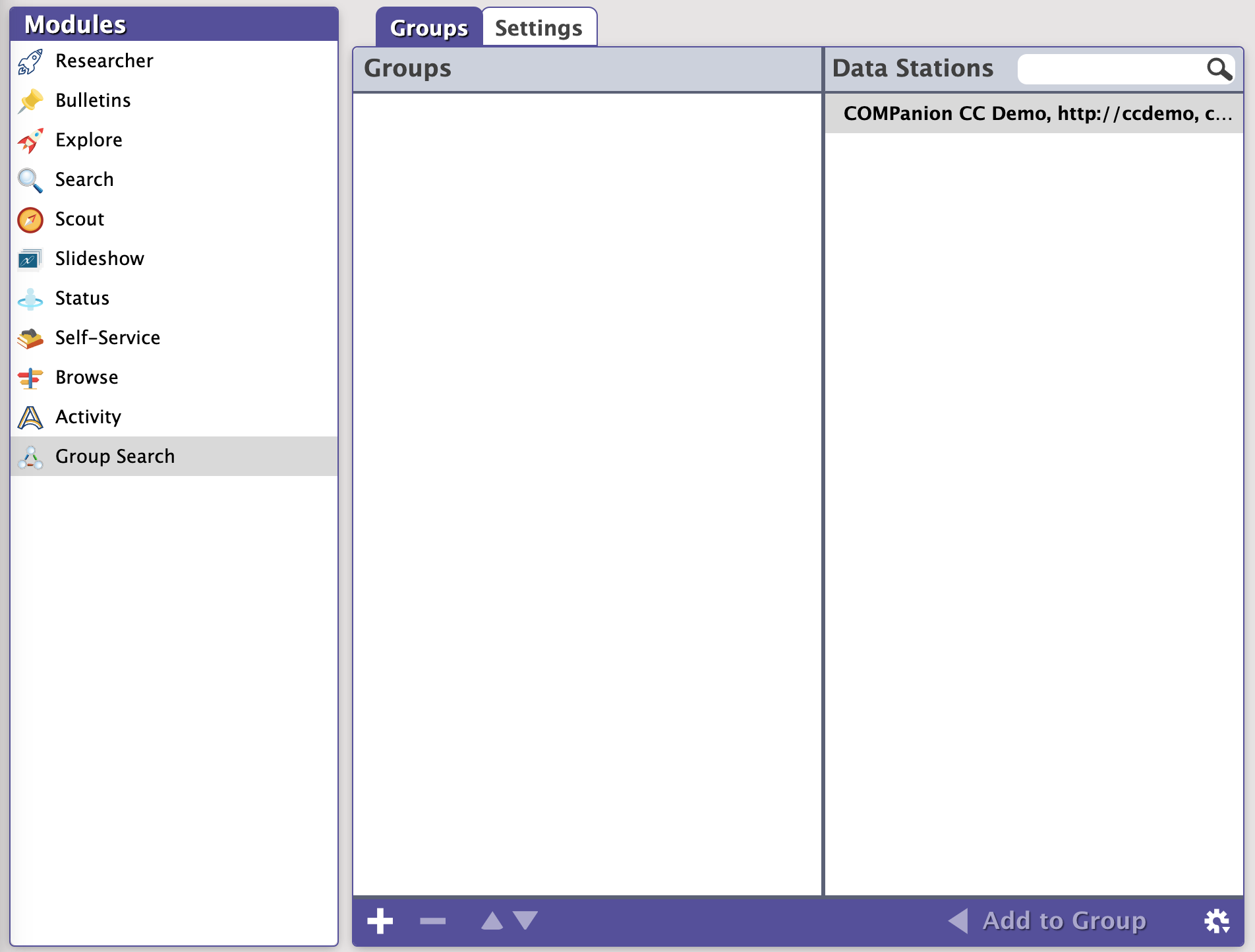
The left-hand side of the Group Search preferences contains the Groups list, where all your search groups are displayed in the order which they were created. The Data Stations list is essentially a collection of remote Alexandria Data Stations that you can Add or Remove. The area situated below the Groups and Data Stations lists contains tools that useful for adding, removing, rearranging, or testing both search groups and Data Stations. Groups List Tools Add Search Group Add Search Group
Add a new search group to the Groups pane. These can later be accessed in the Researcher's Group Search interface (/groupsearch). Keep in mind that Group Names must be unique.  Remove Search Group Remove Search Group
Remove an existing search group and all of the associated Data Stations. Be absolutely positive that you want to remove the group before clicking Remove; it cannot be undone.   Move Up/Down Move Up/Down
These controls organize how Data Stations are arranged in a group, which affects the order in which they are searched by the Group Search interface (/groupsearch) when their principal search group is selected. New Data Stations are always added to the bottom of the selected groups list.  Add to Group Add to Group
Copy a Data Station and add it to the selected search group in the Groups pane. Actions MenuThe 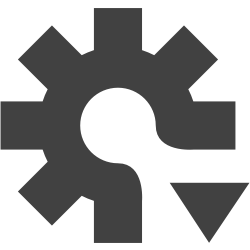 Actions dropdown menu at the bottom of the Data Stations list contains tools that useful for adding, removing, or testing remote Alexandria Data Stations. Actions dropdown menu at the bottom of the Data Stations list contains tools that useful for adding, removing, or testing remote Alexandria Data Stations. Add Data StationAdd a new Alexandria Data Station. Each Data Station acts as its own local server with an individual site name and access URL (i.e. DNS or IP address). Enter the DNS or IP address of the remote Data Station you would like to add. Each Data Station requires an authentication code to connect. The browser protocol—such as https://—must be included in the access URL if it's required by the host (this applies to all Cloud-Hosted users). |
Edit Data StationEdit an existing Data Station from the Data Stations list. Remove Data StationRemove the currently selected Data Station from the Data Stations list. Test Selected Data StationThis verifies that you can establish a connection with the selected server and then refreshes and updates the remote Data Station's information.
Settings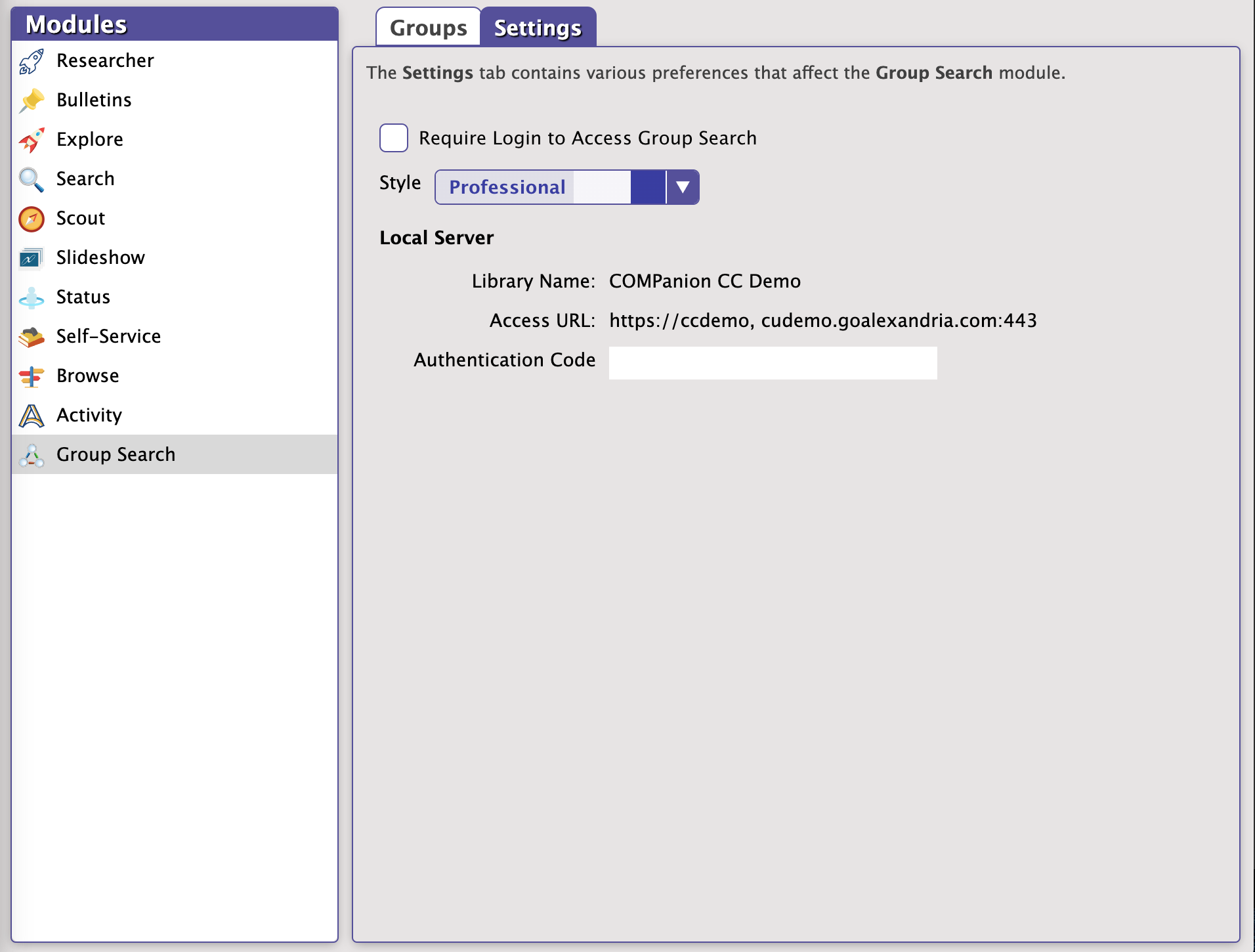
Settings - Require Login to Access Group Search. When checked, access to the Researcher's Group Search interface (
/groupsearch) requires a valid Username and Password.
Styles- Styles. This drop down menu allows you to change how Alexandria looks. To learn more, go to Styles
Local Server- Library Name. This non-editable field is pulled from your registration information.
- Access URL. This non-editable field is pulled from the local site’s DNS (domain name) or IP address.
- Authentication Code. You must provide an authentication code here in order for other Alexandria users to connect to your Alexandria database; if left blank, outside databases will be unable to connect.
|
 Preferences > Researcher > Researcher Preferences > Researcher > Researcher
 SYSTEM Preference SYSTEM Preference
Auto-Hide preferences allow you to hide titles that do not have any physical copies in circulation from your Explore, Scout, Search, and Slideshow results. Electronic resources will not be hidden. This can be helpful when adding title record information in advance of incoming copies. 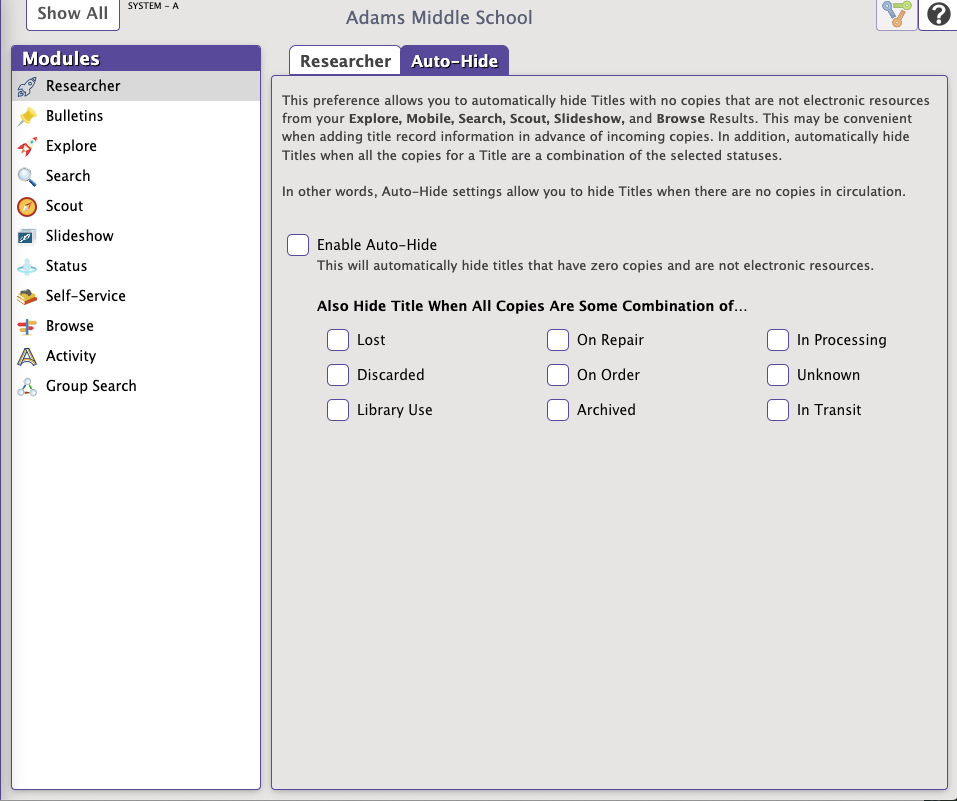
Here are a few things you should know before you enable this preference: - Titles will only be hidden if all copies are checked out to a system patron you've chosen to hide from search results, but they do not have to be checked out to the same system patron. For example:
- The title in question has four copies, all of which are checked out to a system patron: two are Lost, one is In Processing, and one is On Repair.
- The title will be hidden if you've opted to hide Lost, In Processing, and On Repair items.
- The title will be shown if you've opted to hide Lost and On Repair but not In Processing.
- Title records that have the Don't Show in Researcher setting checked are hidden from search results, regardless of their status and your Auto-Hide selections.
Enable Auto-HideCheck this box to automatically hide titles that have zero copies and are not electronic resources. You must check this box to enable any sort of auto-hide, including the "Also Hide Title..." options below. Also Hide Title When All Copies Are Some Combination of...These options allow you to mix and match which titles to automatically hide from your search results. - Lost
- Discarded
- Library Use
- On Repair
- On Order
- Archived
- In Processing
- Unknown
|
|
|