Security preferences allow operators (with the appropriate authority) to modify existing or create their own custom security groups by manipulating lists of permissions; these include Management (patrons/items), Tools, Circulation, Preferences, Reporting/Operations, and Researcher/Account settings. In turn, these Security Groups (assigned to individuals in Patrons Management) determine what actions operators or patrons are permitted to perform. By default, Administrator-level access are the only security groups that allows you to do this.
New patrons will be automatically assigned to the Patron security group with minimal permissions. However, if the patron needs more access to Alexandria, you can change their assigned group to one that grants more appropriate permissions. You can change any security group, with the exception of Patron, to allow the user to log in as an operator. The very first operator that you should create is the District or Library Administrator. Don't forget to set up a strong username and password for this person, since it must be used to examine, edit, add or delete other patrons or operators. If you haven't yet created a District Administrator for your union site, the very first time that you attempt to access the program or one of its online components (e.g. /preferences), you'll be tasked with creating an Administrator-level operator that may be later edited, but never removed. Your first operator needs to be a District Administrator with the equivalent Security Group. The District Administrator security group is only meaningful for multi-library collection licenses (Centralized Catalog, WAN, etc.). For all other licenses, the District Administrator security group is analogous to the Library Administrator.
Want to see how it works? Check out our Security Preferences video.
Security GroupsThe Security Groups pane on the left side of the screen lists each of the default and custom security groups that are set up for your site. These can be assigned to your operators and patrons in Patrons Management. Operators with the appropriate authority can add, duplicate, edit, or remove any of the custom security groups for your site. Each group is assigned different default settings. Default security groups, listed below, can be edited but cannot removed or renamed. District AdministratorFull access to every control and setting within Alexandria, including the ability to examine and change registered operators. Operators at this level can edit district-level preferences and have access to all library preferences. All other access levels can only modify records from their assigned library collections. The District Administrator security group cannot be removed or modified. Library AdministratorFull access to every control and setting within Alexandria, including the ability to examine and change registered operators. Operators with this security group can only edit preferences for their assigned collection. LibrarianFull access to every control and setting within Alexandria and Textbook Tracker, except the ability to examine registered operators and Address Books. Textbook Library AdministratorFull access to every control and setting to manage textbooks within Alexandria. Operators with this security group can only edit preferences for their assigned collection. Textbook LibrarianFull access to nearly every control and setting to manage textbooks within Alexandria. They do not have access to SIF, Library StaffAccess to all system functions and reports, except for Preferences, Imports, and Utilities. Library AideAccess to Alexandria Librarian capabilities and standard circulation commands, with the authority to allow restricted actions. For example, if a patron has too many books issued, a warning message appears when the patron tries to check out another book. With this security group, the library aide can override the message and allow the patron to check out another book. Bulletin Board ManagerPatron-level access with the ability to manage holds, reservations, perform renewals, and add reviews. Patron (default)This is the default security group for all newly created patrons. The only settings that can be modified in this security group are permissions for their own patron account, such as the ability to place holds and reservations when using Researcher. Patron LimitedFor convenience, this is essentially the same as the Patron security group, but you are able to modify most permissions. Self-ServiceSupports Student Aide privileges with the addition of the Check In and Bookdrop circulation commands. The Circulation window is allowed for Bookdrop mode only. At this security level, overdue fines are automatically recorded with no opportunity to accept payment or forgive/adjust fines. Fines are still displayed in the transaction log. Student AideAccess to Alexandria Librarian capabilities and standard circulation commands, but no authority to allow restricted actions
ControlsThe controls for your security groups are at the bottom of the list. Only users with the appropriate security group settings can add, remove, or duplicate security groups.  Add a new security group that isn't based on an existing group. Add a new security group that isn't based on an existing group.
| Specify a Security Group name. Would you like to preset the security options to all on or all off? All On. Each preference will be set to the option with the least restricted access. All Off. Each preference will be set to No Access or the option with the most restricted access. Users will not have access to: - Management tab > Patron Passwords, Library Copies, and Textbook Copies
- Preferences tab > Security, Z39.50 Server, Policies, and Calendar
|
|
 Remove the currently selected security group. Default groups cannot be removed. If the security group is still in use, you'll be prompted to choose a replacement security group for the impacted patrons. Remove the currently selected security group. Default groups cannot be removed. If the security group is still in use, you'll be prompted to choose a replacement security group for the impacted patrons.
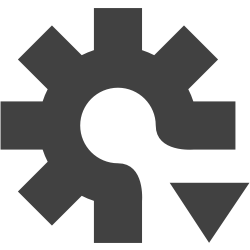 Actions to rename or duplicate the security group you've selected. Actions to rename or duplicate the security group you've selected.
Security group titles are limited to 25 alphanumeric characters. |
PermissionsOn the right side of the window, security settings are grouped by tabs. Use the dropdown menus in each tab to enable or disable security preferences for the group you've selected. For each permission, users assigned to that security group will have access to/can perform the functions they've they've been assigned plus all lower-level actions/functions listed above.
|
These settings define what a user assigned to this security group will have access to. Settings in the dropdown menus are listed top to bottom from least to most access.
- 5- Patron
- 4- Aide
- 3- Staff
- 2- Librarian
- 1- Administrator
- 0- District Administrator
|
When set, patron passwords must meet the following requirements: - None: no requirements
- Weak: At least 6 characters.
- Regular: At least 8 characters, including at least one letter (a-z) and one number (0-9).
- Strong: At least 10 characters, including at least one letter (a-z), one number (0-9), and one symbol (!@#$%^&*-=+.,).
Passwords are not case sensitive. |
- No Access
- Basic Access → currently this means you can not view contact/password information at all.
- View Contact Information → can view your Account tab with contact information but can not edit it.
- Edit Contact Information
- Edit Username and Password
Edit
|
- No Access
- Manage → edit and remove your own holds
|
- No Access
- Manage → edit and remove your own reservations
|
- No Access
Make Payment - A patron can pay charges with their available credit.
|
- No Access
- Perform → renew your library items out (does not apply to Textbooks Out)
|
- View → can see reviews but can not Add or Edit their own reviews
- Add - Requires Approval → also allows user to Edit their own reviews
- Add - Always Approved → also allows user to Edit their own reviews
|
- Anonymous
- Initials
- Full First Name and Last Name Initial
- Full First and Full Last Name
|
|
These settings define what a user assigned to this security group will have access to. Settings in each dropdown menu are listed top to bottom from least to most access.
Security Level controls which security groups a user can modify. For example, patrons assigned a security group with Security Level 2 can only modify groups with a Security Level of 3 or lower (3, 4, 5). However, this rule does not apply to District Administrators (Level 0). |
|
These settings define what a user assigned to this security group will have access to. Settings are listed top to bottom from least to most access.
- No Access
- Perform
- Import, Export and Utilities
|
- No Access
- Perform
- Import, Export and Utilities
|
No Access → Cannot view charges or make payments. View → Can view charges, but cannot make payments. Make Payment → Can make a payment. Forgive Charges → Can forgive (waive) all or part of any outstanding balance for fees and fines. Charge Fee → Can charge an additional fee.
|
- No Access → Cannot view charges or history, process refunds, or add credit. When a lost item is bookdropped, any charges will be posted to the patron's account automatically.
- View → Can view charges in Circulation > History subtab. Cannot process refunds or add credit. When a lost item is bookdropped, any charges will be posted to the patron's account automatically.
- Add Credit → Can add credit in the Circulation > History subtab. Cannot refund previous payments to credit.
- Refund → Can refund previous payments.
|
- No Access
- Check In Only
- Check Out Only
- Check In and Out
|
|
These settings define what a user assigned to this security group will have access to. Settings are listed top to bottom from least to most access.
|
These settings define what a user assigned to this security group will have access to. Settings are listed top to bottom from least to most access.
|
These settings define what a user assigned to this security group will have access to. Settings are listed top to bottom from least to most access.
|
|
|