 Circulation > Charges > Charges Circulation > Charges > Charges
Type F into the command line to automatically go to this tab. |
In the Charges tab, view Patron charges, fees, payments, as well as forgiven charges and refunded payments.
Types of ChargesLost Item FeeWhen a book is lost, the patron is automatically charged a lost fee equal to the replacement cost. Additionally, when an item is declared lost, if it was overdue, the patron can be charged an overdue fine (up to the Maximum Fine for an Overdue Item in your Overdue patron policies). When an item that was declared Lost is later found and bookdropped, you have the option to add an extra fee. See Lost and Returned Items. Overdue FinesIf the item you check in is past due and carries a fine, a payment can be made through the Make Payment option by either selecting the subtab at the bottom of the window or double clicking on the line item. See also Fee, Fine, Foe, Um?—All About Charges.
Additional OptionsChargeThis option allows the librarian to manually assign charges to a Patron or for Alexandria to automatically assign charges based upon your preferences. This can be used for late fees, lost or damaged books, or miscellaneous charges. Make PaymentThis option is available when a charge is highlighted. Select multiple charges (command or shift + click) to make a payment on multiple items. Print ChargesPrint all charges for the current patron. If the Network Printer is enabled, the receipt will be sent to the printer. However, if the Network Printer is not enabled, an HTML receipt will open in a new tab so it can be saved as a PDF and/or printed from your browser.
Step-by-Step Instructions
Charge an Overdue Fine- With the patron current, go to the Charges tab and then the Charges subtab.
- Click Charge to open the Fee window.
- If applicable, enter the amount of the accrued fine or overdue charge to be forgiven in the Forgive field. If you would like to forgive the entire charge (plus any additional amounts) minus the entire amount in the Forgive field.
- If the Current Patron has a credit balance on their account, choose to Pay From Credit. If credit is available, the Pay from Credit field becomes modifiable, and their current credit balance is shown between the parenthesis.
- From the Payment Method drop-down menu choose from Cash, Check, Charge, or Other - See Note.
- When you're satisfied with the fee you have charged, check Process. By checking the applicable boxes, you can either Email Receipt or Print Receipt.
Make a Payment- With the patron active, go to the Charges tab and then the Charges subtab.
- Select the item.
- Click Make Payment, or double-click the item to open the Make Payment window.
- Enter the payment information.
- Check the box(es) for Email Receipt and/or Print Receipt (optional).
- Click Process.
Print Charges- Click Print Charges at the bottom of the Charges window to download a PDF report of the patron's charges.
- Check out this sample report.
|
 Circulation > Charges > Payments Circulation > Charges > Payments
Type FF into the command line to automatically go to this tab. |
The Payments subtab contains a record of the payments made by the selected patron, as well as Refund, Details, Add Credit, Refund Credit, and Print Receipt utilities. 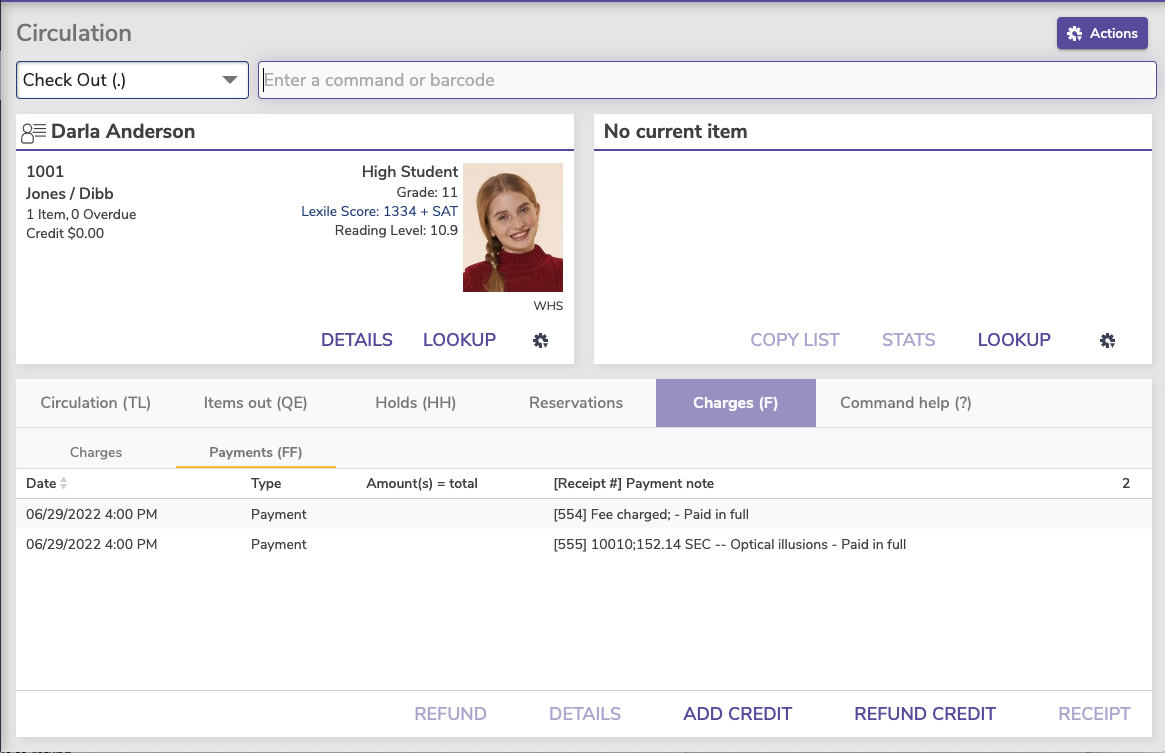
Step-by-Step InstructionsRefund- Select the Payments subtab from the Charges tab.
- Highlight the payment you'd like to refund.
- Select the Refund option from the bottom of the page.
- First, enter the total amount that you'd like to refund in the Refund Cash or Refund Credit field.
- Supply an (optional) explanation as to why you are issuing a refund and/or credit to the patron in the Refund Note field.
- Determine whether you want to Print Receipt or Email Receipt after applying the refund.
- When you are ready, click Process to issue the refund and print an optional receipt.
DetailsSelect a transaction and then click the Details button to view more information about the transaction. 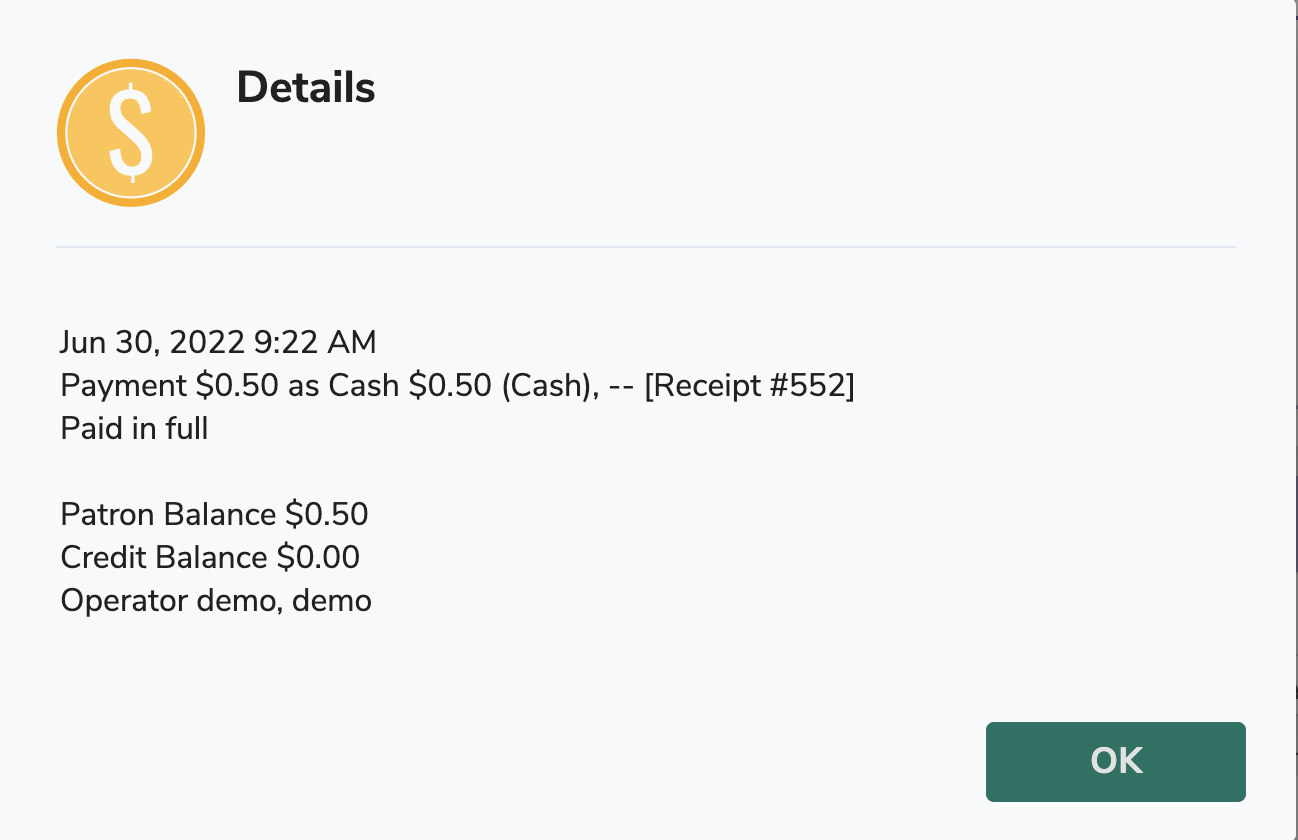
Add CreditThe Add Credit windows allows the librarian to add credit to the selected patron. - Select the Payments subtab from the Charges tab.
- Highlight the line item you'd like to add a credit to.
- Select the Add Credit option from the bottom of the page.
- First, enter the total amount that you'd like to add in the Credit Amount field.
- From the dropdown menu, select the payment method from: Cash, Check, Charge or Other - See Note.
- Supply an (optional) explanation as to why you are adding a credit to the patron in the Credit Note field.
- Select to Print Receipt or Email Receipt after applying the refund.
- When you are ready, click Process to issue the refund and print an optional receipt.
- If you are not satisfied with the refund, click Cancel.
Refund CreditThis utility allows the librarian to refund a credit to the selected patron. - Under the Charges tab, select Payments.
- If you would like to refund a payment to your current patron, select/highlight the credit and click the Refund Credit button.
- At the bottom of the page, select Refund Credit.
- The Refund Payment window will appear.
- Supply the correct amount you'd like to refund in the Refund Amount field.
- Select to Print Receipt or Email Receipt after applying the refund.
- When you are ready, click Process to issue the refund and print an optional receipt.
- If you are not satisfied with the refund, click Cancel.
Print ReceiptThe Payments subtab provides a utility to print or email receipts. - Go to Circulation > Charges tab > Payments subtab.
- Select the line item you'd like to print a receipt for.
- Click Print Receipt to open the Print Receipt window.
- Select to Print Receipt or Email Receipt after applying the refund.
- When you are ready, click Process to print and/or email the receipt.
- If you are not satisfied with the refund, click Cancel.
|
|
|