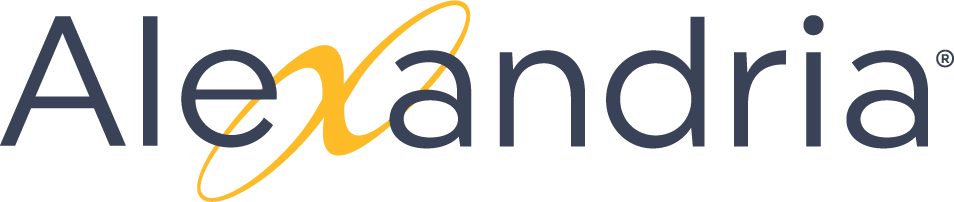Contents
No attachments found
Page Title: Brand Type Topic
Brand
- Alex
- KnT
- TT
- COMP
Type
- C - Content
- D - Documents
- G - Graphic
- S - Screenshot
- V - Video
Topic
Steps to reproduce
Open the Page Designer (shortcut .)
- Click Layer 1 > Column 1 > Handling
- In the Tabbed Blocks dropdown menu, select Tabs.
- Click Block 1 > Handling.
- In the Name field, type View.
- Click + Block to add a block after this one.
- Click Block 1 > Handling.
- In the Name field, type Manage.
- Close Page Designer.
Edit the View block
- On the View tab, click the Edit this page icon.
- Click Page Layout.
- Add a new two column section with right sidebar section above the first section.
- In the top section, add a H2 page title: View Attachments
- In the top right section, add a Page Tree Search macro, and align it to the right.
- Copy the Attachment Table macro from the View block on this page.
- In the bottom section, add the Attachment Table macro.
- To keep the columns the same on every page, copy the macro from the View block on this page.
- Double-click the Attachment Table macro to open it.
- In the Page to list attachments from field, type the title of this page.
- It is supposed to default to the current page if this field is left empty, but it does not always work.
- Save the page.
Edit the Manage block
- On the Manage tab, click the Edit this page icon.
- Click Page Layout.
- Add a new two column section with right sidebar section above the first section.
- In the top section, add a H2 page title: Manage Attachments
- In the top right section, add a Page Tree Search macro, and align it to the right.
- In the bottom section, add the Attachments macro.
- Double-click the Attachments macro to open it.
- Click the Sort by dropdown menu, and select Name.
- Save the page.