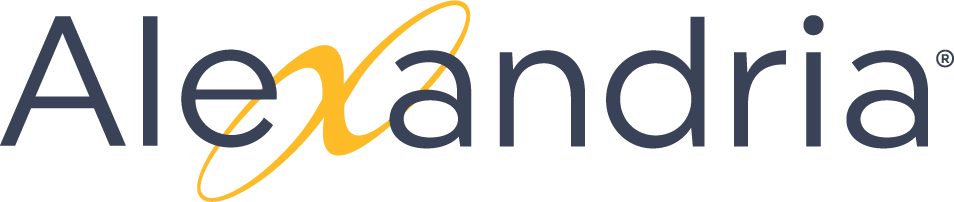Library
The root page ALIB:Library could not be found in space Alexandria Library.
Alex Step-by-Step Items
Alex Step-by-Step Items
eBooks
Catalog eReaders
Add eReaders to your available catalog by following the steps below:
- Go to the Items module.
- Select the Titles tab at the top of the window.
- In the bottom left of the Item Records List pane, click Add Title.
- In the Title field of the SmartMARC Title Assistant window, enter a title for the eReader(s) (e.g. “Kindle Reader Group 1”) and click Search.
- Because you're creating a new eReader record, you shouldn't find any real results for your title. Click Enter Manually.
- On the right side of the Publication tab, enter an item Call Number.
- For example, you might want your call number to be “KRG 1” (short for “Kindle Reader Group 1”).
- From the Policy dropdown menu, select the Policy that you previously established to use with your eReaders.
- Go to the Notes tab, and then double-click Content Note (or select Content Note and click Edit at the bottom of the pane).
- Enter the the title of each eBook that is loaded on that eReader, separated by a “--” (minus the quotation marks).
- Click OK.
- Now click Save in the upper-right corner of the Items screen.
- When asked if you'd like to add some copies, click Yes. Now you should be in Copies.
- In the Information tab, adjust the barcode number(s), if you don't want to use those that Alexandria provides.
- Next, we recommend that you include the Copy ID as part of the copy's Call # (e.g. “KRG 1-1”, “KRG 1-2”, etc.).
- In the Notes tab, enter your eReader policies and procedures in the Alert Notes field.
- When you're done, click Save in the upper-right corner of the window.
- With the Copies tab still selected at the top of your screen, go to the Actions menu and select Duplicate Copy.
- Make sure the Beginning barcode is what you want it to be. By default, the number is based on the value you provided in Preferences > Items > Item Defaults > Next Barcode.
- Next, enter the number of copies you'd like to add to this title record, then click Duplicate.
- When it's done, click OK on the Operation Complete dialog.
That's it!
Check In an eReader
Checking in an e-Reader is the same as returning any other item:
- Go to Circulation.
- Select Bookdrop (B) mode from the Command Line dropdown menu.
- Scan the eReader's barcode.
- If any alert notes created when the eReader was first cataloged, they'll remind you of your library's Check Out and Bookdrop polices and procedures.
Thoroughly examine all returned eReaders for damage and to make sure nothing has been added or deleted.