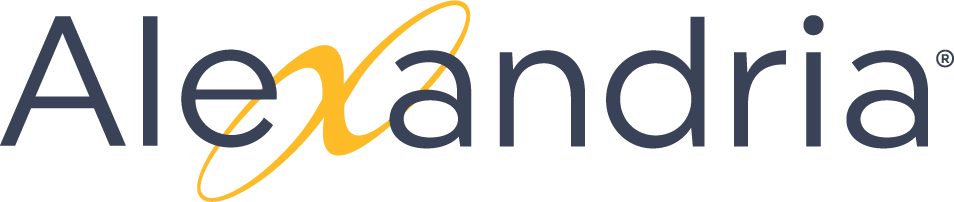Library
Alex Steps Items
Alex Steps Items
eBooks
Catalog eReaders
Add eReaders to your available catalog by following the steps below:
- Go to the Items module.
- Select the Titles tab at the top of the window.
- In the bottom left of the Item Records List pane, click Add Title.
- In the Title field of the SmartMARC Title Assistant window, enter a title for the eReader(s) (e.g. “Kindle Reader Group 1”) and click Search.
- Because you're creating a new eReader record, you shouldn't find any real results for your title. Click Enter Manually.
- On the right side of the Publication tab, enter an item Call Number.
- For example, you might want your call number to be “KRG 1” (short for “Kindle Reader Group 1”).
- From the Policy dropdown menu, select the Policy that you previously established to use with your eReaders.
- Go to the Notes tab, and then double-click Content Note (or select Content Note and click Edit at the bottom of the pane).
- Enter the the title of each eBook that is loaded on that eReader, separated by a “--” (minus the quotation marks).
- Click OK.
- Now click Save in the upper-right corner of the Items screen.
- When asked if you'd like to add some copies, click Yes. Now you should be in Copies.
- In the Information tab, adjust the barcode number(s), if you don't want to use those that Alexandria provides.
- Next, we recommend that you include the Copy ID as part of the copy's Call # (e.g. “KRG 1-1”, “KRG 1-2”, etc.).
- In the Notes tab, enter your eReader policies and procedures in the Alert Notes field.
- When you're done, click Save in the upper-right corner of the window.
- With the Copies tab still selected at the top of your screen, go to the Actions menu and select Duplicate Copy.
- Make sure the Beginning barcode is what you want it to be. By default, the number is based on the value you provided in Preferences > Items > Item Defaults > Next Barcode.
- Next, enter the number of copies you'd like to add to this title record, then click Duplicate.
- When it's done, click OK on the Operation Complete dialog.
That's it!
Check In an eReader
Checking in an e-Reader is the same as returning any other item:
- Go to Circulation.
- Select Bookdrop (B) mode from the Command Line dropdown menu.
- Scan the eReader's barcode.
- If any alert notes created when the eReader was first cataloged, they'll remind you of your library's Check Out and Bookdrop polices and procedures.
Thoroughly examine all returned eReaders for damage and to make sure nothing has been added or deleted.
Place an eBook on Hold
Your patrons can search for eBooks by title:
- Have your patron log in to Researcher.
- Search for an eBook using the Title or Subject filters.
- Locate the book in your search results.
- In the example shown below, you can see that it's an eBook because it's availability says “ONLINE” and the cover art depicting a dog-eared left corner revealing the Capstone Interactive logo.
- Click on the blue title (e.g. Air) to open the Item Details.
- If you created a subject heading for this eBook, click on the associated eReader group listed in the Subjects section. This will cause the eReader record you created to open and allow the patron to Place Hold on one of the eReaders belonging to that “group”.
Gather eBook Usage Statistics
- Go to the Circulation module.
- In the Command Line, type “Y” followed by an optional override date or usage count, and then press <enter>.
- Ask your patron which title on the eReader they want to read.
- Scan the barcode number associated with that eBook title to add a usage statistic on that eBook in your Copy Barcode Labels report.
- To exit Statistics mode, type a period (.) and press <enter>.
Import eBooks
Set Preferences
Enable Capstone Interactive:
- Go to Tools > Preferences > Extras.
- Select Capstone Interactive from the list on the left.
- On the Preferences and Tools tab to the right, check the Enable Capstone Interactive box, and make sure you have a valid Vendor URL.
- If you made any changes, click Save.
- Click Show All in the top left corner of your window to return to Preferences.
- Next, go to Preferences > Policies.
- You should already have an eBook Item Policy. However, if you don't (or you would like to modify it), you can do so here.
- Read Item Policies to find out how to add or modify item policies.
- As a general rule, eBook policies should have No Loan Period and allow no holds, reservations, or fine amounts.
- If you made any changes, click Save.
Download Microlift Records
- Visit our website (www.goalexandria.com) and click on the Capstone Interactive library offer.
- This will forward you to the Capstone Interactive Books Download page, with a contact form for you to fill out.
- When you are done providing your name and contact information, click the Submit button at the bottom of the form.
- Afterward, a new page will appear, allowing you to download a Microlif file containing MARC records and twenty-four Capstone Interactive Library Book Covers.
- Click first on the Microlif File link and guide your default browser to the location where you would like to have the Microlif.001 file saved.
- Next, click on the 24 Capstone Interactive Library Book Covers link and guide your default browser to the location where you would like to have the CILcovers.zip file saved.
Import Item Records
- Go to Tools > Import.
- In the Import Categories pane, select Items.
- Next, in the Import Selection pane, click Choose File to open a standard operating system / browser explorer window; use this to guide Alexandria to the location where you had the Microlif.001 file saved.
- In the item import Options tab, select eBook from the Item Policy drop-down menu.
- Next, in the item import Settings tab, from the Import Settings section, select Import Titles Only.
If you don't perform this step then, during import, all of your eBooks will receive a copy that doesn't really exist. Also, your eBooks will appear as any other standard item would in your search results, lacking the “ONLINE” classification. - Click Run at the bottom of the Import interface to queue the selected import in the Operations Management interface.
- If you like, you can now open Operations Management and close the Import interface.
Access Your eBooks
- Go to Researcher > Search or Explore.
- In the Search field, type the exact name of one of your Capstone Interactive Library titles (e.g. “The Moon”).
- Click the Title icon to perform your search.
- If a matching title is available, the requested eBook should appear in your Researcher's search Results (note the “ONLINE” status):
IMAGE - Double-click on the eBook in the Results to open the Details window.
- Next, click on the large Capstone Interactive graphic to begin reading.
- Your internet browser will open the eBook in a new browser window.
- If, for some reason, your eBook doesn't appear, make sure that your firewall is configured to allow access to the URLs in question and that you don't have browser-integrated popup blocking inadvertently closing your eBooks.
Item Policies
Note - Item Policies
Many school libraries or public libraries create policies based on medium type or call number range. Alexandria will not automatically change or set any item's policy just because a policy matches the medium type or call number range. The librarian must set the item's policy either during an item import, running the Change Copy Policy utility or manually in the Items management window.
Create a New Item Policy
Follow these steps to create a new item policy:
- Go to Tools > Preferences > Policies.
- Click Add in the lower-left hand side of the Item Policy section.
- Enter the new item Policy Name and Policy Short Code and optional Statistics Group in the fields provided.
- Make a selection from the Defaults from drop-down menu and click OK; the new policy will take its defaults from whatever is selected from this drop-down menu.
- Next, tab through the various Policies (Check Out, Overdue, and Other) providing appropriate values to the fields, drop-down menus, and check boxes in order to create your policy.
- When you have completed your new policy, click on the Save button.
- Repeat this process until you have made all your new item policies.
Modify an Item Policy
To modify an item policy:
- Go to Tools > Preferences > Policies.
- Next, select the item policy to be modified from the drop-down menu on the right.
- Make the appropriate changes to the value(s) in the Item Policy fields, drop-down menus, and checkboxes.
- When you've finished modifying the policy, click Save.
Duplicate an Item Policy
Duplicate an item policy when the policy values are exactly the same as or there are only minor variations from an existing item policy.
To duplicate a item policy:
- Go to Tools > Preferences > Policies.
- Click Add in the lower-left hand side of the Item Policy section.
- Enter the new item Policy Name and Policy Short Code and select an optional Statistics Group in the fields provided.
- Make a selection from the Defaults from drop-down menu and then press <enter> or click OK; the new policy will duplicate the values of whatever is selected from this drop-down menu.
- Make the appropriate changes to the value(s) in the Item Policy fields, drop-down menus, and checkboxes.
- When you have finished modifying your duplicated Item Policy, click the Save button to keep your changes; otherwise, click Revert to discard them.
- Repeat this process until you have finished making all your new item policies.
Remove an Item Policy
To remove an item policy:
- First, make sure that all of the items that fall under the Item Policy you are about to remove have been switched to the Standard item policy. You will be unable to remove an Item Policy if it is still in use.
- Go to Tools > Preferences.
- Click on the Policies icon in the Management section of the Preferences interface.
- Select the policy that you would like to remove from the Item Policy drop-down menu.
- Click Remove in the lower-left hand side of the Item Policy section.
- Click Remove on the confirmation window when it asks if you are sure you want to remove the item policy.
The Standard and System policies cannot be removed. They are required by Alexandria in order to function at all times.
Assign an Item Policy to a Title
To assign an item policy to a title:
- Select Items from Alexandria's Tools module. Alternately, you can access Items management by typing the domain name (or IP address), (optional) port number, and (optional) serial number of your Data Station followed by “ /items ” into your browser's Address field (usually located in the upper-left corner of the window).
- Find the Title whose policy you want to change.
- Click on the Item Policy drop-down menu, (the drop-down menu at the top of the window located directly below the Call Number field).
- Select the policy for this copy.
- Click Save at the top-right of the window.
Assign an Item Policy to a Copy
To assign an item policy to an individual copy:
- Select Items from Alexandria's Tools module. Alternately, you can access Items management by typing the domain name (or IP address), (optional) port number, and (optional) serial number of your Data Station followed by “ /items ” into your browser's Address field (usually located in the upper-left corner of the window).
- Find the title whose copy policies you want to change.
- Once you have selected the desired Title it should appear as the current item in your Item Management window.
- Next, click on the Copy Information tab; then click on the Copy Info subtab.
- Using the left and right arrows located just below the subtab bar, find the individual copy whose policy you want to change. If needed, you may use the Copy Information (e.g. Barcode, Call #, or Accession Date) to help you differentiate one copy from another.
- Select a new policy for the individual copy using the Copy Policy dropdown menu.
- Click Save at the top-right of the window.
If the Title Policy is the same as any of its copies' policies, then changing the main Title Policy will also change the matching Copy Policy—as they are in sync. However, if any of the copies' policies are different than the main Title Policy, then changing the main Tile Policy will not affect these copy policies.