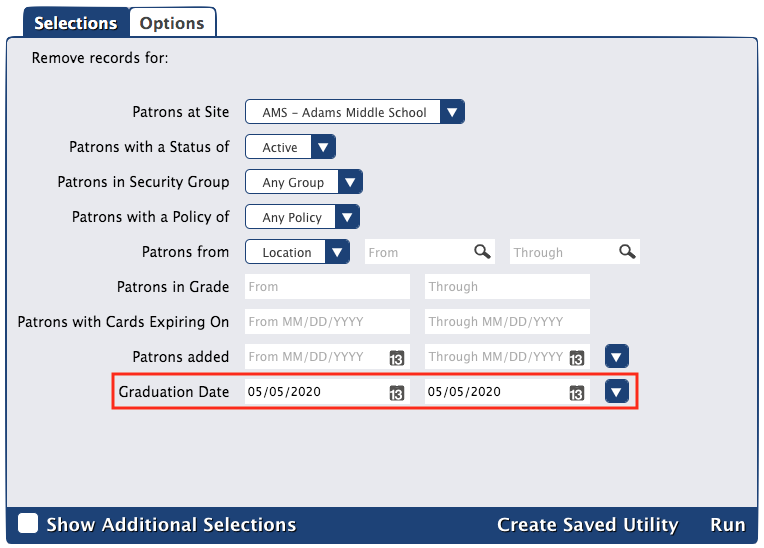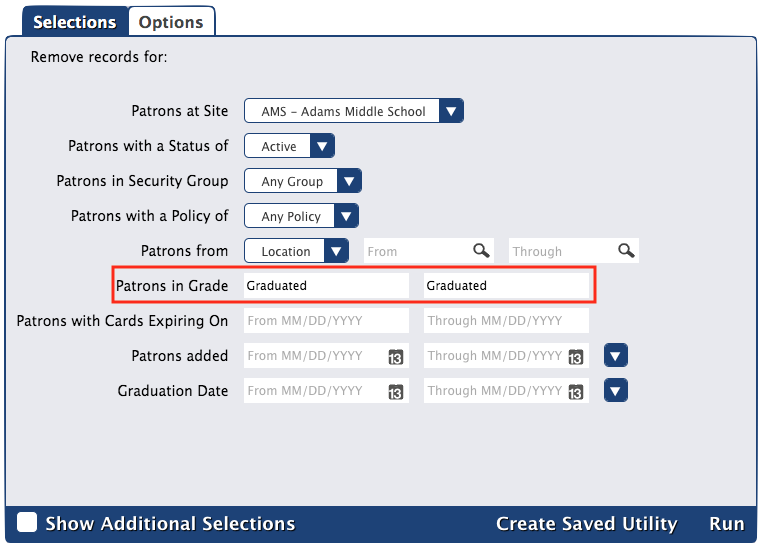If your tab-delimited import file includes patron homerooms, change the homeroom for all of your currently-enrolled students to the same value. This example will replace the homeroom for all of your currently enrolled students to “Gone”. - Go to Operations > Utilities.
- Select the Patrons > General category.
- Choose the Change Patron Location utility on the right.
- In the Selections tab, choose the options needed to select a group of student patron records. For example, you may want to select a student-only policy and/or security group — you don't want to accidentally update operators and/or staff records.
- Patrons with a Status of: Active
- Patrons in Security Group: Patron
- Patrons with a Policy of: (Student)
- Patrons from: Homeroom
- Leave the From and Through fields blank if you want to update them all.
- In the Options tab, type “Gone” in the Change Location to field.
- Run the utility.
The Homeroom field for all of the patrons matching your selections will be changed to "Gone". Next, import your new student records from your SIS. If you changed the term "Location" to "Homeroom" in Localization Preferences, the utility will show up as Change Patron Homeroom. If not, it will show up as Change Patron Location. |
|