| Content Column |
|---|
| tabbed-blocks | tabsexpanders |
|---|
| id | 406027910 |
|---|
| | Content Block |
|---|
| not-tabbed | true |
|---|
| name | Overview |
|---|
| id | 406027909 |
|---|
|  Image AddedHover over or click on the items on the image below for more information. Image AddedHover over or click on the items on the image below for more information.
| Multiexcerpt include |
|---|
| MultiExcerptName | TT Map Circulation |
|---|
PageWithExcerpt | TLIB:TT Image Maps |
| Content Block |
|---|
| name | Circulation ModeActions Menu |
|---|
| id | 311060678 | 162783246 |
|---|
| The Actions  Image Added dropdown menu is where you access the cash drawer. Image Added dropdown menu is where you access the cash drawer. - Cash Drawer Balance. Enter the cash drawer Starting Balance, Start Date, End Date, and click Continue. The report totals your payments and refunds, and includes patron barcodes, dates and descriptions of charges, total refunds and/or payments, the initial drawer balance, and the new balance.
 Image Added Image Added
| Example Report:  Image Added Image Added
|
|
| Content Block |
|---|
| name | Command Line and Circulation Mode |
|---|
| id | 311060678 |
|---|
| Command Line and Circulation ModeSelect a circulation mode from the dropdown menu to the left of the command line. The circulation mode dropdown menu indicates which function will be implemented when patron/item barcodes are typed or scanned. Frequently used modes are Bookdrop (B), Check Out (.), and Renewal (R). To clear your current mode, type a period (.) and hit enter.  Image Added Image Added
| Mode | Code | Usage |
|---|
Bookdrop | B | Check in an items or items for one or more patrons. - If the barcode scanned was checked out, it will be checked in.
- If the barcode scanned was already checked in, it will be inventoried.
| Check Out | . | Check out items. | Discard Mode | DM | Move several copies to the Discarded Copies system patron and enter a note for each to explain why they are being discarded. | Inventory | I | Updates the inventory date for all items scanned to a date specified or the current date, and triggers a circulation exceptions alert for all materials entered. | Inventory Bookdrop | IB | Inventory mode with automatic bookdrop. All item barcodes scanned are inventoried as of the date specified in the inventory command, or to the current date, if no date is specified. If the item is checked out, it is automatically checked in. | Inventory Suppressed | IS | Inventory mode with suppressed dialogs, bypassing circulation exception alerts for all materials entered. | Inventory Bookdrop Suppressed | IBS | Inventory mode with automatic bookdrop and suppressed dialogs, bypassing circulation exception alerts for all materials entered. Useful in situations such as performing inventory with a wireless scanner. | In Transit Mode | IT | Assigns checked-out copies to the In Transit system patron (barcode 9). After which, the copy is placed In Transit to its home library (whichever library is specified in the copy's Copy Site field). | Renewal | R | Renew items that are currently checked out. | Transfer | .X | When you have a current patron open and the item you're scanning is already checked out to another person, the item will be transferred to the current patron instead of being checked in. Copies cannot be transferred to system patrons. | | Check Out/In-Transit | CHX | Change copy locations to the new destination and place items in transit to that destination. |
All CommandsThe command line is where you enter a command and/or patron and item barcodes to perform a circulation action. If you enter only a barcode, the current command mode (to the left of the command line) determines the action to be performed. By default, command line assumes that text input is a circulation command first and a patron/item barcode second. Title | Command | Usage |
|---|
Add/Show Copy Note | ++ | Displays all notes for the current copy, or appends a note to the Copy |
Circulation Mode and Command LineSelect a circulation mode from the dropdown menu to the left of the command line. The circulation mode dropdown menu indicates which function will be implemented when patron/item barcodes are typed or scanned. Frequently used modes are Bookdrop (B), Check Out (.), Hold (H), and Renewal (R). To clear your current mode, type a period (.) and hit enter.  Image Removed Image Removed
| Mode | Code | Usage |
|---|
Bookdrop | B | Check in an items or items for one or more patrons. - If the barcode scanned was checked out, it will be checked in.
- If the barcode scanned was already checked in, it will be inventoried.
| Check Out | . | Check out items. | Discard Mode | DM | Move several copies to the Discarded Copies system patron and enter a note for each to explain why they are being discarded. | Inventory | I | Updates the inventory date for all items scanned to a date specified or the current date, and triggers a circulation exceptions alert for all materials entered. | Inventory Bookdrop | IB | Inventory mode with automatic bookdrop. All item barcodes scanned are inventoried as of the date specified in the inventory command, or to the current date, if no date is specified. If the item is checked out, it is automatically checked in. | Inventory Suppressed | IS | Inventory mode with suppressed dialogs, bypassing circulation exception alerts for all materials entered. | Inventory Bookdrop Suppressed | IBS | Inventory mode with automatic bookdrop and suppressed dialogs, bypassing circulation exception alerts for all materials entered. Useful in situations such as performing inventory with a wireless scanner. | In Transit Mode | IT | Assigns checked-out copies to the In Transit system patron (barcode 9). After which, the copy is placed In Transit to its home library (whichever library is specified in the copy's Copy Site field). | Renewal | R | Renew items that are currently checked out. | Transfer | .X | When you have a current patron open and the item you're scanning is already checked out to another person, the item will be transferred to the current patron instead of being checked in. Copies cannot be transferred to system patrons. | All CommandsThe command line is where you enter a command and/or patron and item barcodes to perform a circulation action. If you enter only a barcode, the current command mode (to the left of the command line) determines the action to be performed. By default, command line assumes that text input is a circulation command first and a patron/item barcode second. Title | Command | Usage |
|---|
Add/Show Copy Note | ++ | Displays all notes for the current copy, or appends a note to the Copy Notes. | Expand |
|---|
| ++ Has CD Appends ‘Has CD” to the Copy Notes for the current copy. |
| Add/Show Patron Note | + | Display the Notes for the Current Patron, or appends a note to the patron General Notes. | Expand |
|---|
| + Likes cherry gummy bears+ Has CD Appends ‘Has CD” to the Copy Notes for the current copy. |
| Add/Show Patron Note | + | Display the Notes for the Current Patron, or appends a note to the patron General Notes. | Expand |
|---|
| + Likes cherry gummy bears Appends Appends ‘Likes cherry gummy bears” to the patron‘s General Notes. |
| Bookdrop | B | Starts bookdrop mode. In bookdrop mode, all item barcodes scanned are checked in if they are checked out; and if they are already checked in, they are inventoried. | Expand |
|---|
| B 3000 Bookdrops item 3000 only. |
| Change Barcode Number | / | Quickly change the barcode of an item or patron. Enter the old barcode and new barcode in this format: /OldBarcode=NewBarcode Textbook Tracker will update all references and then issue the new barcode to the command line. This allows you to change barcode numbers as you are checking items out, performing inventory, bookdropping items, and so on. | Expand |
|---|
| /10029=19929 Takes the copy of barcode 10029 and assigns it the new barcode of 19929. |
| Change Condition Mode | CL | Enters Change Condition Mode for the specified condition. You can also simply enter the command and a list of condition codes will be shown.
| Expand |
|---|
| CL 1 Changes the condition of any scanned copies to code ”1“. |
| Charge a Fee | F FF
| Opens the Charges subtab, or adds a charge for the current patron. Opens the History Payments subtab. | Expand |
|---|
| F 3.25 Book Club Adds a charge of $3.25 with a Charge Note of ‘Book Club”. |
| Charge Damage Fee | DL | Logs damage on the current copy and charges the current patron, according to the chosen Damage Code. You can also simply enter the command and a list of damage codes will be shown. Damage codes are managed in Preferences > Codes > Damage Codes. If a custom damage code is specified, you can edit the description and cost. | Expand |
|---|
| DL Pen Records the charge associated with the damage code of ”Pen“. |
| Check Out | . .. | Sets Check Out mode. Sets Check Out mode without clearing override dates. | Clear Due Date | . | Clears the Override Date and any special modes, and returns to Check Out mode. | Clear Transaction Log | Z | Clears the Transaction Log in the Circulation display. There is no ”Undo“ for this command so use it with caution. | Expand |
|---|
| Z Back in 5 Will clear the Transaction Log and add the note ”Back in 5“. |
| | Check Out/In-Transit | CHX | Changes copy locations to the new destination and place items in transit to that destination. A packing note may be included and a batch number is automatically generated. If items that are part of a batch are book dropped, then a dialog is displayed that can allow the entire batch to be book dropped. If an item barcode for an item that is part of a batch is entered while in Check In/Check Out mode, then a dialog is shown which will allow the entire batch to be processed or for the check in to be cancelled. The BP command can be used to print a report about a batch. | Clear Due Date | . | Clears the Override Date and any special modes, and returns to Check Out mode. | Clear Transaction Log | Z | Clears the Transaction Log in the Circulation display. There is no ”Undo“ for this command so use it with caution. | Expand |
|---|
| Z Back in 5 Will clear the Transaction Log and add the note ”Back in 5“. |
| Details, Patron/Item | Q | Displays Patron Details for the specified patron. If no barcode is given, the Current Patron is selected. | Expand |
|---|
| Q 1000 Displays details for patron 1000. Q Displays details for the Current Patron. |
| Enter Barcode Range | RG | Brings up the Barcode Range window which will allow you to enter a range of barcodes to process in the current mode. For example, if you are in inventory mode when using this command, the range of barcodes you entered will be inventoried. If you are in Check Out mode with a current patron, the range of barcodes entered will be checked out to that patron. If you are in Bookdrop mode, the range of barcodes will be checked in. After the barcodes are entered a utility will be added to the operations queue to process the barcode range. | Expand |
|---|
| RG 3000 4000 Brings up the Barcode Range window with a barcode range of 3000 to 4000. |
| | Find Item by Author | A | Displays a list of titles by author in the Item Lookup dialog. Pick the title you want from the list, and the first copy is made the Current Item. | Note |
|---|
For clarity, this command requires a space between the command and lookup term. For example, to find titles by an author named Johnson, you would type "A Johnson." |
| Expand |
|---|
| A McGraw-Hill Displays a list of titles with "McGraw-Hill" listed as the author. |
| Find Item by Title | T | Displays a list of titles in the Item Lookup dialog. Pick the title you want from the list, and the first copy is made the Current Item. | Note |
|---|
For clarity, this command requires a space between the command and lookup term. For example, to find a title that includes the word "history," you would type "T history." |
| Expand |
|---|
| T eats Displays a list of titles with ‘eats” (exact match) in the title, e.g. starting with Eats, shoots & leaves. |
| Find Item by Title ID | C | Displays a list of titles by title ID in the Item Lookup dialog. Pick the title you want from the list, and the first copy is made the Current Item. | Expand |
|---|
| C ENG
Displays a list of titles with title IDs that begin with ENG. |
| | In Processing | 7 | Check out items to the In Processing Patron (barcode 7) while they are being processed and are not yet available for checkout. When the items are Bookdropped, they will become available for use. Enter 7 in the command line, then scan or type barcodes to check items out to the In Processing patron. | | In Transit Mode | IT | Assigns checked-out copies to the In Transit system patron (barcode 9). After which, the copy is placed In Transit to its home library (whichever library is specified in the copy's Copy Site field). | Inventory | I | Starts Inventory mode with today’s date. In Inventory mode, all item barcodes scanned are recorded as inventoried as of the date specified in the inventory command, or the current date if no date is specified. | Expand |
|---|
| I 6/18 Starts Inventory mode with a date of 6/18 in the current year. |
| Inventory Bookdrop Suppressed | IBS | Starts Inventory mode for the current date with automatic bookdrop and with dialogs suppressed. This mode is the same as Inventory Bookdrop mode (IB command), except that dialogs are suppressed. This mode can be used when you are performing inventory with a wireless scanner or in a similar situation. | Expand |
|---|
| IBS 6/18 Starts Inventory Bookdrop with suppressed dialog mode with a date of 6/18 in the current year. |
| Inventory Suppressed | IS | Starts Inventory Suppressed mode for the current date. This mode is the same as Inventory mode (I command), except that dialogs are suppressed. This mode can be used when you are performing inventory with a wireless scanner or in a similar situation.
| Expand |
|---|
| IS 6/18 Starts Inventory mode with dialogs suppressed with a date of 6/18 in the current year. |
| Inventory with Bookdrop | IB | Starts Inventory mode for the current date with automatic Bookdrop. During Inventory Bookdrop, all item barcodes scanned are recorded as inventoried as of the date specified in the inventory command, or the current date if no date is specified. If the item is checked out, it is automatically checked in. | Expand |
|---|
| IB 6/18 Starts Inventory with Bookdrop mode with a date of 6/18 in the current year. |
| Locate Patron | L | Locate a patron by name. You can specify as much of the first or last name as you want and Textbook Tracker will display a list of names close to the name you specified. | Note |
|---|
For clarity, this command requires a space between the command and lookup term. For example, to find patrons named Jayson, you would type "L Jayson." |
| Expand |
|---|
| L SMITH, JAMES L JAMES SMITH L SMITH L SMITH CINDY L CINDY The comma is not required between the last and first name. Use a space between the command and the name to avoid confusion with other commands or barcodes. Typically, entering the last name is sufficient.
LA Locate a patron by looking across all sites (Centralized Catalog only). |
| Lost Copies | 1 | The Lost Copies system patron (barcode 1) allows you to maintain a record of lost items for statistical purposes without allowing them to circulate. You can remove Lost Copies with a utility. Enter 1 in the command line, then scan or type barcodes to check items out to the Lost Copies patron.
| Make Patron or Item Current | X | Clears the Current Patron and Current Item panes | Details, Patron/Item | Q | Displays Patron Details for the specified patron. If no barcode is given, the Current Patron is selected. | Expand |
|---|
| QX 1000 Displays details for Makes patron 1000 . Q Displays details for the Current Patron. |
| Enter Barcode Range | RG | current without invoking the command of the current mode. For example, in Change Policy mode, this patron’s policy would not be changed.
X 3000 Makes item 3000 current without invoking the command of |
Brings up the Barcode Range window which will allow you to enter a range of barcodes to process in if you are inventory mode when using this command, the range of barcodes you entered will be inventoried. If you are in mode with a current patron, the range of barcodes entered will be checked out to that patron. If you are in Bookdrop mode, the range of barcodes will be checked in.After the barcodes are entered a utility will be added to the operations queue to process the barcode range. | Expand |
|---|
| RG 3000 4000 Brings up the Barcode Range window with a barcode range of 3000 to 4000. |
| Find Item by Title | T | Displays a list of titles. Pick the title you want from the list, and the first copy is made the Current Itemmode, this item would not be checked out to the current patron. |
| | Print Patron Details | QP | Prints Patron Details for the specified patron. If no barcode is given, the Current Patron (if available) is selected. If you have a slip printer configured, the Patron Details will automatically print on the slip printer. If you do not have a slip printer, your regular machine print dialog will appear. | Expand |
|---|
| QP Prints Patron Details for the current patron.
QP 2100 Prints Patron Details for patron 2100. |
| Print Transactions | D | Prints the current receipt for the current patron | T eats Displays a list of titles with ‘eats” (exact match) in the title, e.g. starting with Eats, shoots & leaves. | Find Item by Title ID [replaces by call number (C)] | C | Displays a list of titles by title ID. Pick the title you want from the list, and the first copy is made the Current Item. | Expand |
|---|
| C 23456 Displays a list of titles by title ID, starting with the call number closest to 23456. | D 3 Prints 3 copies of the current receipt for the current patron. |
| Renew All Items | RA | Renews all copies checked out to the current patron. This command can be used to renew up to 200 items | Inventory | I | Starts Inventory mode with today’s date. In Inventory mode, all item barcodes scanned are recorded as inventoried as of the date specified in the inventory command, or the current date if no date is specified. | Expand |
|---|
| I 6/18 Starts Inventory mode with a date of 6/18 in the current year. | RA 1001 Renews all items checked out to patron with patron barcode 1001.
RA 1001 3/17 Renews all items checked out to patron 1001 and sets the due date to 3/17. |
| Renew Item | R | Enters Renewal mode. Use Renewal mode to renew multiple checked-out items. If an item isn”t checked out, this command does nothing | Inventory Bookdrop Suppressed | IBS | Starts Inventory mode for the current date with automatic bookdrop and with dialogs suppressed. This mode is the same as Inventory Bookdrop mode (IB command), except that dialogs are suppressed. This mode can be used when you are performing inventory with a wireless scanner or in a similar situation | IBS 6/18 Starts Inventory Bookdrop with suppressed dialog mode with a date of 6/18 in the current year. | Inventory Suppressed | IS | Starts Inventory Suppressed mode for the current date. This mode is the same as Inventory mode (I command), except that dialogs are suppressed. This mode can be used when you are performing inventory with a wireless scanner or in a similar situation | R 3000 Will renew item 3000.
R 3000 3/17 Will renew item 3000 and set the due date to 3/17. |
| | Replace Copy Notes | ++# | Replaces the Current Item's Copy Notes. If you use this command with no text, the Copy Notes for the Current Item will be cleared. | IS 6/18 Starts Inventory mode with dialogs suppressed with a date of 6/18 in the current year. | Inventory with Bookdrop | IB | Starts Inventory mode for the current date with automatic Bookdrop. During Inventory Bookdrop, all item barcodes scanned are recorded as inventoried as of the date specified in the inventory command, or the current date if no date is specified. If the item is checked out, it is automatically checked in++# Cover needs to be repaired soon. Replaces Copy Notes for the current item with "Cover needs to be repaired soon." |
| | Replace Patron Alert Notes | !# | Replaces the Current Patron's Alert Notes. If you use this command with no text, the Alert Notes for the Current Patron will be cleared. | IB 6/18 Starts Inventory with Bookdrop mode with a date of 6/18 in the current year. | Locate Patron | L | Locate a patron by name. You can specify as much of the first or last name as you want and Textbook Tracker will display a list of names close to the name you specified!# Left backpack in class. Replaces Alert Notes for the Current Patron with "Left backpack in class." |
| | Replace Patron Notes | +# | Replaces the Current Patron's General Notes. If you use this command with no text, the General Notes for the Current Patron will be cleared. | L SMITH, JAMES L JAMES SMITH L SMITH L SMITH CINDY L CINDY The comma is not required between the last and first name. Use a space between the command and the name to avoid confusion with other commands or barcodes. Typically, entering the last name is sufficient. LA Locate a patron by looking across all sites (Centralized Catalog only). Lost Copies | 1 | The Lost Copies system patron (barcode 1) allows you to maintain a record of lost items for statistical purposes without allowing them to circulate. You can remove Lost Copies with a utility. Enter 1 in the command line, then scan or type barcodes to check items out to the Lost Copies patron.
| +# Teaching Assistant Replaces General Notes for the Current Patron with "Teaching Assistant." |
| Set All Copy Locations | CH | Sets Site, Copy Location, and Copy Shelving for a number of copies. | Expand |
|---|
| CH Brings up a dialog where you can enter in the fields for Site, Copy Location, and Copy Shelving.
CH _a WHS This will change the Site to WHS for each copy entered
CH _b OFFICE Changes the Copy Location to OFFICE for each copy entered.
CH _c DISPLAY Changes the Copy Shelving to DISPLAY for each copy entered.
The CH command can take one or any combination of these fields in any order: CH _c WAREHOUSE _b OFFICE Changes the Copy Shelving to WAREHOUSE and the Copy Location to OFFICE for each copy entered.
Substitute a hyphen (-) for the term (e.g. OFFICE) to clear the corresponding location value from each copy entered: CH _b - _a LHS Clears the Copy Shelving and changes the Site to LHS for each copy entered. |
| Set All Patron Locations | PH | Sets Site, Location, and Sublocation for a number of patrons | Make Patron or Item Current | X | Clears the Current Patron and Current Item panes. | Expand |
|---|
| X 1000 Makes patron 1000 current without invoking the command of the current mode. For example, in Change Policy mode, this patron’s policy would not be changed. X 3000 Makes item 3000 current without invoking the command of the current mode. For example, in Check Out mode, this item would not be checked out to the current patron. Print Transactions | D | Prints the current receipt for the current patron.
| Expand |
|---|
| D 3 Prints 3 copies of the current receipt for the current patron. |
| Renew All Items | RA | PH Brings up a dialog where you can enter in the fields for patron Site, Location (i.e. Homeroom), and Sublocation.
PH _a WHS This will change the Site to WHS for each patron entered.
PH _b JONES Changes the Location to JONES for each patron entered.
PH _c PYPER Changes the Sublocation to PYPER for each patron entered.
The PH command can take one or any combination of these fields in any order. PH _c PYPER _b JONES Changes the Sublocation to PYPER and the Location to JONES for each patron entered.
Substitute a hyphen (-) for the term (e.g. JONES) to clear the corresponding location value from each patron entered. PH _b - _a LHS Clears the Location and changes the Site to LHS for each patron entered. |
| Set Current Patron | P [barcode] | Selects a new Current Patron. Generally, you can just enter the barcode number of a patron, but if for some reason you have patron and item barcodes that are the same, this command allows you to specify a patron directly | Renews all copies checked out to the current patron. If an item has a hold, and renewals are not allowed when holds are pending, or if there is a reservation on an item or it can not be renewed for some other reason, the item will not be renewed. You can override and renew an item anyway when using the Renew (R) command on an individual item. The RA command can be used to renew up to 200 items. | Expand |
|---|
| RA 1001 Renews all items checked out to patron with patron barcode 1001. RA 1001 3/17 Renews all items checked out to patron 1001 and sets the due date to 3/17. Renew Item | R | Enters Renewal mode. Use Renewal mode to renew multiple checked-out items. If an item isn”t checked out, this command does nothing. | Expand |
|---|
| R 3000 Will renew item 3000. R 3000 3/17 Will renew item 3000 and set the due date to 3/17. Set All Copy Locations | CH | Sets Site, Copy Location, and Copy Shelving for a number of copies. | Expand |
|---|
| CH Brings up a dialog where you can enter in the fields for Site, Copy Location, and Copy Shelving. CH _a WHS This will change the Site to WHS for each copy entered CH _b OFFICE Changes the Copy Location to OFFICE for each copy entered. CH _c DISPLAY Changes the Copy Shelving to DISPLAY for each copy entered. The CH command can take one or any combination of these fields in any order: CH _c WAREHOUSE _b OFFICE Changes the Copy Shelving to WAREHOUSE and the Copy Location to OFFICE for each copy entered. Substitute a hyphen (-) for the term (e.g. OFFICE) to clear the corresponding location value from each copy entered: CH _b - _a LHS Clears the Copy Shelving and changes the Site to LHS for each copy entered.
| Set All Patron Locations | PH | Sets Site, Location, and Sublocation for a number of patrons. | Expand |
|---|
| PH Brings up a dialog where you can enter in the fields for patron Site, Location (i.e. Homeroom), and Sublocation. PH _a WHS This will change the Site to WHS for each patron entered. PH _b JONES Changes the Location to JONES for each patron entered. PH _c PYPER Changes the Sublocation to PYPER for each patron entered. The PH command can take one or any combination of these fields in any order. PH _c PYPER _b JONES Changes the Sublocation to PYPER and the Location to JONES for each patron entered. Substitute a hyphen (-) for the term (e.g. JONES) to clear the corresponding location value from each patron entered. PH _b - _a LHS Clears the Location and changes the Site to LHS for each patron entered. Set Current Patron | P [barcode] | Selects a new Current Patron. Generally, you can just enter the barcode number of a patron, but if for some reason you have patron and item barcodes that are the same, this command allows you to specify a patron directly. | Expand |
|---|
| P 100
Makes patron 100 current. |
| Set Due Date | Anchor |
|---|
SetDueDate | SetDueDate | .[date] | Sets an override due date Manual due dates may be from one year in the past to any time in the future. If the date falls on a closed date, it is adjusted forward during check out. The override date will remain in use even if the patron is changed. | Expand |
|---|
| .3/14/16 or .3/14 or .mar 14 All set the due date to March 14th. If you don't specify a year, the current year is used. . 3/14/17 1001 Sets a due date of 3/14/17 for all items checked out to the patron with barcode 1001. . 3/14/17 11482 Sets a due date of 3/14/17 for the copy with barcode 11482. Transfer Mode | .X | Starts Transfer mode. When you have a current patron open and the item you're scanning is already checked out to another person, the item will be transferred to the current patron instead of being checked in. Copies cannot be transferred to system patrons. |
| | Content Block |
|---|
| name | Current Patron |
|---|
| id | 406027897 |
|---|
|  Image Removed Image Removed
Many Textbook Tracker functions and commands depend on the current patron or current item. For example, you must have a current patron open to check out, hold, or reserve an item. The Current Patron pane contains the following information:
| P 100
Makes patron 100 current. |
| | .[date] | Sets an override due date Manual due dates may be from one year in the past to any time in the future. If the date falls on a closed date, it is adjusted forward during check out. The override date will remain in use even if the patron is changed. | Expand |
|---|
| .3/14/16 or .3/14 or .mar 14 All set the due date to March 14th. If you don't specify a year, the current year is used.
. 3/14/17 1001 Sets a due date of 3/14/17 for all items checked out to the patron with barcode 1001.
. 3/14/17 11482 Sets a due date of 3/14/17 for the copy with barcode 11482. |
| | Show Command Help | ? | Opens the Command Help tab. | | Show Items out | QE | Opens the Items out tab. | | Show Patron Location | HW | Opens the Location (Homeroom) subtab under the Circulation tab. | Transfer Mode | .X | Starts Transfer mode. When you have a current patron open and the item you're scanning is already checked out to another person, the item will be transferred to the current patron instead of being checked in. Copies cannot be transferred to system patrons. |
|
| Content Block |
|---|
| name | Current Patron |
|---|
| id | 406027897 |
|---|
| To check out, hold, or reserve a Textbook, you need to have a Current Patron pulled up in Circulation. The Current Patron pane shows important patron information such as barcode, name, checked out items, charges (for Textbook Tracker items only), and credits.  Image Added Image Added
Details: View, print, or email the current patron's account details, including currently loaned items, holds, reservations, fees and other charges, and general information. You can choose whether or not to include cover art when viewing, emailing, and printing patron details. | Tip |
|---|
Circulation's Patron Details is interactive! Say you want to renew a textbook or forgive a charge for the patron whose Details you're viewing. Simply click on that section's heading (i.e. "Textbooks" or "Charge Summary") to be taken to the right place in Circulation. |
 Image Added Image Added
Lookup: Opens the Patron Lookup dialog, allowing you to search your database for patron records; performs the same action as using the “L” command. 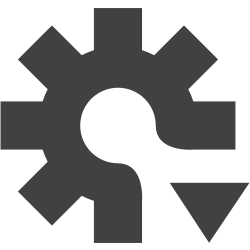 Image Added Actions Menu Image Added Actions Menu
 Image Added Image Added
|
| Content Block |
|---|
| name | Current Item |
|---|
| id | 406041564 |
|---|
| The Current Item pane consists of two areas: The white area contains the copy, barcode, policy, call number, status, picture, and a short summary of available title copies. At the bottom, access the Copy List, Stats, item Lookup, and the actions menu.  Image Added Image Added
Copy ListThe Copy List shows how many copies are available and lists each copy's site, location, status, and details. It can be viewed or printed, and you can use the Q= command for quick access. Several parts of the Copy List are clickable: - Author's name. Performs an automatic item lookup by author.
- Open item details: Pulls up that title's Item Details.
- Patron names: Makes that patron current.
- Copy call numbers and barcodes: Makes that copy current.
| Note |
|---|
If there are more than 1000 copies, the Copy List will only show copies from the current site. |
 Image Added Image Added
Copy StatsSee the copy's checkout count, last use date, previous checkouts, and more with Copy Stats.  Image Added Image Added
LookupEnter your search term and then scroll through your results below. In a Centralized Catalog, select the site you want to search from the dropdown menu in the bottom left corner of the dialog. To perform a "begins with" search, enclose a phrase in quotation marks and an asterisk. For example, you would type "har*" if you were looking for Harry Potter. You can also start a "begins with" search from the command line using the T command (e.g. T "har*").  Image Added Image Added
Item DetailsView, print, or email a textbook's publisher information, adoption dates, and availability | Additional OptionsDetailsDetails of the current patron's account status, including currently loaned items, holds, reservations, fees and other charges, and general patron information. Example The expiration date will not be shown if Disable Card Expiration Dates preference is checked. NotesAdd, view, and edit notes for the current patron. Notes can also be entered for the current patron in Patrons > Notes. LookupOpens the Patron Lookup dialog, allowing you to search your database for patron records. HistoryDownload a PDF of the patron's complete transaction history. | Content Block |
|---|
| name | Current Item |
|---|
| id | 406041564 |
|---|
|  Image Removed Image Removed
The Current Item pane includes the following information: TitleBarcodeTitle IDAvailabilityConditionReplacement costSite ID, Location, Sublocation- Policy
- Cover art
- Copies available
Additional OptionsCopy StatsContains the status for all the copies of the associated title record, including copies that are currently checked out, the patron(s) currently borrowing them, due date(s), the bibliographic record, and any additional attachments. NotesView, edit, and enter notes for the current item here. Notes can also be entered in Items Management > Copies tab > Notes. LookupOpens an Item Lookup dialog, allowing you to search your catalog Textbooks > Notes. |
|
|