- Created by Ashley, last modified by Myra on May 01, 2024
Contents
this information has been moved to https://support.goalexandria.com/preferences/circulation-preferences/
Use these preferences to set interaction rules for when you are in Circulation, and choose what additional information you want to see.
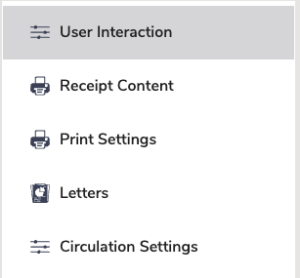
Click the tabs below to expand for more information.
User Interaction
Site-TT
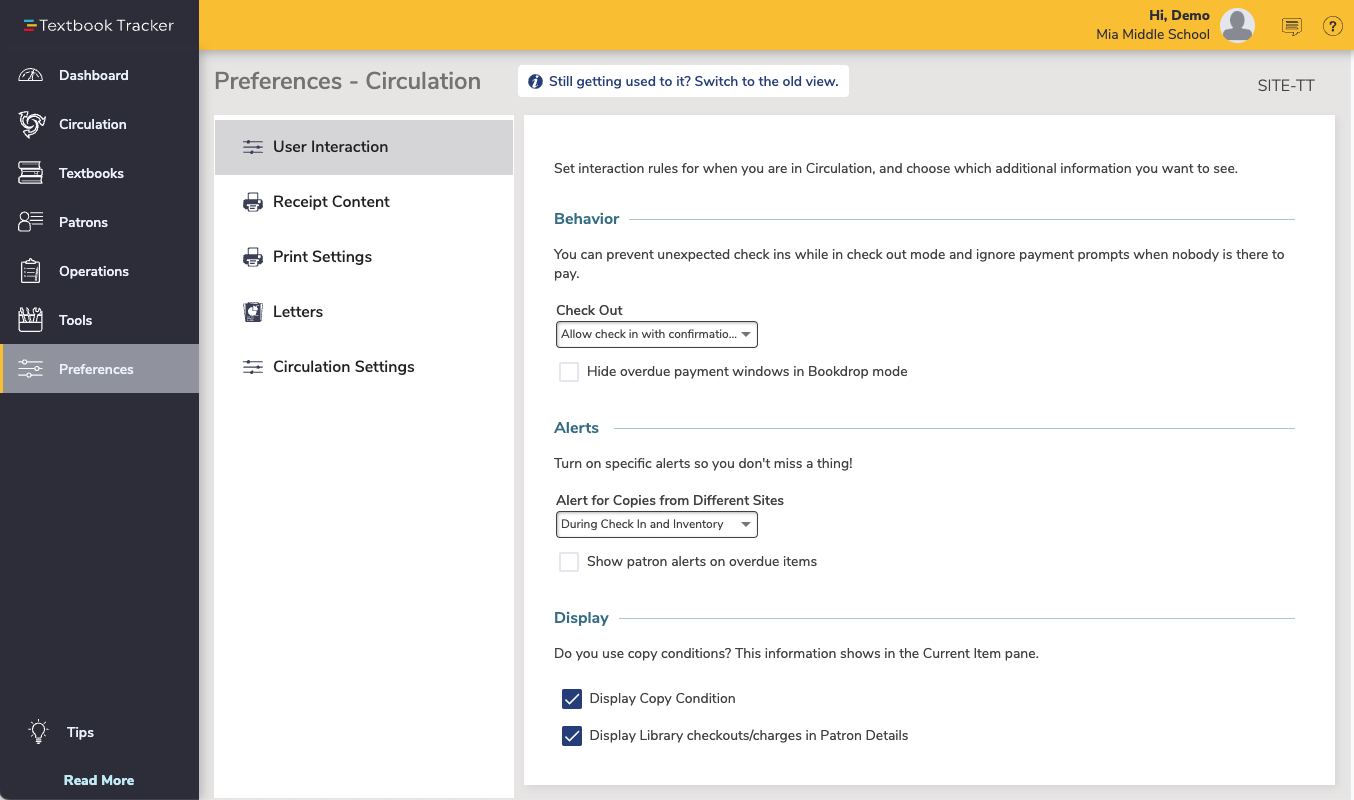
Behavior
You can prevent unexpected check ins while in check out mode and ignore payment prompts when nobody is there to pay.
- Check Out. Customize the behavior of the Check Out mode. This can be useful when your site uses separate Workstations—some that only allow bookdrop and others that only allow check out—although the Self-Service module is better for that. You have three options:
- Allow check in during check out. The default selection; this option allows items belonging to the current patron to be bookdropped when the Circulation window is in Check Out mode.
- Allow check in with confirmation during check out. If selected, the program will not allow an item (or items) belonging to the current patron to be bookdropped or renewed during Check Out mode without operator confirmation.
- Don't allow check in during check out. If selected, the program will not allow items belonging to the current patron to be bookdropped or renewed when the Circulation window is in Check Out mode. For example, if you attempt to bookdrop an item that a patron currently has checked out, or you mistakenly scan the item barcode twice during the original transaction, you will be informed that bookdrops aren't allowed during checkout.
- Hide overdue payment windows in Bookdrop mode. Normally when you are in Bookdrop (B) mode and return an overdue book, you'll get the chance to handle the fine in a payment window. Turn on this option to prevent that window from showing, and process the fines automatically—this is useful when patrons aren't present when you process bookdrops.
Alerts
Turn these on to be alerted to specific situations while working in Circulation.
- Show patron alerts on overdue items. When checked, an alert message and sound will occur when a patron with overdue items is made current.
If you would like an alarm sound to occur when a patron with charges (i.e. fines) is made current, configure your Patron > Check Out > Alert When Charges Exceed for each patron policy.
Display
Do you use reading programs and copy conditions? This information shows in the Current Item and Current Patron panes.
- Display Copy Condition. When checked, the copy’s condition is displayed. Condition codes are created and maintained in Preferences > Codes > Condition Codes, and can be added to individual copies in Items Management.
- Display Textbook checkouts/charges in Patron Details. When checked, information on checkouts and charges from the Textbook Tracker add-on will show on the Patron Details window in Circulation.
Receipt Content
SITE-TT
This is an optional feature of Textbook Tracker; you must be purchase and register a Slip Printer license in order for this preference to be available. If you're interested in licensing use of COMPanion's receipt printer component, contact your sales representative at (800) 347-6439 and ask about part V7001.
If you print receipts for patrons at your site, these preferences allow you to customize the information printed on your receipts; this information applies whether you print an 8½" x 11" receipt from local or network printer or a 3" receipt from COMPanion's Network Receipt Printer. The settings that configure when receipts are printed can be located in Browser Settings.
Receipt printing is best done with COMPanion's Network Receipt Printer; it provides a convenient and economical means of printing receipts for common circulation transactions such as fines, fees, payments, and refunds.
Receipt Content
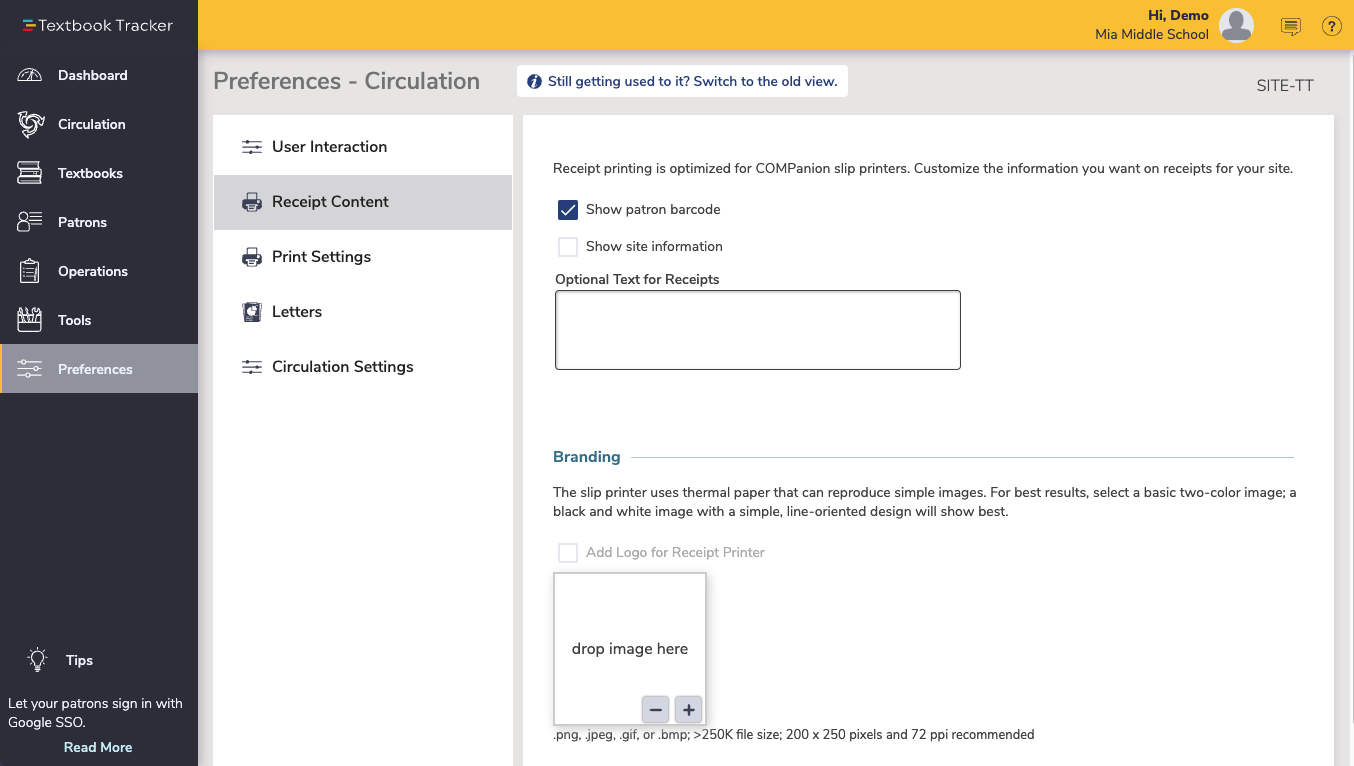
- Show patron barcode. If you uncheck this, check in/out receipts won't show the patron’s barcode.
- Show site information. When checked, your site's name, address and contact information is included on all receipt type.
- Optional Text for Receipts. If you would like to, add text that will appear on receipts.
Branding
- Add Logo for Receipt Printer. Add a logo that will appear on receipts. The slip printer uses thermal paper that can reproduce simple images clearly. For best results, please select a very basic bi-color image for display on receipts; a black and white image with a simple, line-oriented design is preferred. The logo must be an image format (e.g. JPEG, GIF, PNG, or BMP) supported by your browser and by the Network Receipt Printer. For optimal quality, the image should have a dimension no larger than 200 pixels wide by 250 pixels high and 72 ppi.
Print Settings
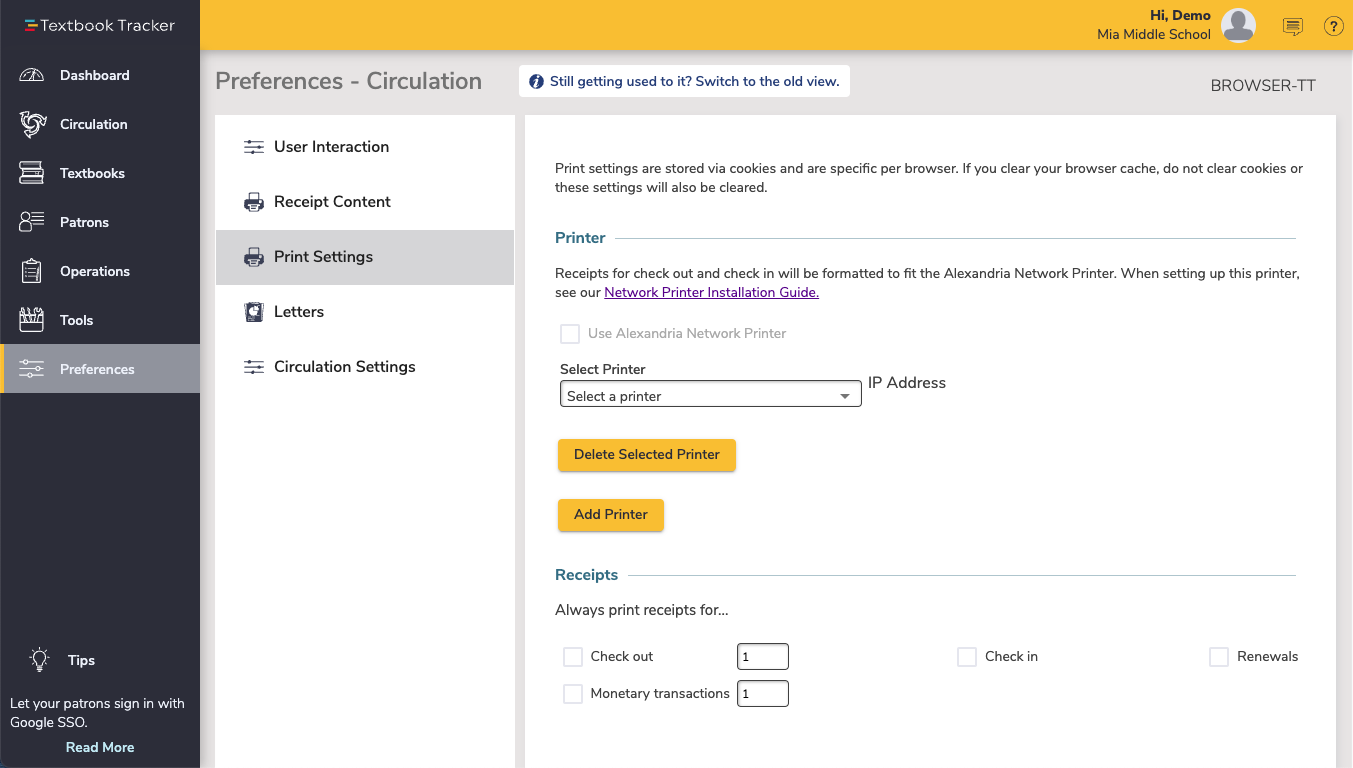
These preferences activate the COMPanion Network Receipt Printer, which provides a convenient and economical means of printing receipts for common circulation transactions such as fines, fees, payments, and refunds.
These settings are specific per browser and stored through cookies. If you clear your browser cache, do not clear cookies. Otherwise, these settings will also be cleared.
- Use Alexandria Network Printer. Receipts will be formatted to fit this printer.
- Printer IP Address. Specify the IP address of the receipt printer.
- Always Print Receipts on Check Out. When checked, Textbook Tracker will automatically print a receipt for every item that is checked out. This receipt contains information similar to that which is displayed when you click on the current item’s Details button. When not checked, receipts can be printed manually using the “D” or “QP” command in the Circulation window at the end of a transaction.
- Always Print Receipts on Check In. When checked, Textbook Tracker will automatically print a receipt for every item that is checked in. This receipt contains information similar to that which is displayed when you click on the current item’s Details button. When not checked, receipts can be printed manually using the “D” command in the Circulation window at the end of a transaction.
- Always Print Receipts for Renewals. When checked, Textbook Tracker will automatically print a receipt for every item that is renewed. This receipt contains information similar to that which is displayed when you click on the current item’s Details button. When not checked, receipts can be printed manually using the “D” command in the Circulation window at the end of a transaction.
- Number of Check Out Receipts to Print. This indicates the number of receipts that will be automatically printed on check out, check in, or renewal.
- Default is Print for Payments and Refunds Receipts. When checked, Textbook Tracker will automatically print receipts for payments and refunds.
- Number of Receipts for Monetary Transactions. This indicates the number of receipts that will be automatically printed for monetary transactions such as refunds and payments.
Letters
SITE-TT
Customize and standardize the notices sent from your library. Once notice reports are set up, you will have the option to modify the text on the individual notice.
Settings
Circulation Letter
The message is also included in circulation letters dispatched during daily chores. The default text reads:
The following items require your attention. Please contact the library as soon as possible.
Recall
The default text reads:
The following item is required at the library. Please return it as quickly as possible.
Overdue Suspension Notice
This is dispatched when the Days Suspended per Overdue Day Policies preference has been triggered. The default text reads:
Your library privileges have been suspended because the following item has been overdue.
Patron Suspension Notice
The default text reads:
The library has suspended this account. Until the suspension is cleared, items cannot be checked out and holds and reservations cannot be placed. If you have any questions, please contact your library.
Email Signature
Usually, this is the name, address, and phone number of the school library or institution. It is also included on patron notifications dispatched during Alexandria's daily chores. The default is blank.
Circulation Notice
The default text reads:
The following items require your attention. Please contact the library as soon as possible.
Circulation Notice Email Subject
The default text reads:
Notice from your Library.
Refund Letter
The default text reads:
You have been issued a refund with the following information.
Damage Letter
The default text reads:
The following items have been damaged and appropriate fines charged.
Circulation Settings
SYSTEM-TT
These preference contain some general circulation settings. For those in a Centralized Catalog environment, the Interlibrary Loans settings configure the default time periods (in days) allowed for items “in transit” or “in-stock” before showing up in the In Transit to Current Site, Late in Arriving report.
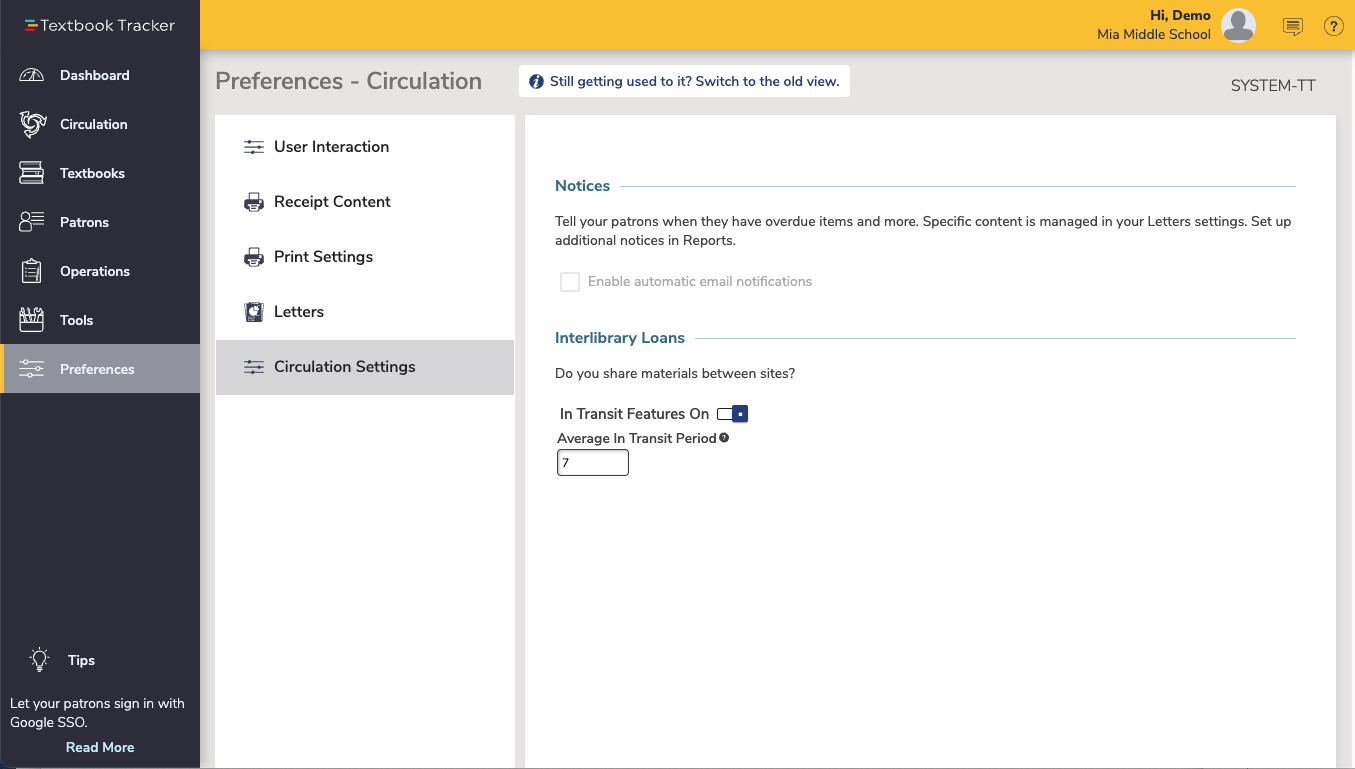
Notices
- Enable automatic email notifications. Check this box if you want to email confirmations and notices automatically sent to patrons with valid email addresses when the following events occur: a hold is placed, a hold expires, an in-stock hold is available, an in-stock hold expires, item becomes overdue, a reservation is placed, or a reservation is removed. To make this option available and to guarantee that your email notifications are being sent, you must have a valid Library Email Address (Sites Management), a valid patron email address (Patron Management), text in your Letters Preferences, and this Enable Automatic Email Notifications box checked.
Interlibrary Loans
- In Transit Features On/Off. When the toggle is on, In-Transit features are disabled (e.g. circulation commands “CH”, “IT”, “NT”, “NTD”, and System Patron 9); the only In-Transit related operation that can be performed is Bookdrop.
- Average In Transit Period. Specify the average number of days that it takes for items to be delivered from one site to another. Once this time period has elapsed, if the item has not been received at the expecting library, it will appear in the In Transit to Current Site, Late in Arriving report. Default is 7.
- In-Stock Hold Period. For items delivered to a site via the In Transit system patron; this preference sets the number of days that an item (or items) are placed on an In-Stock Hold after delivery. This preference overrides the Days to Keep an In-Stock Hold Request patron policy, however, it does not apply to items placed on In-Stock Hold for regular (i.e. non-system) patrons. Default is 7.