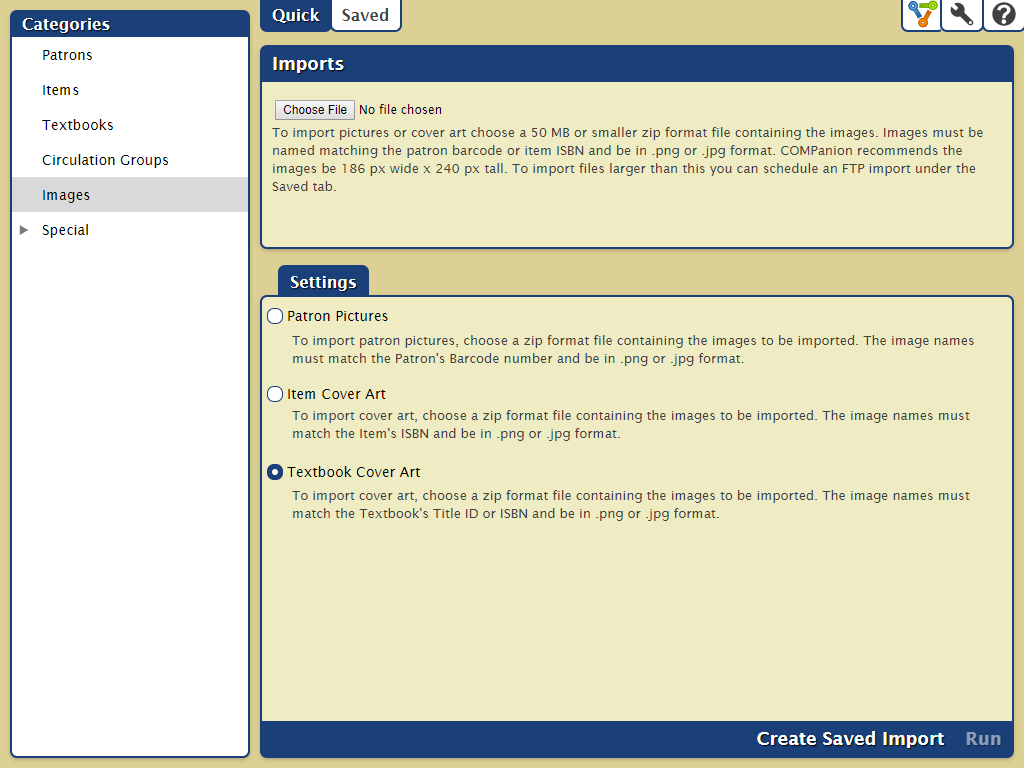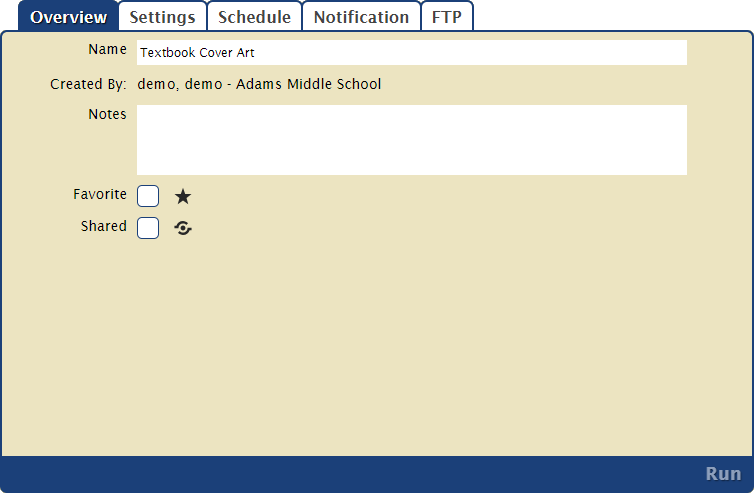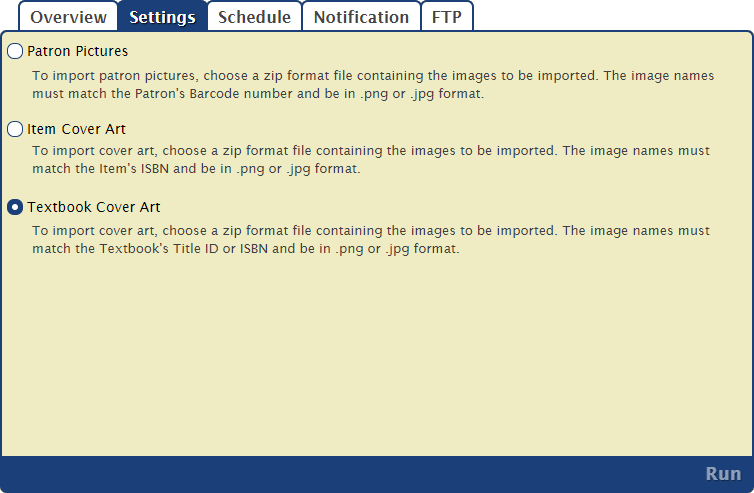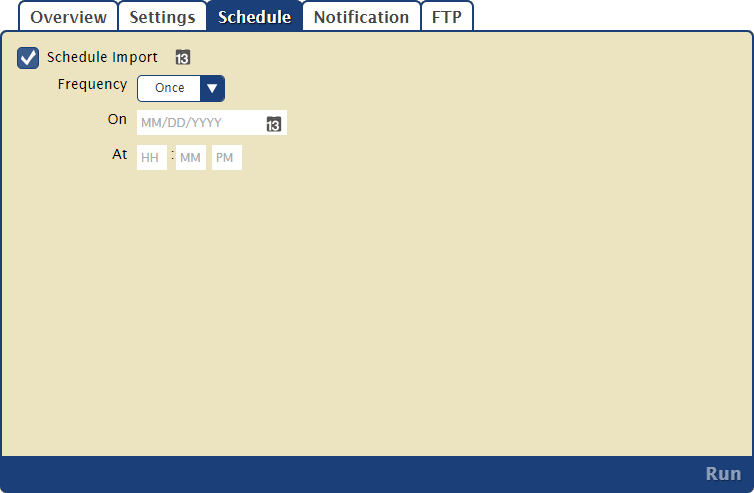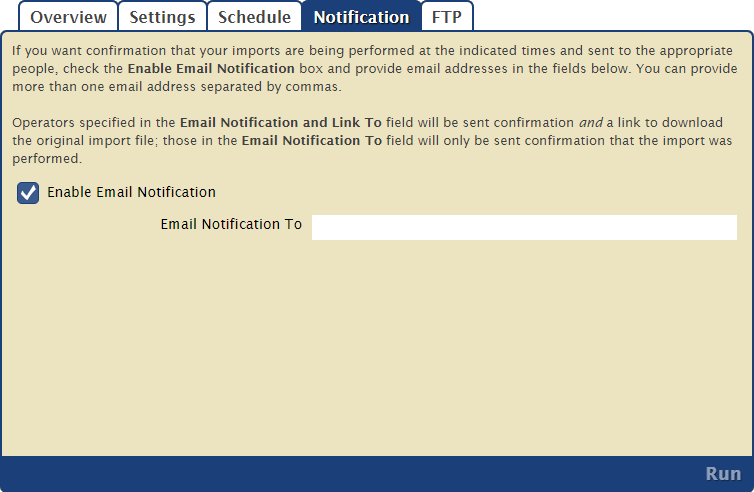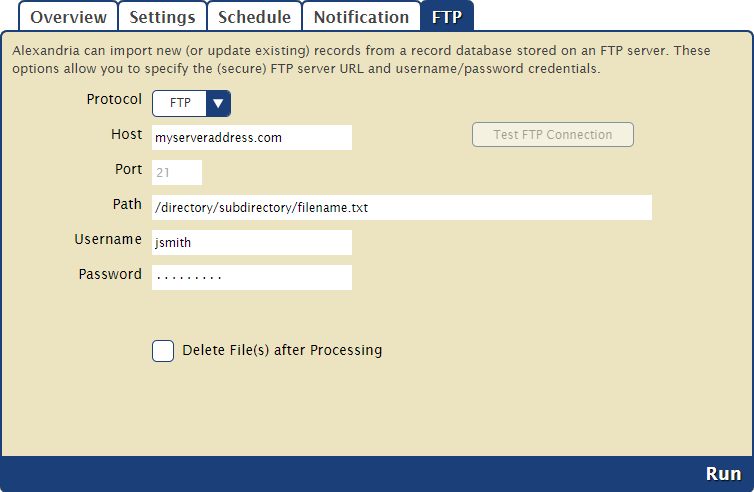Contents
Quick Import
Import > Images > Quick tab
Imports
Choose File
Click here to locate the ZIP file containing your images. Images in the ZIP file should be in PNG or JPG format, and the filenames must match the requirements of the import type selected below. We recommend images are 186x240 pixels. ZIP files larger than 50 MB will need to be imported in the saved tab via FTP.
Settings
Choose the type of images to import.
Patron Pictures
Image names must match the patron's barcode number.
Item Cover Art
Image names must match the item's ISBN.
Textbook Cover Art
Image names must match the textbook's Title ID or ISBN.
Overview
Import > Images > Saved tab
This is a brief summary of the import.
Settings
Name
Enter a name for this saved import.
Created
Displays the name of the operator who created the import and their Site ID Code. It cannot be edited.
Notes
Enter general usage notes about the import here. Something like, "Only perform this import at the end of each month!"
Favorite
Save this to your favorites list for easy access.
Shared
Share this with other operators in your library or union. This is often helpful when particular imports are used frequently.
Settings
Import > Images > Quick or Saved tab
Choose the type of images to import. Image files should be in PNG or JPG format, and the filenames must match the requirements of the import type selected below. The files will need to be added to a ZIP file for importing.
Settings
Patron Pictures
Image names must match the patron's barcode number.
Item Cover Art
Image names must match the item's ISBN.
Textbook Cover Art
Image names must match the textbook's Title ID or ISBN.
Schedule
Import > Images > Quick or Saved tab
Use these settings to schedule this import to run on a regular basis. The Schedule tab is disabled until an FTP server is set up in the File Source tab.
Settings
Schedule
Check this box to unlock the scheduling options.
Frequency
This menu allows you to specify how often you would like to repeat your import: Once, Daily, Weekly, Monthly, or Yearly.
On
The options here depend on the frequency you selected above.
Once. Choose the date to run this import.
Daily. On options are not necessary if the import is run daily.
Weekly. Choose the day of the week to run this import.
Monthly. Choose the date the import will run each month.
Yearly. Choose the month and date the import will run each year.
At
Choose the time of day, including a.m. or p.m., to run the import.
Notification
Import > Images > Saved tab
Enable an email confirmation to be sent to the recipient(s) of your choice once the import is complete.
Settings
Enable Email Notification
Check this box if you want to enable email notifications to be sent upon completion.
Email Notification To
Enter the recipient email addresses. You can provide more than one email address separated by commas.
- For example: johndoe@examplelibrary.com,janedoe@examplelibrary.com
File Source
Import > Images > Saved tab
You can import new or update existing records from a database stored on an FTP server. The options in this tab allow you to specify the (secure) FTP server URL and username/password credentials so Textbook Tracker can locate the import file. An FTP server is required for imports to be scheduled.
Settings
Protocol
Click here to choose FTP or FTPS (secured by SSL).
Host
Enter the host name or IP address of the FTP server without the URL protocol, such as myserveraddress.com.
Port
By default, FTP runs over port 21 and FTPS runs over port 990. You can manually enter a different port, if necessary.
Path
Enter the full path to the file, including directories and the filename, such as /directory/subdirectory/filename.txt.
Username and Password
Enter your FTP login credentials. If your FTP server is configured to allow anonymous connections, the username and password may not be necessary.
FTP, short for File Transfer Protocol, is a set of rules (language) used to transfer files between computers on a network, such as the internet. There are two computers involved in an FTP transfer: a server and a client. An FTP client is an application that allows you to upload, download, and otherwise manage files stored on the FTP server. There are several FTP clients available for free, such as FileZilla and Cyberduck.