- Created by Ashley, last modified by Bethany Brown on Aug 02, 2023
You are viewing an old version of this page. View the current version.
Compare with Current View Page History
« Previous Version 53 Next »
Contents
Use Patrons Management to create, view, modify, and remove patron and operator record data.
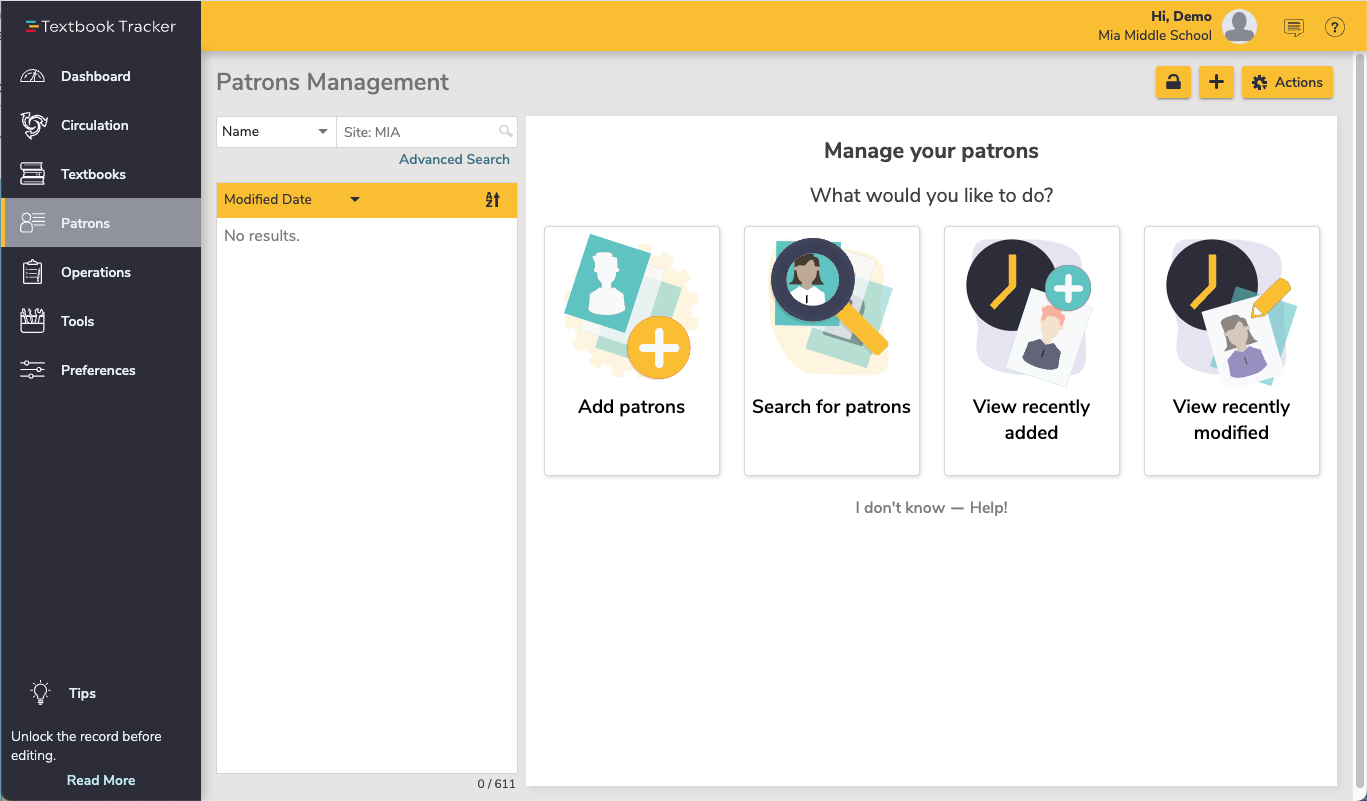
Patrons Management includes a few important and distinct areas:
- The Patron toolbar on top,
- the Records List on the left,
- and the Current Record pane on the right.
Search for and open a patron record, then click the padlock at the top of the window to unlock the record for editing. The current record open in the Patrons module will also be the current patron in the Circulation module, and vice versa.
Add Patrons
When unlocked, select the plus in the top right to add patrons, or if no record is currently pulled up, you can select the Add patrons card on the Patrons landing page.
Actions Menu 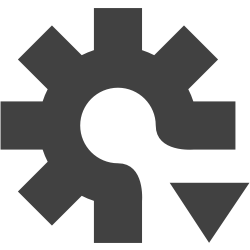
- Remove Patron. This selection permanently removes the selected patron or operator record. Be sure to address any items checked out or fines owed before removing the patron.
- Merge duplicate by barcode. Merges the current patron record with another that's specified by barcode. All lists, reviews, charges, checkouts, holds, history, and more from both records will be kept.
- Take a picture. Opens a window so you can take a picture of the patron if your device has a webcam.
- Add a picture. This selection opens an operating system standard explorer window, allowing you to guide Alexandria to the location of your saved patron image. You can use GIFs, BMPs, PICs, JPGs (or most standard image files) as viable formats to add a picture to your patron record. When applicable, the picture will appear in the Personal Info tab of Patrons Management and in the Current Patron pane of Circulation.
- Remove picture. Once removed, the patron picture will default to what you have set in Preferences > Patrons > Patron Pictures.
- Patron History. Runs an individual Patron History report, which shows recent payments, credits, renewals, lost items, refunds, Lexile history, and returned items. The PDF will automatically download to your device. You can also run this report in Circulation via the actions menu for the Current Patron pane.
- Patron Details. View or print the details for the current patron.
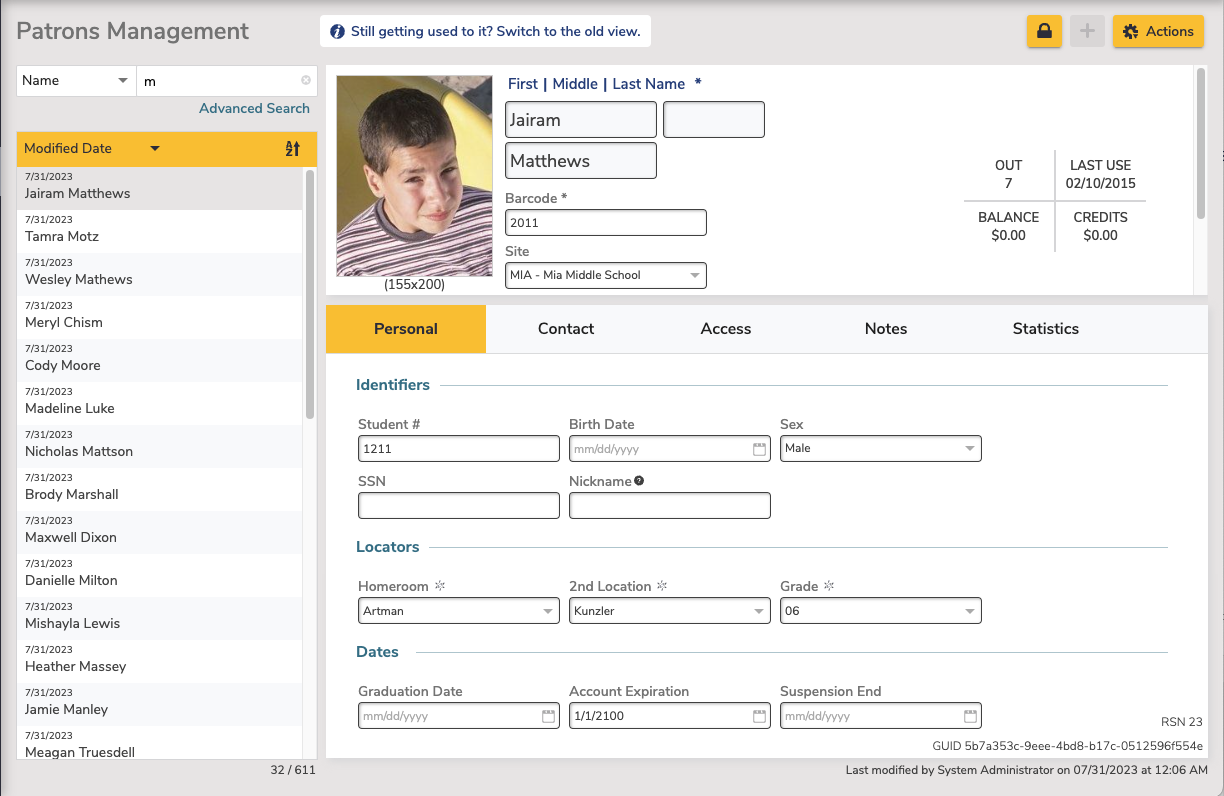
See Patron Tabs for more information about the Patron records.
Managing Patrons
Adding patron records to Textbook Tracker is easy! You can either add records manually (see steps below) or import hundreds of records at once.
Operators (Library Administrator, Librarian, Student Aide, etc.) are still considered patrons. Their records are created and managed in Patrons Management, and the Security Group field is what determines their program access. See Adding Operators for more information.
Step-by-Step Instructions
Add Patron Record
- Log in to Patrons Management.
- Click the Lock icon, then select the Add Patron button
 in the top right corner.
in the top right corner. - A new record will appear to the right. Each field will be blank except for a few preset defaults. These defaults can be changed in the Patron Defaults tab of Patron Preferences.
- Move between the Patrons Tabs to enter information, configure options, and make changes to the patron record as needed.
- At the very least, Last Name, Barcode, and a Security Group are required to save your new patron. However, we suggest you also provide a unique Username, Password, and Email address during the creation of your patron.
- Next, if you intend to give your new patron any operator privileges (e.g. Librarian or Student Aide), select the correct Security Group from the drop-down menu. You will also need to use the Site Access selection to mark the sites that your patron is permitted to access. Otherwise, leave these selections alone.
- Click Save to add your new patron record or Revert to discard it.
While filling out a patron record, you can <tab> to move to the next field, or <shift-tab> to move to the previous field.
Additional Information
Usernames and Passwords
- Usernames must be unique. If the username you've selected is already in use, Alexandria will ask you to choose another.
- A patron's default password is their last name.
- Passwords are not case-sensitive.
- Patrons are saved to the database by username and barcode, so they can have duplicate first/last names and security groups.
Other
- Textbook Tracker automatically assigns a barcode number based on the value you've provided in the Next Barcode field of the Patron Defaults preferences.
- We suggest administering a user-defined Policy and Status. Assigning the correct patron policy is important when certain patron groups need to stand apart in statistical reporting.
- You can quickly import hundreds of patrons if you have their data in a tab-delimited format.
Editing Patrons
You can edit patron information directly from Patrons Management. Before records can be changed, they must be unlocked by clicking on the Lock button ![]() .
.
This method for modifying information is best when editing an individual patron record. If you want to modify information for a group of patrons, use Patron Utilities.
Step-by-Step Instructions
Modify Patron Records
- Log in to Patrons Management.
- Use quick search or Advanced Search
to look up a patron.
- Enter information about the patron (e.g. Last Name, Barcode, etc.) and press <return> or <enter>.
- Select the patron you'd like to modify.
- Unlock the patron's record by clicking the Lock button
 .
. - Now you may move between the Patron Tabs, making changes to the patron record as needed.
- Keyboard: To move to the next blank data entry field, press the <tab> key. To move to the previous blank data entry field, press <shift-tab> or <-tab>. To select a particular data entry field to edit, click in the field. To select from a drop-down menu, <tab> until the drop-down menu you desire is highlighted and use the <up> and <down> arrow keys to make your selection.
- If needed, use the Password and Confirm Password fields to change the patron's password. You can make passwords more secure by mixing different types of characters, numbers, and even special characters such as “&” or “%”. Alexandria passwords are not case sensitive, so using upper and lower case letters is unnecessary.
- Once you have modified all the necessary information for this patron, click the Save button in the upper-right corner. If you want to ignore the information you have entered, click the Revert button. You won't be able to select another patron record until you Revert or Save your changes.
- If you try to save a patron record with a Username or Barcode that is already in use (e.g., eanderson or 1001), an error message will appear, prohibiting the change.